Jeśli dopiero dołączasz do nas, jest to drugi z dwóch samouczków Photoshopa, w jaki sposób poprawić swoje zdjęcia, zwłaszcza zdjęcia portretowe, z wykorzystaniem efektu miękkiego blasku, który nie tylko zmiękcza ogólny obraz, ale także pomaga wygładzić skórę, zwiększyć kontrast i poprawić kolory, wszystkie jednocześnie.
Istnieje kilka sposobów na stworzenie tego efektu w Photoshopie, które można bardzo łatwo ukończyć. Oba sposoby mogą również dać Ci świetnie wyglądające wyniki. Kluczowa różnica między nimi polega na tym, że jeden wywołuje efekt statyczny, co oznacza, że nie można go łatwo zmienić ani edytować później, podczas gdy drugi pozostaje w pełni edytowalny, nawet po zakończeniu efektu, umożliwiając cofanie się, wprowadzanie zmian i sprawdź, czy możesz jeszcze bardziej poprawić wyniki.
W pierwszym z tych dwóch samouczków nauczyliśmy się, jak dodać miękki blask za pomocą bardziej podstawowej i tradycyjnej metody (metoda statyczna), która jest bardziej odpowiednia dla początkujących użytkowników Photoshopa. Dało nam to świetne wyniki, ale nie pozwoliło nam wrócić i dokonać dalszych zmian ani ulepszeń. W tym samouczku nauczymy się, jak stworzyć dokładnie ten sam efekt miękkiego jarzenia, jednocześnie zachowując pełną możliwość edycji od początku do końca, i zrobimy to, wykorzystując inteligentne obiekty i inteligentne filtry .
Inteligentne obiekty i inteligentne filtry mogą być uważane za bardziej „zaawansowane” funkcje w Photoshopie, ale nie daj się zwieść. Jak zobaczymy, są one tak samo łatwe w użyciu, jak zwykłe warstwy i filtry, z dodatkowymi korzyściami, ponieważ są niezwykle elastyczne i całkowicie edytowalne bez utraty jakości obrazu. Jak zawsze omówię wszystko krok po kroku, wyjaśniając rzeczy na bieżąco, aby nawet jeśli jesteś nowy w Photoshopie, możesz łatwo śledzić.
Jeśli jeszcze tego nie zrobiłeś, zachęcam do zapoznania się z pierwszym samouczkiem, Easy Soft Glow Effect In Photoshop, przed przejściem do tego, ponieważ ten samouczek czasami wspomina o krokach, które zostały wcześniej omówione.
Oto zdjęcie, którego użyję (zdjęcie hippie z Shutterstock):

Oryginalny obraz.
A oto jak to będzie wyglądać po zastosowaniu efektu miękkiego blasku:

Wynik końcowy.
Wtyczka skrótów, działań i filtrów: Błąd w krótkim kodzie (reklamy-fotoretusz-środkowy)
Ten samouczek jest częścią naszej kolekcji Retusz portretowy. Zacznijmy!
Krok 1: Przekształć warstwę tła w inteligentny obiekt
W poprzednim samouczku, w którym poznaliśmy bardziej tradycyjny sposób tworzenia efektu miękkiego blasku, pierwszą rzeczą, którą musieliśmy zrobić, było zduplikowanie warstwy tła. Tutaj widzimy mój obraz siedzący na warstwie Tła w panelu Warstwy, tak jak wcześniej:
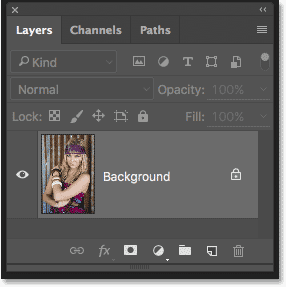
Panel Warstwy pokazujący zdjęcie na warstwie Tła.
Tym razem, ponieważ będziemy utrzymywać efekt w pełni edytowalny, musimy zamiast tego przekonwertować warstwę tła na obiekt inteligentny . Co to jest inteligentny obiekt? Pomyśl o Inteligentnych Obiektach w Photoshopie jako o pojemnikach, które przechowują warstwy, a przekształcenie warstwy w Inteligentny Obiekt jest jak umieszczenie warstwy wewnątrz jednego z tych pojemników. Pojemniki są przezroczyste, więc nie możemy ich właściwie zobaczyć, co powoduje, że Inteligentne Obiekty na początku są nieco mylące. W naszym dokumencie nie widzimy obiektu inteligentnego, ale warstwę wewnątrz obiektu inteligentnego.
Inteligentne obiekty są bardzo elastyczne. W rzeczywistości wiele rzeczy, które możemy zrobić z warstwą, możemy również zrobić z inteligentnym obiektem. Ważna różnica polega jednak na tym, że kiedy edytujemy inteligentny obiekt, właśnie to robimy; edytujemy sam obiekt inteligentny, a nie warstwę. Innymi słowy, edytujemy kontener, a nie jego zawartość. Warstwa wewnątrz inteligentnego obiektu zawsze pozostaje bezpieczna i nienaruszona, a to sprawia, że inteligentne obiekty są tak elastyczne i edytowalne; bez względu na to, co robimy z inteligentnym obiektem, Photoshop zawsze ma w sobie tę oryginalną, niezmienioną warstwę, do której można wrócić.
Ten samouczek nie zaczyna nawet obejmować wszystkich rzeczy, które możemy zrobić z Inteligentnymi Obiektami, ale zobaczmy, jak mogą nam pomóc z naszym efektem miękkiego blasku. Aby przekonwertować warstwę tła na obiekt inteligentny, kliknij małą ikonę menu w prawym górnym rogu panelu Warstwy:
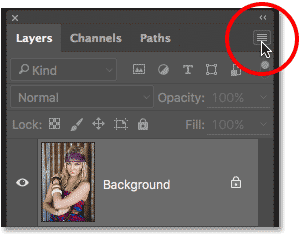
Kliknięcie ikony menu w panelu Warstwy.
Następnie wybierz Konwertuj na inteligentny obiekt z wyświetlonego menu:
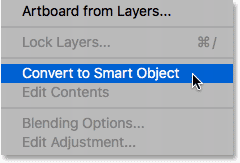
Wybierz „Konwertuj na inteligentny obiekt”.
Mimo że przekonwertowaliśmy warstwę tła na obiekt inteligentny, nie będzie wyglądać, jakby coś się stało z naszym obrazem. Jest tak, ponieważ, jak wspomniałem wcześniej, inteligentne obiekty są całkowicie przezroczyste; nie widzimy ich, widzimy warstwę w nich. Jeśli jednak ponownie spojrzymy na panel Warstwy, widzimy teraz małą ikonę Inteligentnego obiektu w prawym dolnym rogu miniatury podglądu warstwy, co mówi nam, że na pewno warstwa znajduje się teraz wewnątrz kontenera Inteligentny obiekt:
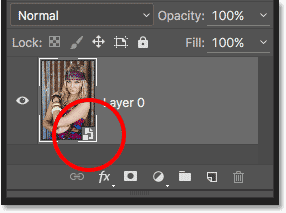
Panel Warstwy z nową ikoną Inteligentnego obiektu.
Krok 2: Zastosuj inteligentny filtr rozmycia gaussowskiego
Inteligentne obiekty same w sobie mają wiele zastosowań, ale jednym z najlepszych powodów konwersji warstwy na inteligentny obiekt jest to, że pozwala nam zastosować filtry Photoshopa do warstwy jako Inteligentne filtry . Pod wieloma względami inteligentny filtr jest jak zwykły filtr w Photoshopie. W rzeczywistości nie ma żadnej różnicy między filtrami a inteligentnymi filtrami, jeśli chodzi o ich wybór lub użycie. To, co czyni Inteligentne filtry tak „inteligentnymi”, nie jest tym, co mogą zrobić; to, co mogą zrobić po tym, co już zrobili!
Aby pokazać, co mam na myśli, zastosujmy do obrazu filtr Rozmycie gaussowskie programu Photoshop, tak jak w poprzednim samouczku. Zmiękczy to zdjęcie, tworząc pierwszą część efektu miękkiego blasku. Jedyną różnicą jest to, że tym razem zastosujemy filtr nie do normalnej warstwy, ale do obiektu inteligentnego.
Aby to zrobić, przejdź do menu Filtr na pasku menu u góry ekranu, wybierz Rozmycie, a następnie wybierz Rozmycie gaussowskie :
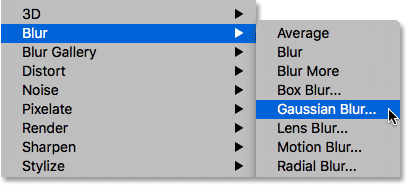
Przejście do Filtr> Rozmycie> Rozmycie gaussowskie.
Spowoduje to otwarcie okna dialogowego Rozmycie gaussowskie. Tak jak poprzednio, chodzi tutaj o zmiękczenie obrazu poprzez rozmycie go bez posunięcia się do tego stopnia, że sprawimy, że nasz obiekt nie będzie rozpoznawany. Ilość rozmycia kontrolujemy za pomocą suwaka Promień na dole okna dialogowego. Im bardziej przeciągamy suwak w prawo, tym silniejsze jest rozmycie. Photoshop daje nam podgląd efektu na żywo, więc miej oko na swoim obrazie, przeciągając suwak, aby ocenić wyniki.
Ilość rozmycia, której potrzebujesz, będzie w dużej mierze zależeć od wielkości twojego obrazu (większe obrazy wymagają więcej rozmycia niż mniejsze), a także od twojego osobistego gustu. Ogólnie rzecz biorąc, dobrym początkiem jest dość niski promień wynoszący około 8 do 10 pikseli :
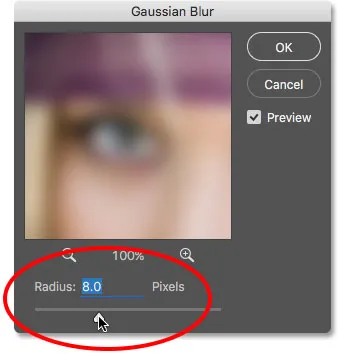
Regulacja stopnia rozmycia za pomocą suwaka Promień.
Kliknij OK po zakończeniu, aby zamknąć okno dialogowe Rozmycie gaussowskie. Oto jak do tej pory wygląda mój obraz. Zauważ, że wciąż możemy rozróżnić wiele szczegółów:
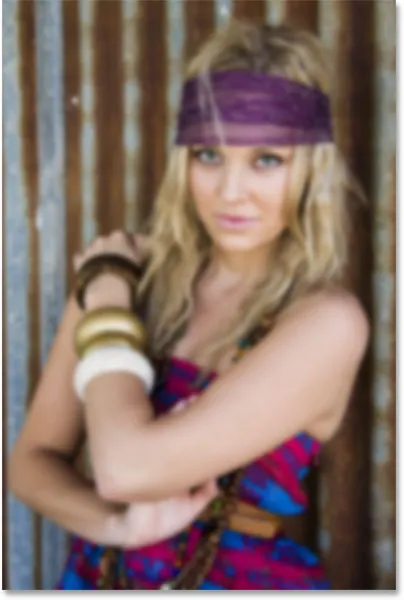
Obraz po zastosowaniu filtra Rozmycie Gaussa.
Krok 3: Zmień tryb mieszania inteligentnego filtra na miękkie światło
Do tej pory naprawdę nie było różnicy w tym, jak zastosowaliśmy filtr Rozmycie Gaussa w porównaniu do tego, co zrobiliśmy w poprzednim samouczku, w którym stworzyliśmy statyczną wersję efektu miękkiego blasku. W obu przypadkach wybraliśmy Rozmycie gaussowskie z menu Filtr na pasku menu, użyliśmy suwaka Promień, aby dostosować siłę rozmycia, a następnie kliknęliśmy OK, aby zamknąć okno dialogowe. Tym razem jednak udało nam się zastosować Rozmycie Gaussa nie jako zwykły filtr, ale jako filtr inteligentny. Jak to zrobiliśmy?
Zrobiliśmy to, stosując filtr Rozmycie Gaussa nie na normalnej warstwie, ale na obiekcie inteligentnym. Każdy filtr zastosowany do inteligentnego obiektu w Photoshopie automatycznie staje się inteligentnym filtrem. To jest takie proste! Nie musimy nic więcej robić. W rzeczywistości, jeśli spojrzymy ponownie w naszym panelu Warstwy, zobaczymy teraz Rozmycie Gaussa na liście jako Inteligentny Filtr poniżej Inteligentnego Obiektu:
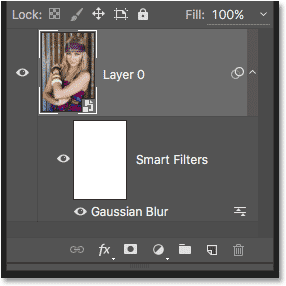
Inteligentne filtry są wymienione poniżej inteligentnych obiektów, do których zostały zastosowane.
Jeśli pamiętasz z poprzedniego samouczka, następnym krokiem, który musieliśmy zrobić po rozmyciu warstwy, była zmiana trybu mieszania z Normalnego na Miękkie. To właśnie zmienia naszą „rozmycie” w „poświatę”. Problem polega na tym, że w tym samouczku mieliśmy oddzielną, niezależną warstwę rozmycia siedzącą nad obrazem. Tym razem nie. Wszystko, co mamy, to nasz inteligentny obiekt z zastosowanym inteligentnym filtrem. Jak więc zmienić tryb mieszania?
Łatwo! Po prostu zmieniamy tryb mieszania samego Smart Filter! Aby to zrobić, kliknij dwukrotnie małą ikonę Opcje mieszania po prawej stronie słów „Rozmycie gaussowskie”:
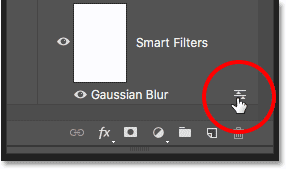
Dwukrotne kliknięcie ikony Opcje mieszania w filtrze Gaussa.
Spowoduje to otwarcie okna dialogowego Opcje mieszania specjalnie dla inteligentnego filtra Rozmycie Gaussa. Opcja Tryb mieszania znajduje się na samej górze. Zmienię to z Normalnego (ustawienie domyślne) na Miękkie światło :
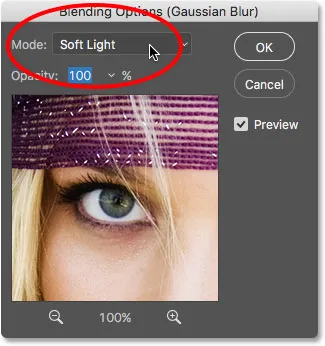
Zmiana trybu mieszania filtra Rozmycie Gaussa na Miękkie światło.
Tryb mieszania Miękkie światło zwiększa kontrast obrazu, czyniąc ciemniejsze obszary ciemniejszymi i jaśniejszymi, a także sprawia, że kolory wydają się bogatsze i bardziej żywe. Oto wynik, który otrzymuję, zmieniając tryb mieszania filtra na Miękkie światło:
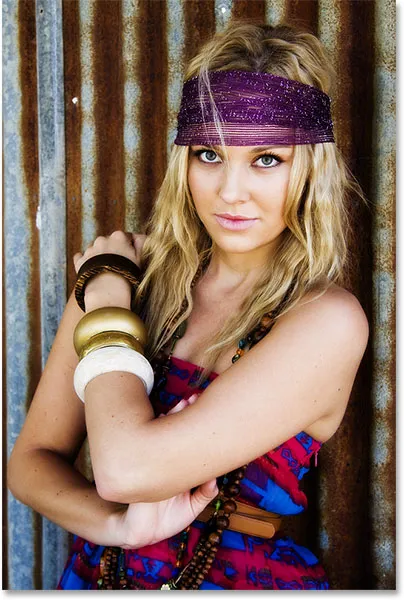
Obraz po zmianie trybu mieszania Rozmycia Gaussa na Miękkie światło.
Kolejnym trybem mieszania do wypróbowania jest nakładka, która daje nam wyniki podobne do miękkiego światła, ale efekt jest bardziej intensywny. W oknie dialogowym Opcje mieszania zmienię tryb mieszania z Miękkie światło na Nakładka:

Zmiana trybu mieszania z Soft Light na Overlay.
I tutaj widzimy, że efekt blasku jest teraz znacznie silniejszy:
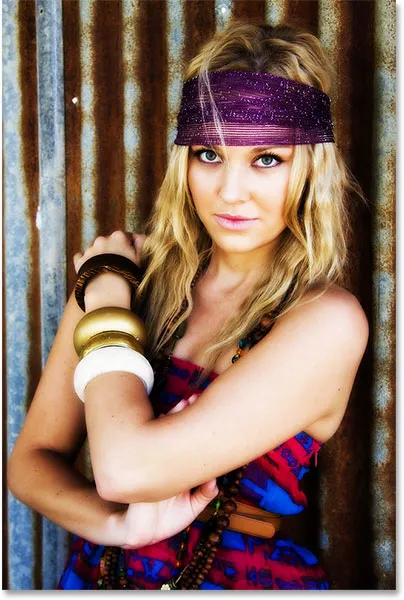
Obraz z filtrem Gaussian Blur ustawionym na Overlay.
Krok 4: Zmniejsz krycie filtra
Aby zmniejszyć intensywność blasku, po prostu zmniejsz krycie inteligentnego filtra Gaussian Blur. Opcja Krycie znajdziesz bezpośrednio pod opcją Tryb mieszania w oknie dialogowym Opcje mieszania.
Zmniejszenie krycia inteligentnego filtra ma taki sam efekt, jak zmniejszenie krycia rzeczywistej warstwy. Im bardziej obniżamy go z domyślnej wartości 100%, tym bardziej widać oryginalny obraz. Na chwilę zostawię tryb mieszania ustawiony na Overlay i obniżę krycie do 60%. Po prostu eksperymentuję tutaj, a wartości, których używam, mogą różnić się od twoich. Ponownie, miej oko na swój obraz podczas wprowadzania tych zmian, aby ocenić wyniki:
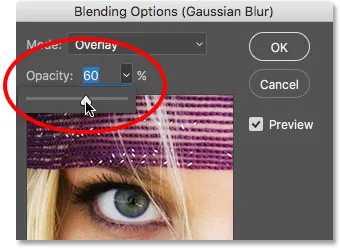
Obniżenie krycia inteligentnego filtra do 60 procent.
I tutaj widzimy, że intensywność blasku została zmniejszona:
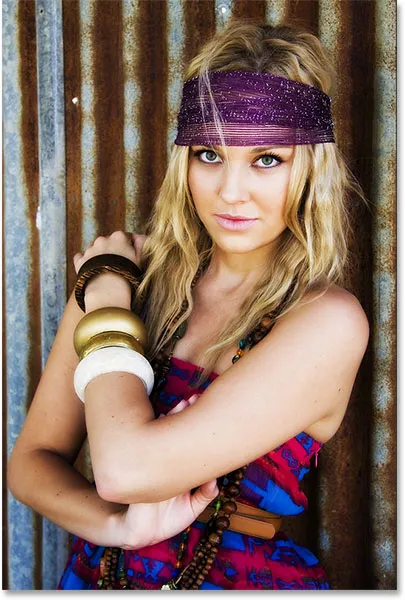
Obraz w trybie mieszania nakładki, krycie 60 procent.
Myślę, że efekt jest wciąż zbyt silny, więc zmienię tryb mieszania z powrotem na Miękkie światło. Ale ponieważ Soft Light daje bardziej subtelny efekt, zwiększę krycie do około 80%:
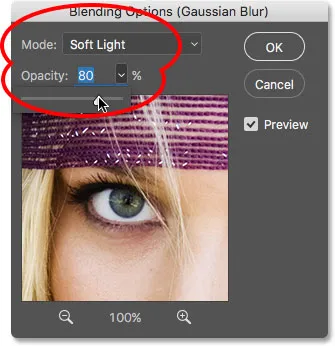
Ustawienie trybu mieszania z powrotem na Miękkie światło i zwiększenie krycia do 80 procent.
Kiedy jesteś zadowolony z wyglądu obrazu, kliknij OK, aby zamknąć okno dialogowe Opcje mieszania. Oto mój końcowy wynik. A przynajmniej wynik, który wydaje mi się na razie szczęśliwy:
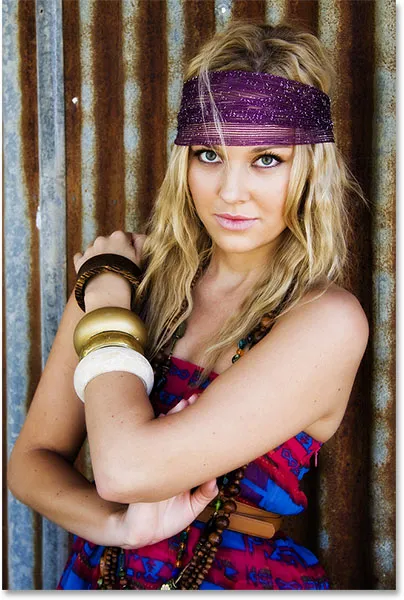
Efekt miękkiego blasku w trybie mieszania Miękkie światło, krycie na poziomie 80 procent.
Krok 5: Edytuj ustawienia filtra rozmycia gaussowskiego (opcjonalnie)
Jak dotąd tak dobrze, ale tutaj jesteśmy pod koniec samouczka i nadal nie widzieliśmy nic specjalnego w Inteligentnych filtrach. Jasne, byliśmy w stanie zmienić tryb mieszania i krycie filtra Rozmycie gaussowskie, ale jak widzieliśmy w poprzednim samouczku, gdy stworzyliśmy statyczną wersję tego efektu, moglibyśmy zrobić to samo, używając normalnej warstwy. Co jest takiego „inteligentnego” w Smart Filters?
To, co czyni je inteligentnymi, polega na tym, że w przeciwieństwie do zwykłych filtrów w Photoshopie, inteligentne filtry można całkowicie edytować . Teraz, gdy gapię się na mój obraz przez kilka minut, co jeśli zacznę myśleć: „Wiesz, może silniejsze rozmycie wyglądałoby lepiej”. Chciałbym wrócić i zmienić wartość promienia w oknie dialogowym Rozmycie gaussowskie. Gdybyśmy stworzyli efekt za pomocą bardziej tradycyjnej metody bez Inteligentnych filtrów, nie byłoby łatwego sposobu na zrobienie tego. Musiałbym albo zacząć od nowa, albo przynajmniej cofnąć wszystkie moje kroki, aby wrócić do rzeczy tuż przed zastosowaniem Rozmycia Gaussa, co może, ale nie musi, być możliwe w zależności od liczby kroków, które wykonałem zrobione od tego czasu (Photoshop pozwala tylko cofnąć się do tej pory).
Dzięki inteligentnym filtrom cofanie się i wprowadzanie zmian nigdy nie stanowi problemu. Możemy ponownie otworzyć okno dialogowe Smart Filter i zmienić dowolne ustawienia w dowolnym momencie, bez utraty jakości obrazu! Wszystko, co musimy zrobić, to dwukrotnie kliknąć nazwę Smart Filter w panelu Warstwy. Spowoduje to ponowne otwarcie okna dialogowego, gotowe do wprowadzenia zmian. Na przykład, aby ponownie otworzyć okno dialogowe Rozmycie gaussowskie, po prostu kliknij dwukrotnie bezpośrednio słowo „Rozmycie gaussowskie”:
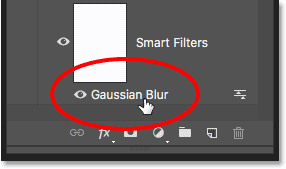
Dwukrotne kliknięcie słowa „Rozmycie gaussowskie”.
Ponownie pojawi się okno dialogowe Rozmycie gaussowskie. Aby zwiększyć efekt rozmycia, przeciągnę suwak Promień nieco bardziej w prawo, podnosząc wartość z 8 pikseli (moje oryginalne ustawienie) do około 20 pikseli. Przekonasz się, że wraz ze wzrostem wartości promienia stracisz nieco kontrastu na rzecz bardziej miękkiego wyglądu, który może, ale nie musi, działać lepiej w zależności od obrazu. Kliknij OK po zakończeniu, aby zamknąć okno dialogowe Rozmycie gaussowskie:
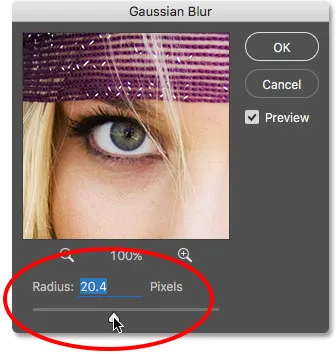
Edycja mojego oryginalnego ustawienia poprzez zwiększenie wartości promienia.
Włączanie i wyłączanie inteligentnego filtra
Możesz włączać i wyłączać efekty Inteligentnego filtra w dokumencie, aby porównać wyniki z oryginalnym obrazem. Pomoże Ci to zdecydować, czy musisz wrócić i wprowadzić dalsze zmiany. Aby tymczasowo ukryć efekt, kliknij ikonę widoczności (gałka oczna) bezpośrednio po lewej stronie nazwy filtra w panelu Warstwy:
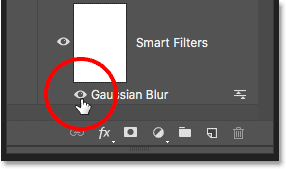
Kliknij ikonę widoczności, aby włączyć lub wyłączyć Inteligentny filtr.
Przy wyłączonym filtrze widzimy oryginalny obraz:

Oryginalny obraz jeszcze raz.
Kliknij ponownie ikonę widoczności (to samo miejsce, w którym pojawiła się gałka oczna), aby ponownie włączyć inteligentny filtr i zobaczyć efekt miękkiego jarzenia. I tutaj, po zwiększeniu wartości promienia za pomocą edytowalnego inteligentnego filtra, jest mój „nowy” końcowy wynik:

Ostateczny, edytowany efekt miękkiego blasku.
Mamy to! W ten sposób poprawisz swoje zdjęcia za pomocą efektu miękkiego blasku i zapewnisz pełną edytowalność efektu od początku do końca przy użyciu mocy inteligentnych obiektów i inteligentnych filtrów w Photoshopie! Więcej informacji na temat edycji zdjęć w Photoshopie znajduje się w sekcji Retusz zdjęć!