W poprzednim samouczku przyjrzeliśmy się, w jaki sposób opcje dynamiki kolorów Photoshopa pozwalają nam dynamicznie zmieniać i kontrolować różne aspekty koloru pędzla podczas malowania. W tym samouczku przyjrzymy się szóstej i ostatniej kategorii Dynamiki pędzli w panelu Pędzle, tej o najmniej opisowej i interesującej nazwie - Inne dynamiki !
Podobnie jak w przypadku Color Dynamics, opcje znajdujące się w Innej Dynamice nie mają nic wspólnego z kształtem naszego pędzla. Zamiast tego pozwalają nam dynamicznie kontrolować krycie i przepływ koloru pędzla! Co oznaczają „nieprzezroczystość” i „przepływ” i czym różnią się od siebie? Zanim przyjrzymy się, jak dynamicznie zmieniać je z poziomu panelu Pędzle, najpierw zobaczmy, jak normalnie uzyskujemy dostęp do tych opcji, abyśmy mogli zobaczyć, co robią.
Pasek opcji
Ilekroć w Photoshopie jest wybrane narzędzie Pędzel, pasek opcji u góry ekranu pokazuje różne opcje, które wpływają na działanie pędzla. Dwie z tych opcji to Krycie i Przepływ, a znajdziesz je obok siebie:
 Po wybraniu narzędzia Pędzel opcje Krycie i Przepływ pojawiają się na pasku opcji.
Po wybraniu narzędzia Pędzel opcje Krycie i Przepływ pojawiają się na pasku opcji.
Nieprzezroczystość
Krycie kontroluje przezroczystość koloru pędzla podczas malowania. Gdy wartość Krycie jest ustawiona na 100% (wartość domyślna), kolor pędzla jest nieprzezroczysty, całkowicie blokując wszystko poniżej obszaru, na którym malujemy. Przy kryciu 0% kolor pędzla jest przezroczysty, co pozwala przejrzeć wszystko, co namalujemy (skutecznie czyniąc kolor pędzla niewidocznym). Wartość od 0% do 100% sprawi, że kolor pędzla będzie półprzezroczysty, a wyższe wartości sprawią, że kolor będzie bardziej nieprzezroczysty niż niższe.
Pomaluję prosty pociągnięcie pędzlem za pomocą jednego ze standardowych okrągłych pędzli Photoshopa. Będę malować na czarno (ustawiając kolor pierwszego planu na czarny) i zwiększę wartość Odstępu do 50% w sekcji Kształt końcówki pędzla w panelu Pędzle, aby poszczególne końcówki pędzla były dobrze widoczne, dając pociągnięcie „wyboisty” wygląd, z każdym „wybrzuszeniem” jest nowy znaczek końcówki pędzla. Oto mój obrys pędzla z wartością Krycie ustawioną na domyślną wartość 100%:
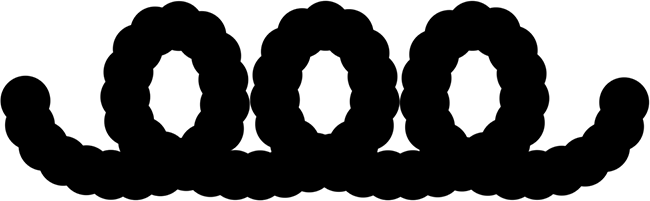 Przy kryciu ustawionym na 100% czarny pociągnięcie pędzla wygląda dobrze.
Przy kryciu ustawionym na 100% czarny pociągnięcie pędzla wygląda dobrze.
Zobaczmy, co się stanie, gdy obniżę krycie pędzla do 25%:
 Obniżenie krycia pędzla do 25%.
Obniżenie krycia pędzla do 25%.
Tym razem, mimo że nadal maluję na czarno, kolor pędzla jest znacznie jaśniejszy:
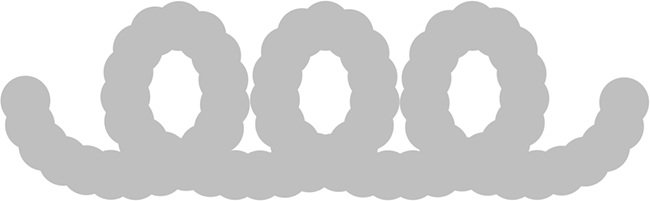 Kolor pędzla wydaje się teraz znacznie jaśniejszy.
Kolor pędzla wydaje się teraz znacznie jaśniejszy.
Powodem jest to, że poprzez obniżenie wartości krycia białe tło dokumentu jest teraz wyświetlane przez kolor pędzla. Przy kryciu pędzla wynoszącym 25% oznacza to, że widzimy tylko 25% koloru pędzla zmieszanego z 75% białego tła.
Oto ważna część. Zauważ, że nawet w obszarach, w których pociągnięcie pędzla zapętliło się nad sobą, wartość krycia nie zmieniła się. Pozostał na poziomie 25% na całej długości pociągnięcia, nawet w obszarach, które zostały pomalowane ponad dwukrotnie. Ponadto, nawet jeśli same końcówki pędzla nachodzą na siebie, nie miało to znaczenia dla poziomu krycia. To duża różnica między kryciem a przepływem. Krycie kontroluje przezierność całego pociągnięcia pędzla . Z drugiej strony Flow kontroluje poziom krycia każdej końcówki pędzla !
Jedynym sposobem, w jaki mogę wpłynąć na nieprzezroczystość pierwszego pociągnięcia pędzla, jest zwolnienie przycisku myszy (lub podniesienie pióra z tabletu) w celu zakończenia pierwszego pociągnięcia, a następnie pomalowanie drugiego, innego pociągnięcia pędzlem, który przechodzi nad pierwszym . Tutaj pomaluję drugie pociągnięcie, również przy kryciu 25%. Drugi obrys ma ten sam jasnoszary kolor, ale w obszarach, w których dwa obrysy zachodzą na siebie, poziomy krycia łączą się, tworząc ciemniejsze, bardziej nieprzezroczyste sekcje:
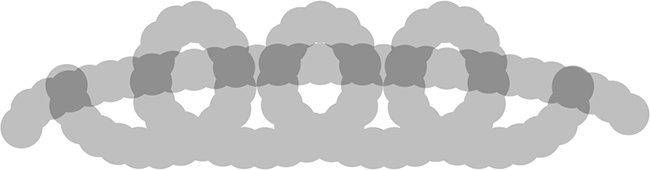 Obszary, w których przecinają się dwa pociągnięcia, są ciemniejsze z powodu połączonego krycia dwóch pociągnięć.
Obszary, w których przecinają się dwa pociągnięcia, są ciemniejsze z powodu połączonego krycia dwóch pociągnięć.
Pływ
Mam zamiar zwiększyć moją wartość Krycia z powrotem do 100% i tym razem obniżę wartość Przepływu do 25%:
 Obniżenie wartości przepływu do 25%.
Obniżenie wartości przepływu do 25%.
Oto znowu ten sam pociągnięcie pędzla, ale z przepływem ustawionym na 25% zamiast krycia. Tym razem widzimy coś zupełnie innego. Pociągnięcie nadal zaczyna się od tego samego jasnoszarego koloru, ponieważ nadal pozwalamy na przejście białego tła, ale obszary, w których poszczególne nakładki pędzla zachodzą na siebie, są ciemniejsze i bardziej nieprzezroczyste, a obszary, w których pędzel zapętla się nad sobą (gdzie nakładają się na siebie liczne końcówki pędzla) są jeszcze ciemniejsze:
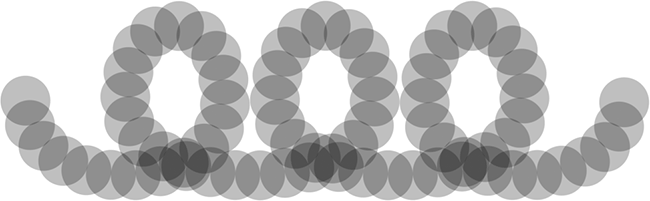 Dzięki opcji Flow poziomy krycia poszczególnych końcówek pędzla łączą się, by stać się bardziej nieprzezroczyste w obszarach, w których się nakładają.
Dzięki opcji Flow poziomy krycia poszczególnych końcówek pędzla łączą się, by stać się bardziej nieprzezroczyste w obszarach, w których się nakładają.
Ponownie, Flow kontroluje poziom krycia każdej końcówki pędzla, w przeciwieństwie do Krycia, który kontroluje przezroczystość obrysu jako całości. W przypadku Flow obszary w obrysie, w których nakładają się końcówki pędzla, stają się bardziej nieprzezroczyste niż obszary, które się nie nakładają, gdy poziomy krycia tych obszarów się łączą. Jeśli zmniejszę odstępy między poszczególnymi końcówkami pędzla (obniżę go do około 13% w sekcji Kształt końcówki pędzla w panelu Pędzle) i pomaluję kolejny pociągnięcie, zobaczymy znacznie ciemniejsze i bardziej nieprzejrzyste rezultaty. Przepływ jest nadal ustawiony na 25%, ale ponieważ końcówki pędzla są teraz bliżej siebie, bardziej się nakładają, a im bardziej się pokrywają, tym bardziej nieprzezroczysty pociągnięcie pędzla staje się:
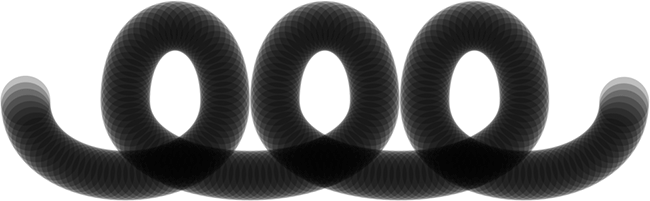 Im bliżej siebie znajdują się końcówki pędzla, tym bardziej się nakładają, tworząc ciemniejszy, bardziej nieprzezroczysty pociągnięcie pędzla.
Im bliżej siebie znajdują się końcówki pędzla, tym bardziej się nakładają, tworząc ciemniejszy, bardziej nieprzezroczysty pociągnięcie pędzla.
Jeśli pozostawię odstępy między końcówkami pędzla takie same i ponownie pomaluję ten sam obrys, tym razem z Kryciem ustawionym na 25% zamiast przepływu (co przywrócę do domyślnego ustawienia 100%), wrócimy do tego samego munduru poziom przezroczystości w całym skoku. Fakt, że końcówki pędzla są tak blisko siebie i zachodzą na siebie tak bardzo, nie ma znaczenia w przypadku opcji Krycie, ponieważ liczy się tylko przezroczystość obrysu jako całości:
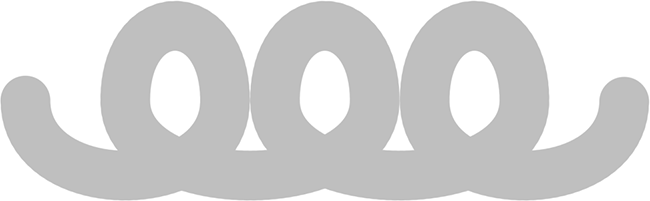 „Nakładające się końcówki pędzla? Nawet tego nie zauważyłem” - mówi opcja Krycie, która dba tylko o sam obrys.
„Nakładające się końcówki pędzla? Nawet tego nie zauważyłem” - mówi opcja Krycie, która dba tylko o sam obrys.
Teraz, gdy widzieliśmy, o co chodzi w opcjach Krycie i Przepływ oraz w jaki sposób normalnie ustawiamy je na pasku opcji, zobaczmy, jak możemy dynamicznie sterować nimi z panelu Pędzle!
Inna dynamika
Aby zmienić krycie i / lub przepływ pędzla dynamicznie podczas malowania, używamy opcji Krycie i przepływ w sekcji Inna dynamika panelu Pędzle. Kliknij bezpośrednio na słowa Inne dynamiki, aby uzyskać dostęp do opcji:
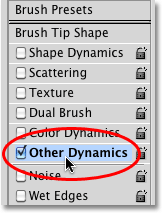 Kliknij bezpośrednio na słowa Inne dynamiki w panelu Pędzle.
Kliknij bezpośrednio na słowa Inne dynamiki w panelu Pędzle.
Po kliknięciu słów opcje Krycie i Przepływ pojawiają się po prawej stronie panelu Pędzle. Tak jak widzieliśmy w innych kategoriach Dynamiki pędzla, każda z nich ma zarówno opcję Kontroli, która pozwala nam wybierać spośród różnych sposobów kontrolowania krycia lub przepływu, a także suwak Jitter, który pozwala Photoshopowi zmieniać je losowo:
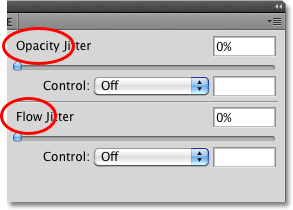 Krycie i przepływ są dostarczane z opcją Kontroli i suwakiem Jitter.
Krycie i przepływ są dostarczane z opcją Kontroli i suwakiem Jitter.
Pasek opcji vs Panel pędzli
Przed zmianą któregokolwiek z ustawień tutaj w sekcji Inna dynamika upewnij się, że ustawiłeś opcje Krycia i Przepływu na pasku opcji z powrotem na 100%, w przeciwnym razie wyniki mogą nie być zgodne z oczekiwaniami. Powodem jest to, że opcje Krycie i Przepływ w panelu Pędzle są bezpośrednio połączone z tymi, które właśnie obejrzeliśmy na pasku opcji. Jeśli na przykład ustawiłeś wartość Krycie na pasku opcji na 25%, krycie koloru pędzla nigdy nie przekroczy 25% bez względu na to, jakie ustawienia wybrałeś z opcjami Inna dynamika. To samo dotyczy opcji Flow.
Kontrola krycia
Aby dynamicznie kontrolować krycie koloru pędzla podczas malowania, kliknij pole rozwijane Kontrola bezpośrednio pod suwakiem Krycie jittera i wybierz opcję Zanikanie, Nacisk pióra, Pochylenie pióra lub Kółko rysika (jeśli masz pióro pędzlem) . Zanikanie spowoduje zmniejszenie krycia koloru pędzla na podstawie liczby określonych kroków i jest jedyną dostępną opcją Kontroli, jeśli nie masz zainstalowanego tabletu piórkowego (nadal możesz wybrać jedną z pozostałych opcji, ale nie będzie faktycznie nic nie robić). Wybiorę Pen Pressure, ponieważ używam tabletu piórkowego:
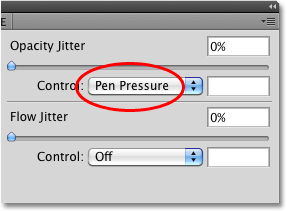 Wybór siły nacisku pióra, aby kontrolować krycie koloru pędzla.
Wybór siły nacisku pióra, aby kontrolować krycie koloru pędzla.
Ponieważ nieprzezroczystość jest teraz kontrolowana przez nacisk pióra, im większy nacisk wywieram na tablet za pomocą pióra, tym bardziej matowy staje się kolor pędzla. Mniejszy nacisk daje mi bardziej przejrzysty kolor pędzla:
 Większy nacisk pióra na środku pociągnięcia stworzył bardziej nieprzezroczysty kolor. Mniejsza presja na obu końcach dała mi większą przejrzystość.
Większy nacisk pióra na środku pociągnięcia stworzył bardziej nieprzezroczysty kolor. Mniejsza presja na obu końcach dała mi większą przejrzystość.
Kontrola przepływu
Opcje sterowania dla Flow działają w ten sam sposób. Kliknij rozwijane pole Kontroli bezpośrednio pod suwakiem Flow Jitter i wybierz z listy sposób kontrolowania przepływu. Dostępne są te same opcje (zanikanie, nacisk pióra, pochylenie pióra i kółko rysika). Jeszcze raz wybiorę Pen Pressure :
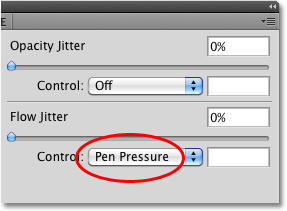 Zarówno krycie, jak i przepływ mają te same opcje sterowania (zanikanie, nacisk pióra, pochylenie pióra i kółko rysika).
Zarówno krycie, jak i przepływ mają te same opcje sterowania (zanikanie, nacisk pióra, pochylenie pióra i kółko rysika).
Gdy nieprzezroczystość była kontrolowana za pomocą nacisku pióra, zauważyliśmy dość dużą różnicę między poziomami przezroczystości podczas pociągnięcia pędzla, ponieważ na tablet wywierano różne siły nacisku. Dzięki sterowaniu przepływem za pomocą nacisku pióra powstaje pociągnięcie pędzla, które jest ogólnie ciemniejsze, nawet przy zastosowaniu dokładnie takiej samej wielkości nacisku pióra. Ponieważ końcówki pędzla zachodzą na siebie, ich poziomy krycia mieszają się, co daje nam więcej nieprzejrzystych rezultatów niż to, co dało nam to samo naciśnięcie pióra, gdy kontrolowaliśmy krycie:
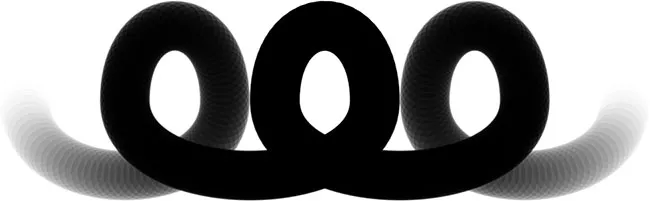 Przy takiej samej sile nacisku pióra Flow zapewni nam bardziej nieprzezroczysty pociągnięcie pędzla niż Opacity.
Przy takiej samej sile nacisku pióra Flow zapewni nam bardziej nieprzezroczysty pociągnięcie pędzla niż Opacity.
Jitter nieprzezroczystości i przepływu
Na koniec możemy dodać losowość do krycia lub przepływu pędzla (lub obu naraz) za pomocą odpowiednich suwaków Jitter . Im bardziej przeciągamy suwak w prawo, tym większą różnorodność zobaczymy podczas malowania:
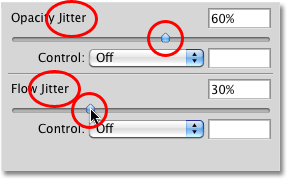 Użyj suwaków Opacity Jitter i Flow Jitter, aby umożliwić Photoshopowi ich losową zmianę.
Użyj suwaków Opacity Jitter i Flow Jitter, aby umożliwić Photoshopowi ich losową zmianę.
Obie opcje fluktuacji dadzą nieco podobne wyniki, ponieważ Photoshop losowo zmieni poziom przezroczystości każdej nowej końcówki pędzla. Różnica po raz kolejny polega na tym, że Flow Jitter zazwyczaj daje nam ciemniejszy, bardziej nieprzejrzysty wynik, ponieważ poziomy krycia nakładających się końcówek pędzla łączą się ze sobą. Oto pociągnięcie pędzla przy ustawieniu Opacity Jitter na 100%. Poszczególne końcówki pędzla są oczywiste, ale nakładające się obszary nie wpływają na poziomy przezroczystości:
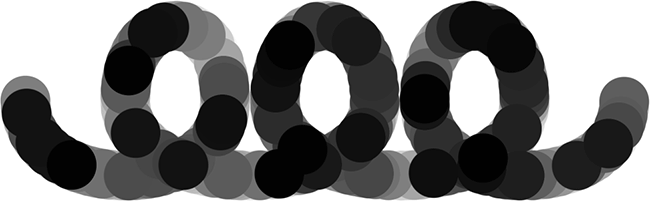 Pociągnięcie pędzla przy ustawieniu Opacity Jitter na 100%.
Pociągnięcie pędzla przy ustawieniu Opacity Jitter na 100%.
A oto mój pociągnięcie pędzla z Flow Jitter ustawionym na 100% (Jitter opacity został ustawiony z powrotem na 0%). Tym razem widzimy bardzo mało jasnych, przezroczystych obszarów i wiele innych ciemnych, nieprzezroczystych obszarów:
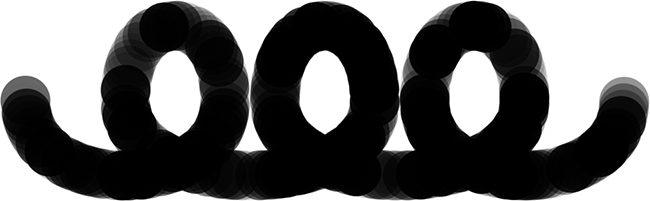 Ten sam ruch pędzla przy Flow Jitter ustawionym na 100%.
Ten sam ruch pędzla przy Flow Jitter ustawionym na 100%.