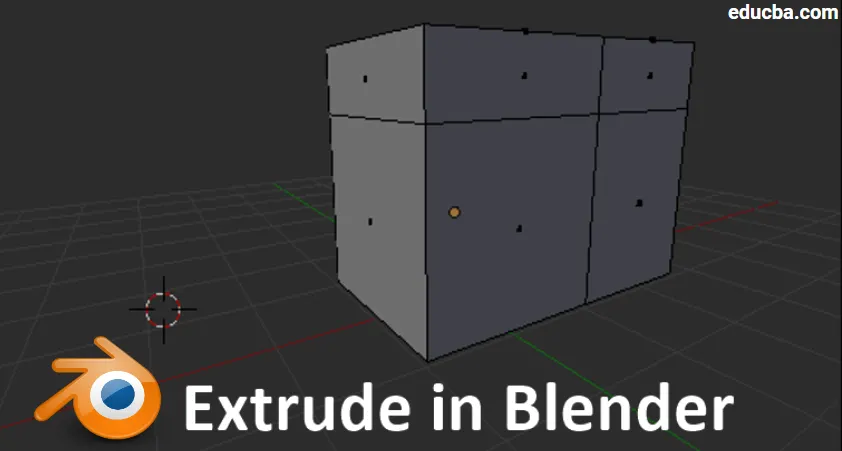
Wprowadzenie do wyciągania w Blenderze
Blender to aplikacja typu open source do tworzenia animacji 3D opartej na grafice komputerowej, która jest używana przez wiele MNC, studia gier, studia VFX, a nawet nowi narratorzy animacji używają blendera do opowiadania swojej koncepcji opowiadania historii za pomocą historii animacji opracowanych w mikser. Aplikacja posiada wszystkie atrybucje, narzędzia, skróty i najlepsze praktyki, aby pracować w mądrzejszy sposób, aby uzyskać wymaganą wydajność na czas zgodnie z planem. Można tworzyć dym, zniszczenie, ciało, mięśnie, skórę, włosy i inne stymulacje, które są wymagane do efektów wizualnych w filmach i grach. W ramach jego dzisiejszych informacji zobaczymy użycie narzędzia do wytłaczania, które służy do tworzenia nieregularnych kształtów i zwężeń w krótszym czasie. Za pomocą blendera można tworzyć krótkie filmy animowane, loga z efektami i ruchami.
Jak wykonać wyciągnięcie w blenderze
Wytłaczanie jest jednym z podstawowych i najczęściej używanych narzędzi w fazie modelowania blendera. Wyciągnięcie służy do powielania właściwości, takich jak punkty, linie i wielokąty, które są również nazywane wierzchołkami, krawędziami i ścianami. Ta opcja pomaga w modelowaniu w łatwym kontynuowaniu tworzenia modelu zamiast przyjmowania nowych kształtów i przyciągania ich do istniejącego modelu.
Po wyciągnięciu geometria zostanie połączona ze sobą. Aby korzystać z tej opcji, musimy utrzymywać środowisko blendera w trybie edycji. Poniżej znajduje się kilka odniesień, aby włączyć wyciąganie.
Bibliografia:-
- Tryb: Tryb edycji
- Panel: Pasek narzędzi -> Narzędzia -> Narzędzia siatki -> Dodaj: Wyciągnij region
- Menu: Siatka -> Wyciągnij -> Wyciągnij region
- Klawisz skrótu: E (z klawiatury)
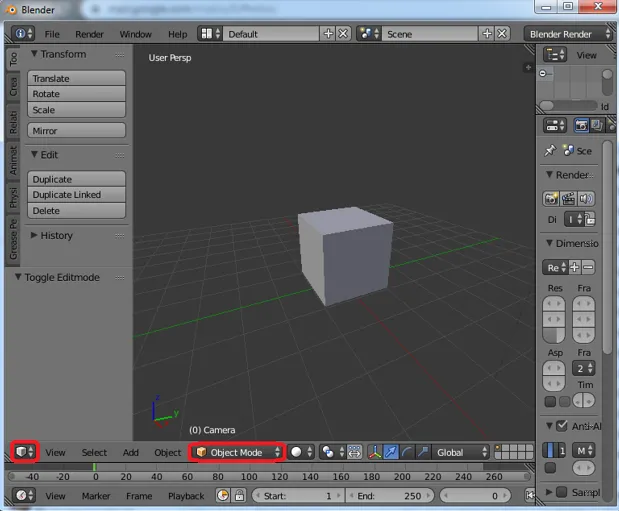
Krok 1: Włączony tryb edycji
Otwórz Blender i ustaw widok na 3D i zmień środowisko z obiektu na tryb edycji, aby wykonać edycję. Na tym samym pasku mamy również przyciski opcji Wierzchołki, Krawędź i Ściana. Podczas pracy możemy przełączać się między tymi trybami w zależności od wymagań tworzenia.
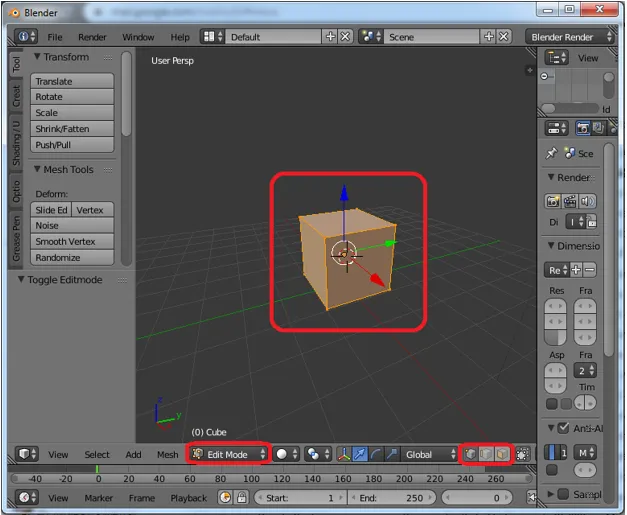
Krok 2: Wyciąganie wierzchołków
Ustaw model do edycji i wybierz pierwszą opcję z przycisków opcji, dzięki czemu możemy rozpocząć edycję wierzchołków w modelu. Wybierz wierzchołki, aby kliknąć skrót „E” do wyciągania wierzchołków i użyj strzałek kursora, aby ustawić położenie nowych wierzchołków.

Stare i nowe wierzchołki są połączone krawędzią między nimi, jak pokazano na poniższym obrazku. Nowo utworzone wierzchołki można umieszczać za pomocą kursorów.
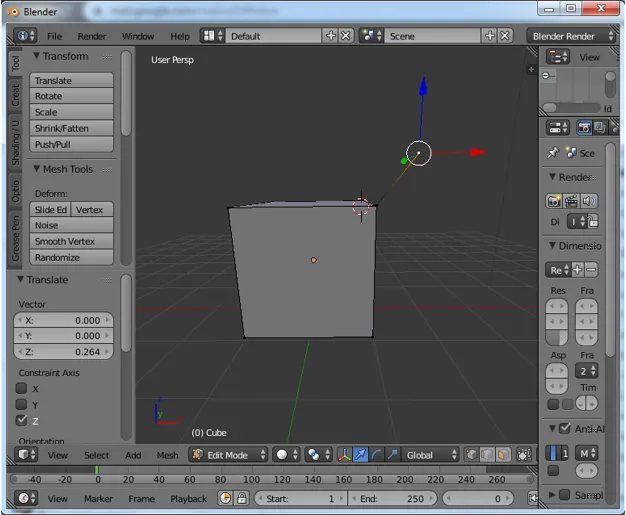
Krok 3: Wyciąganie krawędzi
Zmień przycisk opcji z wierzchołków na krawędź, a następnie możemy rozpocząć edycję krawędzi. Wybierz krawędź, którą należy wyciągnąć i kliknij „E” na klawiaturze. Nowa krawędź zostanie utworzona na istniejącej. Przesuń nową krawędź za pomocą cursers.

Po wyciągnięciu krawędzi powstanie nowa powierzchnia, która połączy obie stare i nowe krawędzie raz. Możemy użyć opcji Odwróć normalnie, aby zmienić kierunek podstawy twarzy przy widoczności geometrii.
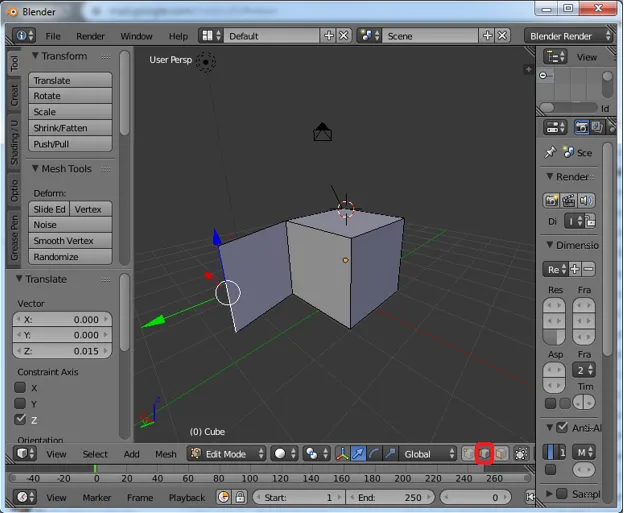
Krok 4: Wyciąganie twarzy
Zmień przycisk opcji na twarz i kliknij „E”, aby wyciągnąć za pomocą myszy, możemy umieścić nowo wykluczoną twarz jako pożądaną lokalizację geometrii.

Przez wyciągnięcie powierzchni połączone krawędzie utworzą również ściany, które zostaną połączone ze wszystkich stron za pomocą geometrii wyciągania, jak pokazano na obrazku. Otoczone 4 ściany z każdej strony (lewa, prawa, górna i dolna) zostaną utworzone wraz z wyciągnięciem nowej ściany.
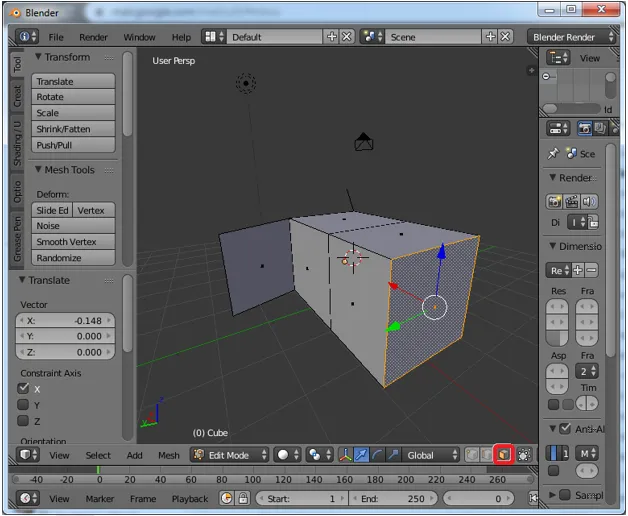
Krok 5: Zarówno wierzchołki, jak i krawędź wytłaczają razem
W wierzchołkach tryb przytrzymuje klawisz alt, aby wybrać krawędź i jej łączące wierzchołki po obu stronach, aby wyciągnąć wszystkie naraz. dzięki temu wyborowi możemy wyciągnąć 2 wierzchołki i 1 krawędź łączącą je i ustawić je w razie potrzeby.
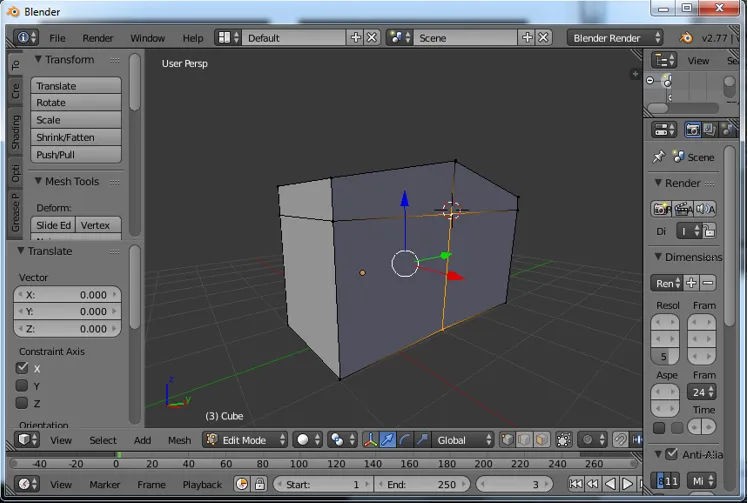
Powyżej wybraliśmy odpowiednią krawędź i wierzchołki. Kliknij „E”, aby wykluczyć i przenieść je do lokalizacji za pomocą myszki, jak pokazano na poniższym obrazku.

Krok 6: Wytłaczanie indywidualnie
Możemy wybrać pojedyncze wierzchołki lub krawędź lub ścianę, aby uzyskać osobne projekcje oddzielnie. To wymaga czasu i zależy również od wymagań projektu.

Kiedy wyciągamy poszczególne twarze zgodnie z wyborem. Istnieje szansa na odstęp między nimi, ponieważ oba są wyciskane i rzutowane indywidualnie, jak pokazano na obrazku.
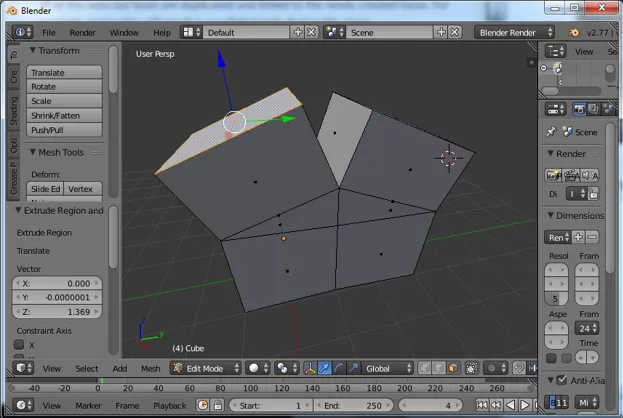
Krok 7: Wytłaczanie razem
Możemy wybrać wiele wierzchołków lub krawędzi lub powierzchni i wyciągnąć je jednocześnie, aby wybrać klawisz Shift do wielokrotnego użytku z klawiatury. Tutaj wybraliśmy dwie górne ściany do wytłaczania „E”.

Widzimy, że oba są wytłaczane razem bez żadnej przerwy między sobą. Możemy ubiegać się o jednolite wyciągnięcie wielu wierzchołków lub krawędzi lub ścian.
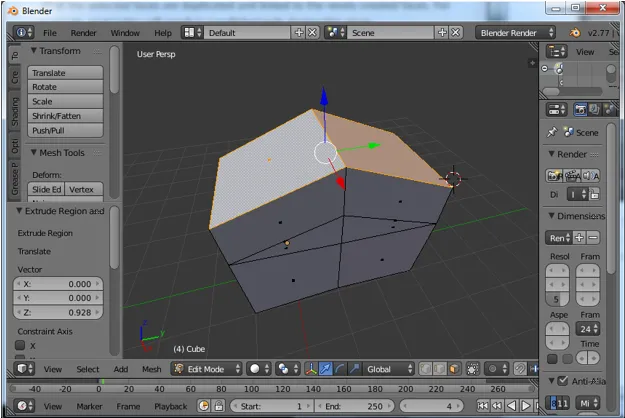
Krok 8: Wytłaczanie kierunków
Wyciągnięcie można wykonać w dowolnym kierunku x, yiz. Naciśnij klawisz E, aby aktywować i przenieść wytłaczane właściwości, podając dla nich lokalizację i klawisz Z, aby je zwolnić. Naciśnij „2”, aby ręcznie zmienić wysokość nowego wyciągnięcia na podstawie obliczonych wysokości projektu lub modelu.
Klawisz Tab może być używany do zmiany trybów z Edycja na Obiekt.
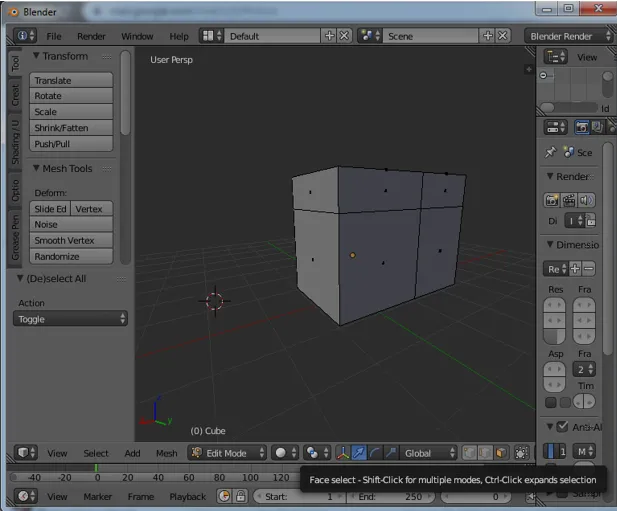
Uwaga: Nie klikaj dwukrotnie „E”, ponieważ wybrane obiekty zostaną utworzone dwukrotnie w tej samej lokalizacji, co może dodatkowo powodować błędy w projekcie z powodu bardzo bliskiej lokalizacji wierzchołków lub krawędzi ścian.
Wniosek
Opcje wyciągnięcia pomagają w łatwym modelowaniu złożonych kształtów w krótszym czasie. Korzystając z tej opcji, można tworzyć plany pięter, układ i inne projekty 3D i 2D. Wyciąganie wielu obiektów jednocześnie i ta praktyka pozwala uniknąć przerw między wierzchołkami, krawędzią i twarzą. Ciągła praktyka i tworzenie modeli pomaga odświeżyć się w środowisku. Wybierając łatwe i proste modele na poziomie początkowym, można tworzyć modele i promować je za pośrednictwem YouTube i innych platform. Możemy stworzyć proste logo i animacje dla tytułów itp. Modelowanie szczegółowe zawiera więcej wielokątów tworzonych podczas wytłaczania. Wszystkiego najlepszego dla uczniów.
Polecane artykuły
To był przewodnik po Extrude in Blender. Tutaj omawiamy Koncepcję i krok po kroku wyjaśnienie, jak utworzyć Wyciągnięcie w Blenderze. Możesz także przejrzeć nasze inne sugerowane artykuły, aby dowiedzieć się więcej -
- Wyostrz narzędzie w Photoshopie
- Alternatywy Blendera
- Narzędzia Adobe Photoshop
- Wprowadzenie do wyciągnięcia w programie AutoCAD
- Firmy VFX | Najlepsze firmy i funkcje VFX