
LUB Formuła w Excelu (spis treści)
- LUB Formuła w Excelu
- Jak używać formuły OR w programie Excel?
LUB Formuła w Excelu
- MS Excel zapewnia kilka logicznych wbudowanych funkcji, jedną z nich jest funkcja OR, która jest używana do testowania wielu scenariuszy lub warunków jednocześnie. Ponieważ jest to funkcja logiczna, zwróci tylko wartość Prawda lub Fałsz. Użytkownik może używać funkcji OR z innymi funkcjami logicznymi, takimi jak AND, OR, XOR itp.
- Zwróci true, jeśli dowolny pojedynczy argument lub warunek będzie prawdziwy, w przeciwnym razie zwróci false. Użytkownik może przetestować do 255 argumentów w funkcji OR.
Składnia funkcji „OR”:
OR () - Zwraca wartość logiczną, która będzie albo prawdą, albo fałszem, w zależności od argumentu podanego w funkcji lub.
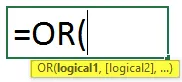
Argument w funkcji:
- Logiczna1: Jest to pole obowiązkowe, pierwszy warunek lub wartość logiczna, którą użytkownik chce ocenić.
- Logical2: Jest to pole opcjonalne, dostarczane przez użytkownika, które chce porównać lub przetestować z innym warunkiem lub wartością logiczną.
Jak używać formuły OR w programie Excel?
LUB Formuła w programie Excel jest bardzo prosta i łatwa. Zobaczmy, jak używać formuły OR w Excelu z kilkoma przykładami.
Możesz pobrać ten szablon OR Formula Excel tutaj - LUB szablon Excel FormulaPrzykład 1
Użytkownik ma warunki A, B i C, które chce ocenić w funkcji OR.
Zobaczmy, jak funkcja „LUB” może rozwiązać jego problem do obliczenia.
- Otwórz MS Excel, przejdź do arkusza, w którym użytkownik chce wykonać swoją funkcję LUB.
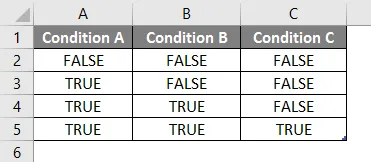
- Utwórz kolumnę nagłówka z wynikiem OR w kolumnie D, w której wykonamy funkcję OR.

- Teraz zastosuj funkcję OR w komórce D2.
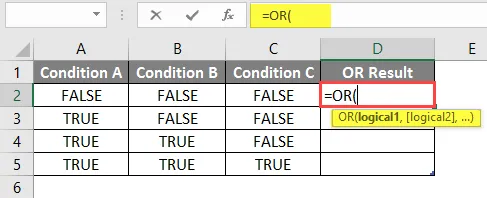
- Teraz zapyta o Logical1, który jest dostępny w kolumnie A, a następnie wybierz wartość z komórki A2.
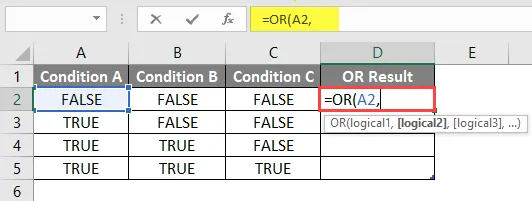
- Teraz poprosi o Logical2, Logical2, … który jest dostępny w kolumnie B i kolumnie C.
- Wybierz wartość z komórek B2 i C2.
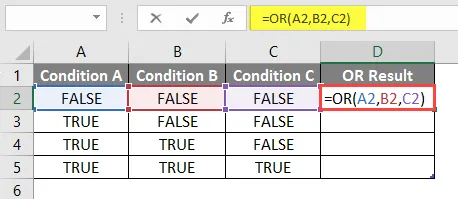
- Naciśnij przycisk Enter, a wynik pokazano poniżej.
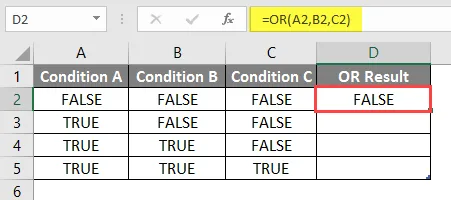
- Teraz zastosuj tę samą formułę do innych komórek, po prostu przeciągając formułę D2 do D5.
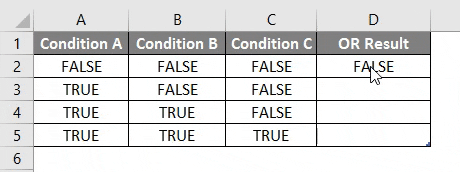
Podsumowanie przykładu 1:
Ponieważ użytkownik chce wykonać funkcję OR dla różnych warunków, zrobiliśmy to w powyższym przykładzie.
Jak widzimy, czy pojedynczy warunek jest spełniony, wówczas otrzymujemy wartość True jako wynik OR, czyli wiersz 3 do 5. Jeśli wszystkie warunki są fałszywe, tylko my otrzymujemy false jako wynik OR, czyli wiersz nr 2.
Przykład 2
Użytkownik ma listę kart wyników uczniów z matematyki i języka angielskiego, którą chce ocenić pod kątem pozytywnego i negatywnego wyniku, gdy decyduje, że minimalny wynik do zaliczenia wynosi 75 na 100 .
Zobaczmy, jak funkcje „LUB” i „JEŻELI” mogą rozwiązać ten problem, aby ocenić status zaliczenia lub zaliczenia ucznia.
- Otwórz MS Excel, przejdź do arkusza, w którym użytkownik chce ocenić status Fail lub Pass Student.
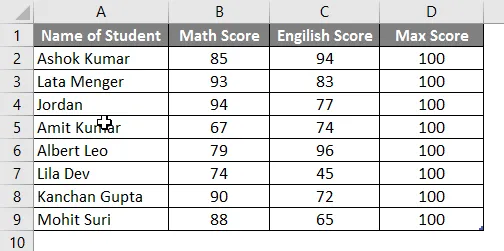
- Utwórz kolumnę nagłówka z „ OR Output With If” w kolumnie E, w której wykonamy funkcję OR.
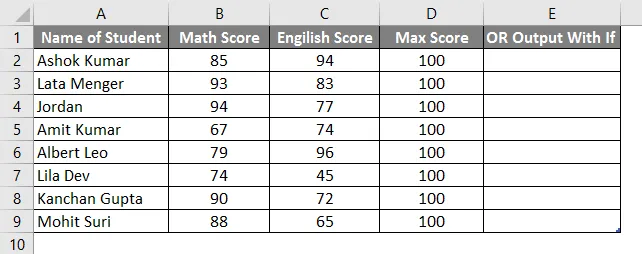
- Teraz zastosuj funkcję IF w komórce E2.

- Dodaj funkcję LUB, aby sprawdzić, czy w jakimkolwiek przedmiocie uczeń osiąga wynik poniżej 75.
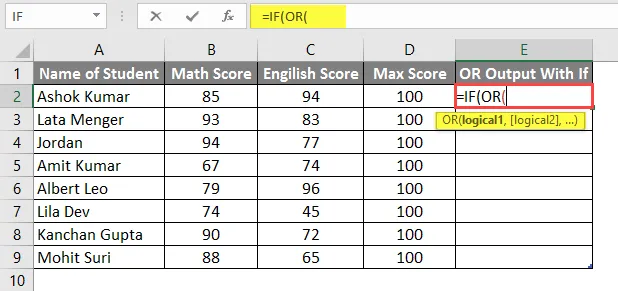
- Teraz poprosi o Logical1, który jest wynikiem matematycznym, który należy porównać z wynikiem pozytywnym 75. Więc po prostu porównaj wynik matematyczny, który jest dostępny w kolumnie B.
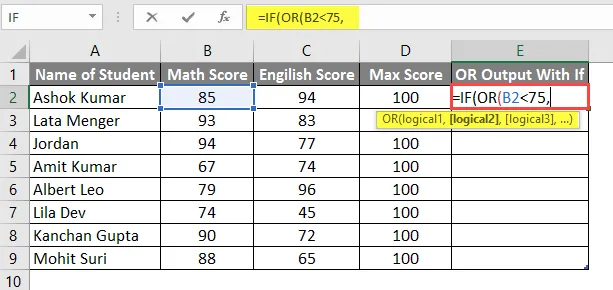
- Teraz poprosi o Logical1, Logical2, … który jest wynikiem w języku angielskim, który należy porównać z wynikiem pozytywnym 75. Więc po prostu porównaj wynik w języku angielskim, który jest dostępny w kolumnie C.
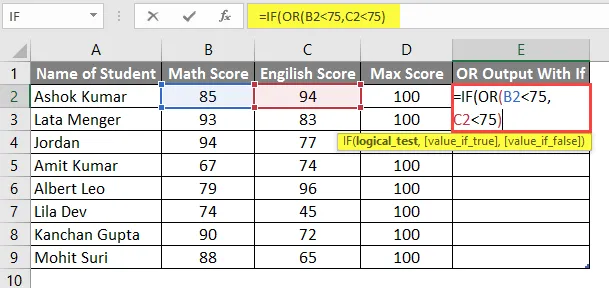
- Teraz zapyta o wartość, czy to prawda, więc jeśli uczeń nie zda egzaminu, jego wyniki będą poniżej 75 z dowolnego przedmiotu.
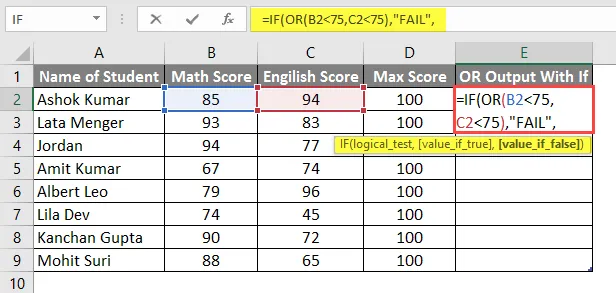
- Teraz zapyta o wartość, czy jest Fałsz, a jeśli student zaliczy egzamin, jego wyniki będą wyższe lub równe 75 we wszystkich przedmiotach.

- Naciśnij przycisk Enter, a wynik zostanie wyświetlony poniżej.
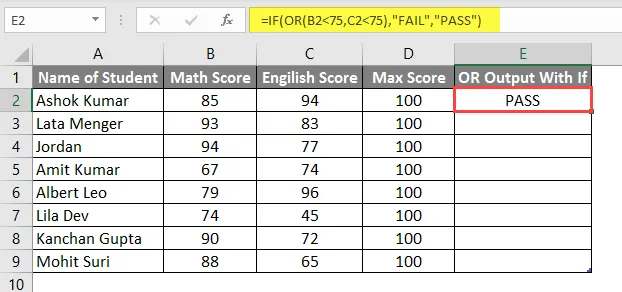
- Teraz zastosuj tę samą formułę do innych komórek, po prostu przeciągając formułę E2 do E9.

- Teraz, aby zastosować ORAZ Formułę z OR, utworzymy jeden Nagłówek w kolumnie F i sprawdzimy, czy którykolwiek student zdał matematykę, naukę lub angielski.
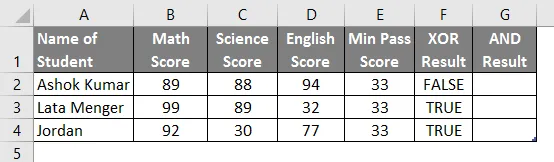
- Teraz zastosuj funkcję AND i OR do kolumny G.
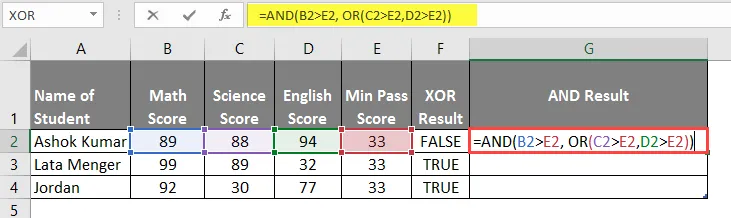
- Po zastosowaniu tej formuły wynik pokazano poniżej.
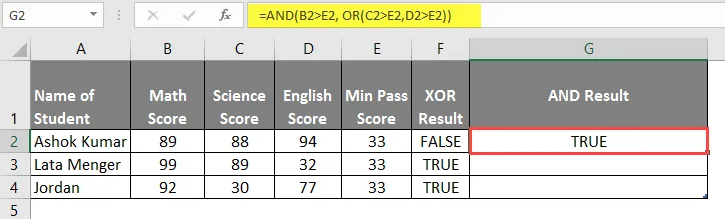
- Teraz zastosuj tę samą formułę do innych komórek, przeciągając formułę G2 do G4.
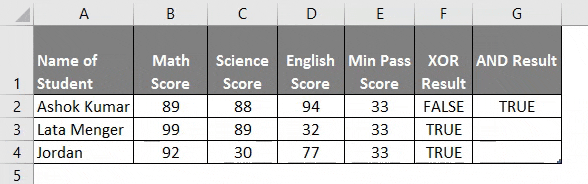
Podsumowanie przykładu 2:
Ponieważ użytkownik chce wykonać funkcję OR i IF dla różnych warunków, zrobiliśmy to w powyższym przykładzie.
Jak widzimy, czy pojedynczy warunek jest prawdziwy, wówczas otrzymujemy FAIL jako wyjście OR, czyli wiersz nr 6, 8, 9 i 10. Jeśli wszystkie warunki są fałszywe, tylko PASS otrzymujemy jako wyjście OR, czyli wiersz nr 3, 4, 5 i 7.
Przykład 3
Użytkownik ma listę Student Score Card for Science and English, którą chce ocenić na FAŁSZ i PRAWDA, w której decyduje, że minimalny wynik zaliczenia to 33 na 100 .
Zobaczmy, jak funkcja „XOR” może rozwiązać jego problem do obliczenia.
- Otwórz MS Excel, przejdź do arkusza 3, w którym użytkownik chce wykonać swoją funkcję LUB.
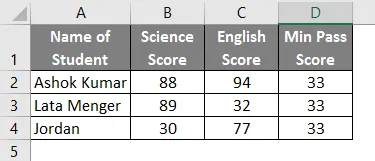
- Utwórz kolumnę nagłówka z wynikiem XOR w kolumnie E, w której wykonamy funkcję XOR.
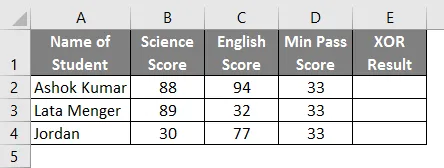
- Teraz zastosuj funkcję XOR w komórce E2.
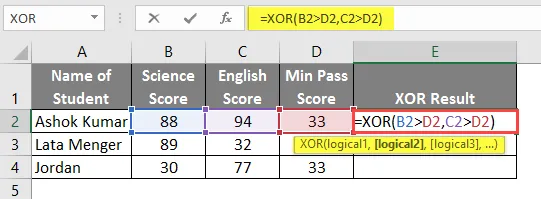
- Naciśnij przycisk Enter i zobacz wynik poniżej.
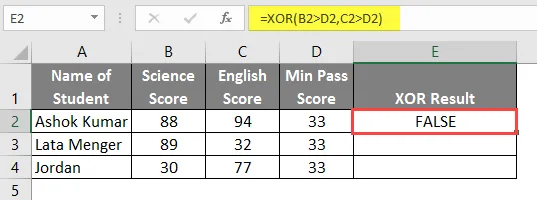
- Teraz zastosuj tę samą formułę do innych komórek, po prostu przeciągając formułę E2 do E4.
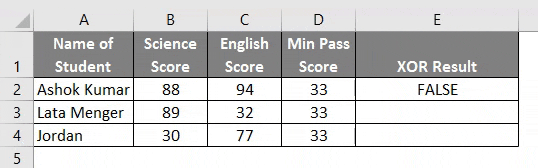
Podsumowanie przykładu 3: Ponieważ użytkownik chce wykonać funkcję XOR dla różnych warunków, zrobiliśmy to w powyższym przykładzie.
Formuła XOR jest wyłączna LUB, gdzie jeśli nieparzysta liczba warunków lub Prawda w przeciwnym razie zawsze zwróci Fałsz.
O czym należy pamiętać o formule LUB w programie Excel
- Funkcja OR zwróci true, jeśli dowolny pojedynczy argument lub warunek będzie prawdziwy, w przeciwnym razie zwróci false.
- Użytkownik może przetestować do 255 argumentów w funkcji OR.
- Jeśli nie zostanie podana wartość logiczna jako argument, wygeneruje błąd # WARTOŚĆ.
- Użytkownik może używać funkcji OR z innymi funkcjami logicznymi, takimi jak AND, OR, XOR itp.
Polecane artykuły
To był przewodnik po OR Formuła w Excelu. Tutaj omawiamy, jak używać OR Formula w Excelu, wraz z praktycznymi przykładami i szablonem Excela do pobrania. Możesz także przejrzeć nasze inne sugerowane artykuły -
- Jak podsumować w programie Excel
- Wstaw komentarz w Excelu
- Formuła LEN w programie Excel
- Lognormal Distribution in Excel