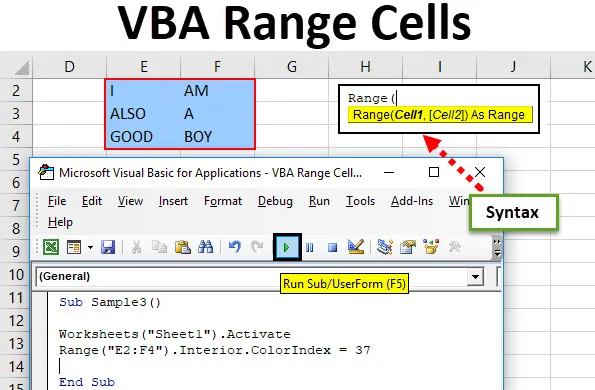
Komórki zakresu VBA
W języku VBA zakres nazywany jest również jako właściwość pojedynczej komórki lub grupy komórek w dowolnym wierszu lub kolumnie. Zakres jest szczególnie zbiorem danych w programie Excel. Na przykład komórka A1 do komórki B3 to zakres komórek, jeśli zawierają one pewnego rodzaju wartości lub są puste.
W VBA tworzymy kody do automatyzacji naszych zadań. Aby zautomatyzować nasze zadania, odwołujemy się do wartości w komórkach programu Excel. Te zestawy komórek, pojedynczych lub wielokrotnych, nazywane są zasięgami w programie Excel. W VBA możemy określić, do którego wiersza lub zakresu kolumn się odnosimy.
Składnia zakresu w Excel VBA
Zakres VBA ma następującą składnię:
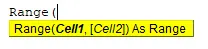
Składnia do użycia wyrażenia zakresu w VBA jest następująca:
Expression.Range („Zakres komórek”)
Aby użyć funkcji zasięgu, musimy zrozumieć trzy podstawowe rzeczy w VBA -
- Kwalifikator obiektu: Jest to zasadniczo skoroszyt lub arkusz, do którego próbujemy się odnieść.
- Właściwość: Ta funkcja służy do korzystania z właściwości obiektu.
- Metoda: Ta funkcja jest tym, co chcemy zrobić z wybranymi danymi.
Na przykład Application.Workbooks („ANAND.xlsm”). Arkusze robocze („Arkusz1”). Zakres („A1”) Kwalifikatorem obiektu są skrypty aplikacji., W których określiliśmy plik Excel jako plik Excel, a Arkusz 1 jako arkusz roboczy, jeśli muszę zmienić czcionkę, to byłaby nasza metoda. Będzie to jasne na podstawie większej liczby przykładów.
Uwaga: Aby korzystać z VBA, upewnij się, że karta programisty jest włączona w zakładce Plik w sekcji opcji.Jak korzystać z komórek Excel VBA Range?
Nauczymy się korzystać z VBA Range Cells z kilkoma przykładami w programie Excel.
Możesz pobrać ten szablon Excel VBA Range Cells tutaj - Szablon Excel VBA Range CellsKomórki zakresu VBA - przykład nr 1
Najpierw zmieńmy czcionkę naszej komórki A2, która jako Wartość „ANAND” jest pogrubiona za pomocą funkcji zakresu VBA.
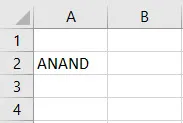
Wykonaj poniższe czynności, aby użyć funkcji zakresu VBA.
Krok 1: W zakładce programisty kliknij Visual Basic, aby otworzyć VB Editor.

Krok 2: Kliknij kartę Wstaw przejdź do modułu, aby otworzyć okno kodu.
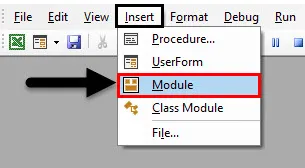
Krok 3: Zadeklaruj podfunkcję w oknie kodu. Komórka A2 ma w arkuszu 1.
Kod:
Sub Sample () End Sub
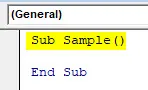
Krok 4: Teraz w kodzie aktywuj arkusz roboczy następującym kodem.
Kod:
Sub Sample () Arkusze robocze („Arkusz 1”). Aktywuj End Sub
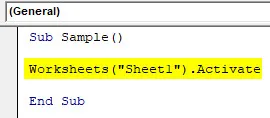
Krok 5: Teraz zmienimy czcionkę dla określonej komórki za pomocą funkcji zakresu w VBA.
Kod:
Sub Sample () Arkusze robocze („Arkusz 1”). Aktywuj zakres („A2”). Font.Bold = True End Sub

Krok 6: Uruchom powyższy kod z dostarczonego przycisku uruchamiania lub naciśnij klawisz F5.
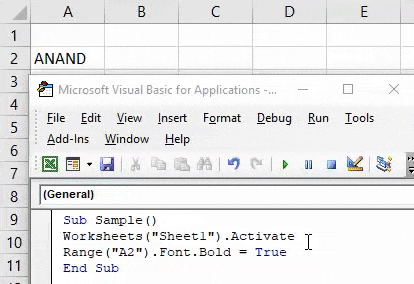
Po uruchomieniu kodu możemy zobaczyć następujący wynik.
Komórki zakresu VBA - przykład nr 2
Teraz zmieńmy kolory określonego zakresu komórek. Dla celów demonstracyjnych wykonałem zakres komórek B2: C5 w kolorze czerwonym. Dzięki funkcji zakresu VBA chcę je wybrać i wyczyścić czcionkę. Oto oryginalna reprezentacja tych komórek.
Wykonaj poniższe czynności, aby użyć komórek zakresu VBA Excel.
Krok 1: W zakładce programisty kliknij Visual Basic, aby otworzyć VB Editor.
Krok 2: Kliknij kartę Wstaw, aby wstawić nowy moduł, aby otworzyć okno kodu. Kliknij wstawiony moduł, aby rozpocząć pisanie kodu.
Krok 3: Zadeklaruj podfunkcję w oknie kodu.
Kod:
Sub Sample1 () End Sub
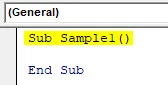
Krok 4: Aktywuj arkusz za pomocą poniższej funkcji.
Kod:
Sub Próbki 1 () Arkusze robocze („Arkusz 1”). Aktywuj End Sub

Krok 5: Teraz wybieramy komórki i usuwamy format za pomocą funkcji zakresu.
Kod:
Sub Próbki 1 () Arkusze robocze („Arkusz 1”). Aktywuj zakres („B2: C5”). Wyczyść formaty Koniec Sub
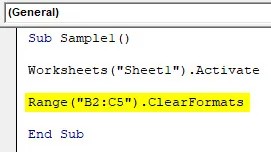
Krok 6: Uruchom kod i pod podanym przyciskiem Uruchom zobacz wynik.

Komórki zakresu VBA - przykład nr 3
Połączmy kilka komórek za pomocą funkcji zakresu VBA. Dla celów demonstracyjnych Zobaczmy, jak wyglądają obecne komórki bez scalania.
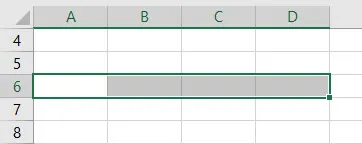
Wykonaj poniższe czynności, aby użyć komórek zakresu VBA Excel.
Krok 1: W zakładce programisty kliknij Visual Basic, aby otworzyć VB Editor.
Krok 2: Kliknij kartę Wstaw, aby wstawić nowy moduł, aby otworzyć okno kodu. Kliknij wstawiony moduł, aby rozpocząć pisanie kodu.
Krok 3: Zadeklaruj podfunkcję w oknie kodu.
Kod:
Sub Sample2 () End Sub

Krok 4: Aktywuj skoroszyt za pomocą poniższej funkcji.
Kod:
Sub Sample2 () Arkusze robocze („Arkusz 1”). Aktywuj End Sub
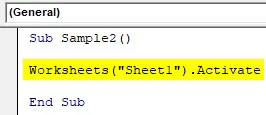
Krok 5: Teraz dla komórek scalających używamy funkcji zakresu VBA w następujący sposób.
Kod:
Sub Próbki 2 () Arkusze robocze („Arkusz 1”). Aktywuj zakres („A6: D6”).

Krok 6: Uruchom kod za pomocą przycisku uruchamiania lub naciśnij klawisz F5, aby zobaczyć wynik.
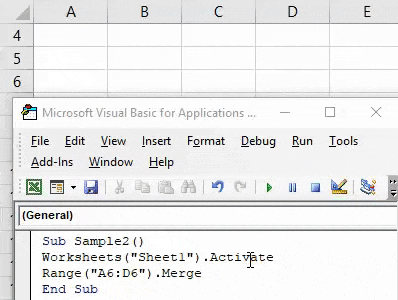
Komórki zakresu VBA - przykład 4
Teraz wybierzmy zakres komórek i zmień dla nich format kolorów. W przykładzie pierwszym wybraliśmy tylko jedną komórkę. Ale w tym przykładzie wybieramy wiązkę komórek do koloru niebieskiego. Dla celów demonstracyjnych mam dane w zakresie komórek E2: F4, jak następuje:
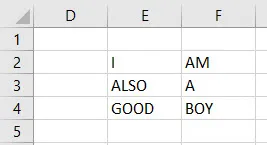
Wykonaj poniższe kroki, aby użyć VBA Range Cells.
Krok 1: W zakładce programisty kliknij Visual Basic, aby otworzyć VB Editor.
Krok 2: Kliknij kartę Wstaw, aby wstawić nowy moduł, aby otworzyć okno kodu. Kliknij wstawiony moduł, aby rozpocząć pisanie kodu.
Krok 3: Zadeklaruj podfunkcję w oknie kodu.
Kod:
Sub Sample3 () End Sub

Krok 4: Aktywuj arkusz z poniższym kodem poniżej,
Kod:
Sub Sample3 () Arkusze robocze („Arkusz 1”). Aktywuj End Sub
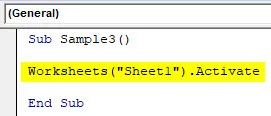
Krok 5: Teraz zmieńmy kolor zakresu komórek E2: F4 za pomocą funkcji zakresu VBA.
Kod:
Sub Sample3 () Arkusze robocze („Arkusz 1”). Aktywuj zakres („E2: F4”). Interior.ColorIndex = 37 End Sub
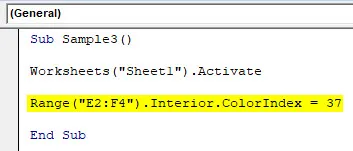
Krok 6: Uruchom kod, naciskając F5 lub z podanego przycisku uruchamiania i zobacz wynik.
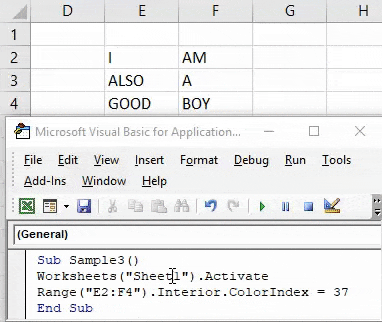
Rzeczy do zapamiętania
- Zakres może być jedną komórką lub wieloma komórkami.
- Jeśli mamy na myśli dowolny obiekt, używamy operatora kropki (.), Takiego jak zakres („A1”). Wybierz służy do wybrania komórki A1.
- Aby użyć wartości zakresu w programie Excel VBA, potrzebujemy metod i właściwości komórki.
Polecane artykuły
To był przewodnik po VBA Range Cells. Tutaj omówiliśmy, jak używać Excel VBA Range Cells wraz z praktycznymi przykładami i szablonem Excel do pobrania. Możesz także przejrzeć nasze inne sugerowane artykuły -
- Funkcja zamiany (Visual Basic for Applications)
- Korzystanie z nazwanego zakresu programu Excel
- Formatuj liczby za pomocą formatu liczb VBA
- Jak scalić i wyśrodkować w programie Excel?