
Karta czasu pracy w szablonie programu Excel (spis treści)
- Karta czasu pracy w programie Excel
- Jak utworzyć szablon grafiku w programie Excel?
Karta czasu pracy w programie Excel
Karta pracy to system do rejestrowania liczby czasu pracy pracownika spędzonego na każdym zadaniu. W programie Excel zwykle używamy arkusza czasu, aby obliczyć czasy pracownika, takie jak czasy WEJŚCIA i WYJŚCIA, ile godzin pracownik przepracował w ciągu dnia, jaki dokładnie czas „BREAK” poświęcił. W Excelu ten arkusz czasu podsumuje liczbę godzin przepracowanych przez każdego pracownika, aby obliczyć te czasy, możemy wykorzystać arkusz czasu do jego opracowania.
Jak utworzyć szablon grafiku w programie Excel?
Utworzenie szablonu grafiku w programie Excel jest bardzo proste i łatwe. Zobaczmy, jak utworzyć szablon grafiku w programie Excel z kilkoma przykładami.
Możesz pobrać ten szablon Excel grafiku tutaj - Szablon Excel grafikuKarta graficzna programu Excel - przykład nr 1
W tym przykładzie utworzymy grafik pracowników, obliczając liczbę godzin przepracowanych przez pracownika. Rozważmy poniższą bazę danych pracowników z czasami IN i OUT.
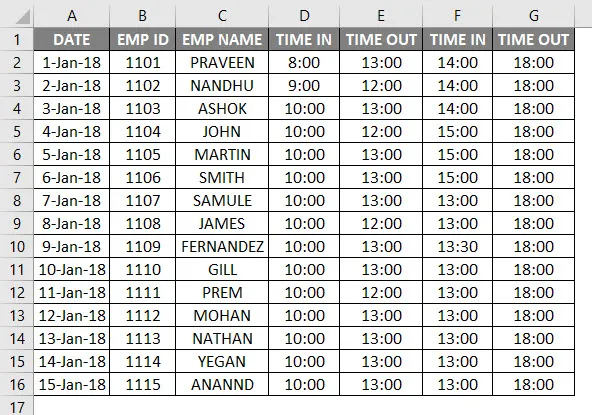
Powyższa baza pracowników zawiera datę, nazwisko pracownika, TIME IN i TIME OUT. Teraz musimy dowiedzieć się, ile godzin przepracował pracownik, wykonując następujące czynności:
- Utwórz nową kolumnę o nazwie Liczba przepracowanych godzin.
- Upewnij się, że komórka ma odpowiedni format czasu.
- Aby obliczyć liczbę godzin pracy pracowników, obliczymy formułę jako CZAS WYKRESÓW - W CZASACH.

- Domyślnie program Excel zwróci wynik w liczbach dziesiętnych, jak pokazano poniżej, gdzie nie jest to dokładna liczba godzin.

- Musimy zmienić ten ogólny format na czas, formatując komórkę, jak pokazano poniżej.
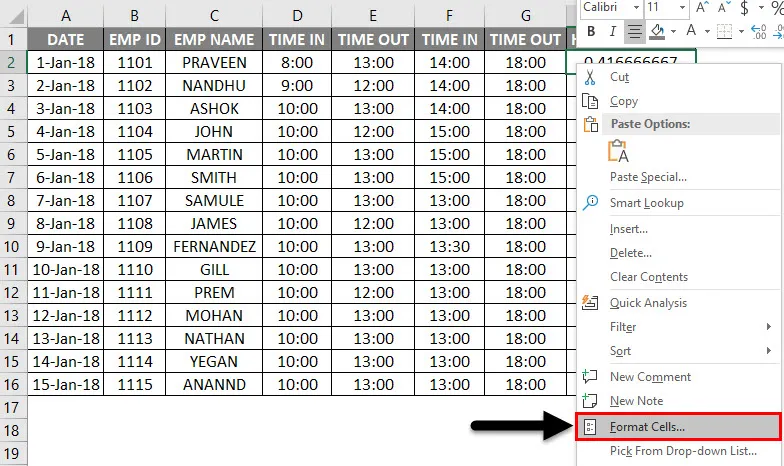
- Po kliknięciu komórki formatu otrzymamy poniższe okno dialogowe i wybierz dokładny format godziny, a następnie kliknij OK.
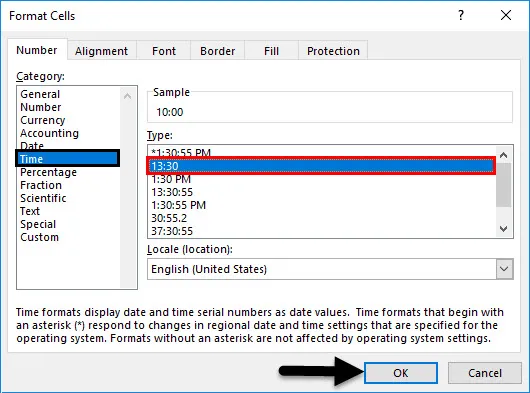
- Po zastosowaniu formatu otrzymamy wynik w następujący sposób.
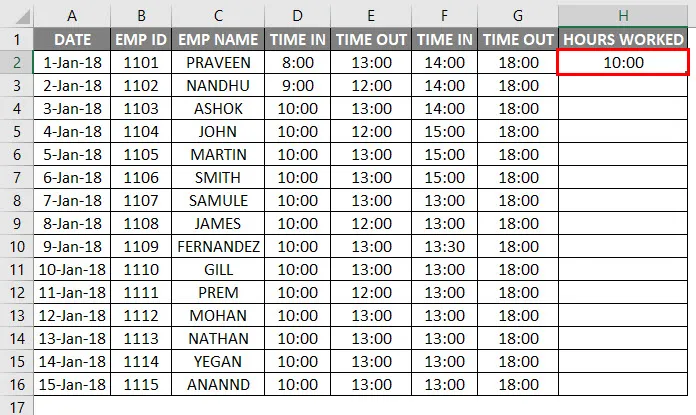
- Jeśli mamy czasy WEJŚCIA i WYJŚCIA, możemy użyć wzoru jak pokazano powyżej, ale w tym przykładzie mamy PRZERWANIE CZASU i PRZERWANIE CZASU. Dlatego możemy użyć prostej formuły grafiku Excela jako = (E2-D2) + (G2-F2) .

- Dzięki zastosowaniu tej formuły dowiemy się, ile godzin pracownik przepracował w ciągu jednego dnia, a wyniki będą wyświetlane w następujący sposób.
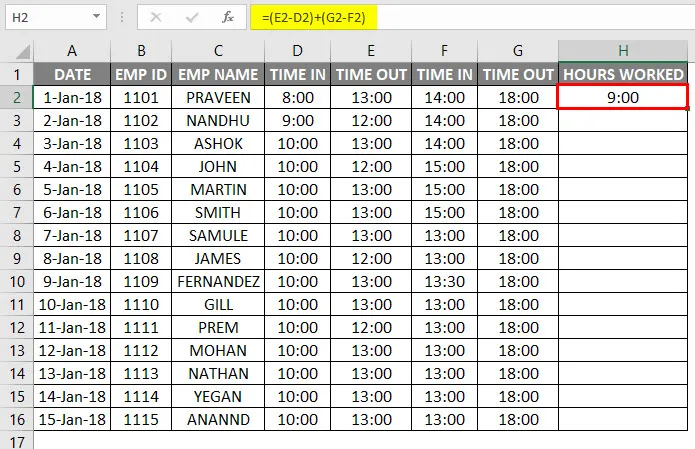
- Wystarczy przeciągnąć komórkę H2 w dół, a formuła zostanie zastosowana dla wszystkich komórek.
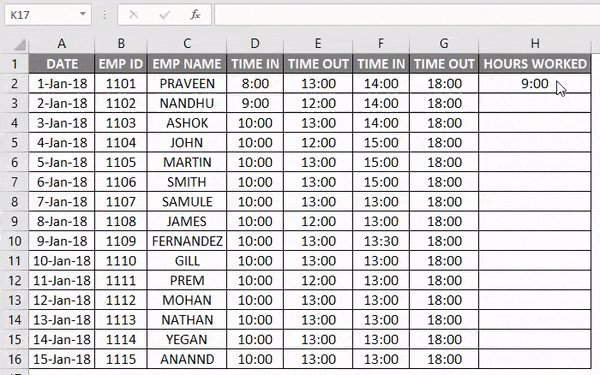
W powyższym przykładzie widzimy różnicę czasu, o ile godzin przepracował pracownik, a czasy rozpadu podano dla każdego pracownika jako czas OUT.
Karta graficzna programu Excel - przykład nr 2
W poprzednim przykładzie widzieliśmy, ile godzin przepracowano pracownika przy użyciu normalnej formuły arytmetycznej. Teraz w tym przykładzie użyjemy funkcji czasu w formacie 24-godzinnym.
Załóżmy, że kierownictwo chce płacić pracownikom co godzinę na podstawie przepracowanych terminów.
Rozważmy bazę danych pracowników z odpowiednim zapisem czasów, jak pokazano poniżej.
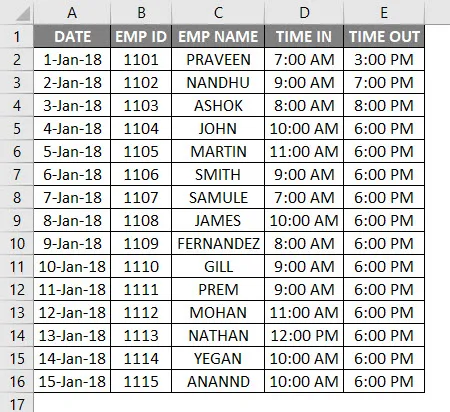
Tutaj możemy zobaczyć czasy wejścia i wyjścia pracownika dla różnych pracowników. Teraz musimy obliczyć liczbę godzin przepracowanych przez pracownika, wykonując następujące czynności:
- Wstaw nową kolumnę o nazwie Przepracowane godziny.
- Zastosuj normalną formułę grafiku programu Excel jako = E2-D2, jak pokazano poniżej.
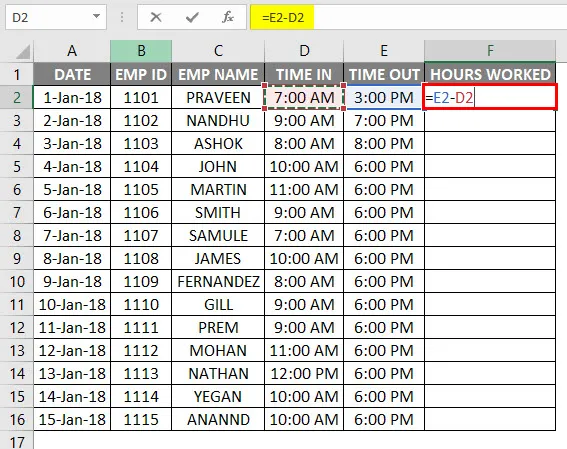
- Teraz widzimy, że wartości dziesiętne pojawiły się dla Przepracowanych godzin.
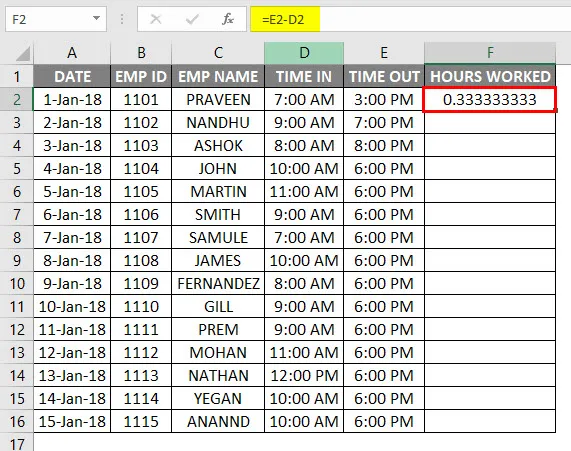
- Ten błąd zwykle występuje, ponieważ czas nie jest w formacie 24-godzinnym.
- Aby zastosować formułę grafiku programu Excel, mnożąc przez 24 jako = (E2-D2) * 24.

- Po zastosowaniu powyższej formuły otrzymamy wynik w następujący sposób.
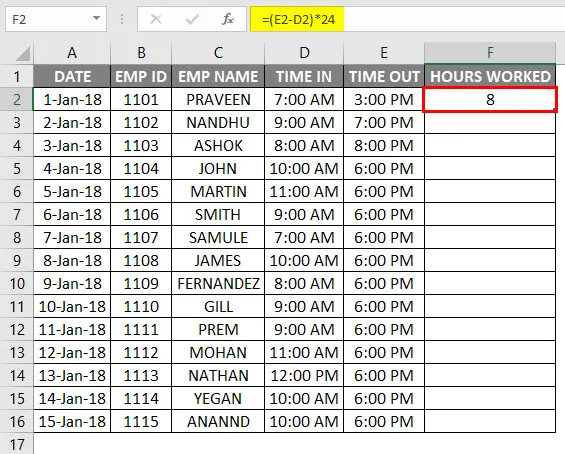
- Przeciągnij komórkę F2 w dół, a formuła zostanie zastosowana do wszystkich komórek, jak pokazano poniżej.

Teraz obliczymy, ilu pracowników będzie otrzymywać wynagrodzenie na podstawie godzin. Załóżmy, że pracownik otrzyma wynagrodzenie za Rs.20 / - za godzinę i wykonaj poniższe kroki podane poniżej.
- Wstaw dwie nowe kolumny jako stawkę godzinową i wynagrodzenie brutto, jak podano poniżej.
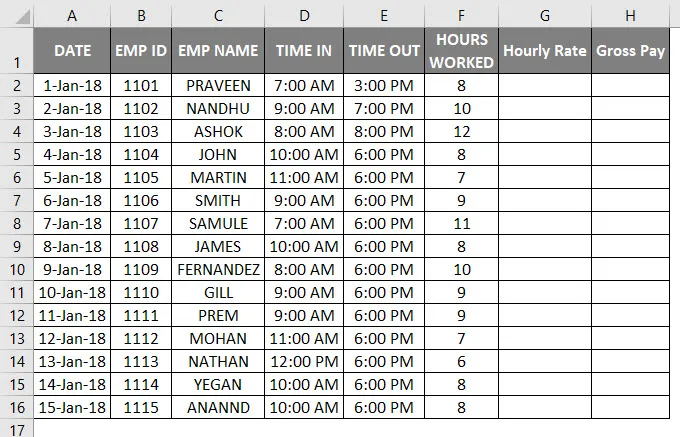
- W kolumnie stawki godzinowej wpisz Rs.20 / -.
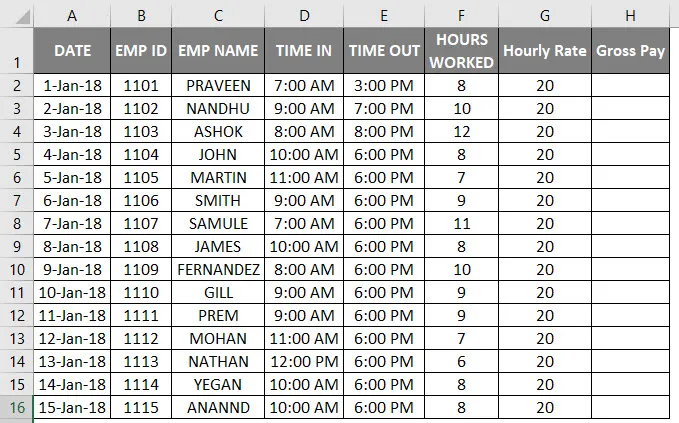
- Aby zastosować formułę grafiku programu Excel jako wynagrodzenie brutto = stawka godzinowa * przepracowane godziny .

- Otrzymamy poniższy wynik w następujący sposób.
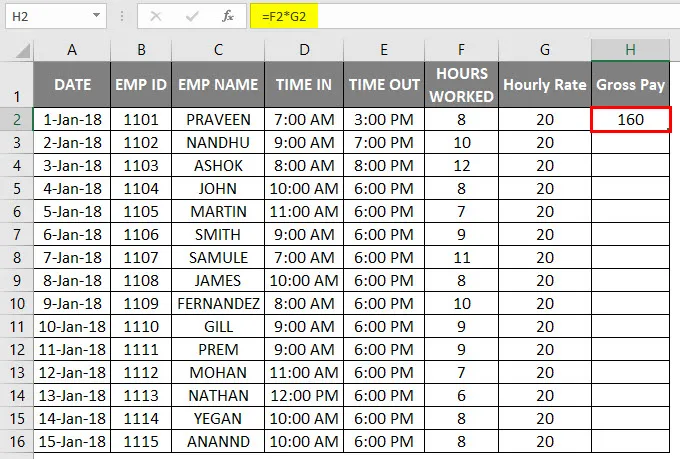
- Przeciągnij komórkę H2 w dół, a formuła zostanie zastosowana do wszystkich komórek, jak pokazano poniżej.
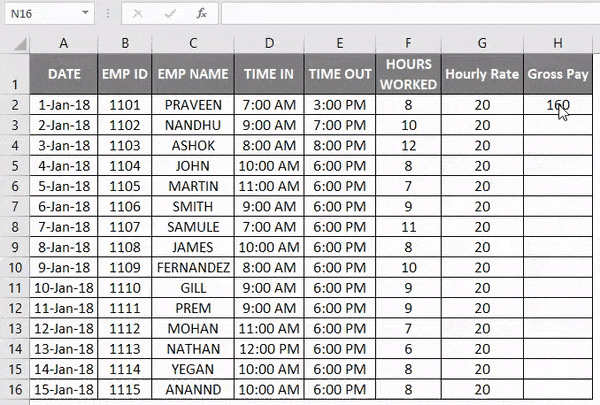
Tutaj obliczyliśmy wynagrodzenie brutto pracownika na podstawie liczby przepracowanych godzin.
Tak czy inaczej, możemy utworzyć nową kolumnę Stawka godzinowa jako Rs.20 / - w stałej kolumnie i pomnożyć ją przez liczbę przepracowanych godzin. Zobaczmy z przykładem w następujący sposób.
Karta graficzna programu Excel - przykład nr 3
Rozważmy ten sam rekord danych pracownika, który ma rekord TIME IN i TIME OUT w następujący sposób.

Tutaj stworzyliśmy nową stałą kolumnę o nazwie Hourly Rate as Rs.30 / -. Tak więc pracownik otrzyma wynagrodzenie Rs.30 / - za godzinę.
Teraz stawka godzinowa ma stałą kolumnę, więc przy każdej zmianie stawki będzie wypełniana i odzwierciedlana w kolumnie wynagrodzenia brutto, jak pokazano w poniższych krokach.
- Wstaw formułę grafiku programu Excel w kolumnie Wynagrodzenie brutto jako = $ c $ 1 * F5 pokazane poniżej, tj. Wynagrodzenie brutto = stawka godzinowa * Przepracowane godziny .
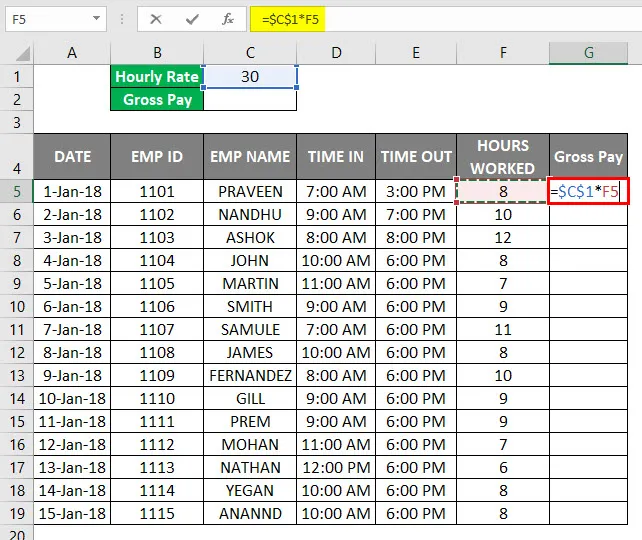
- Widzimy, że wynagrodzenie brutto zostało obliczone według podstawy stawki godzinowej.
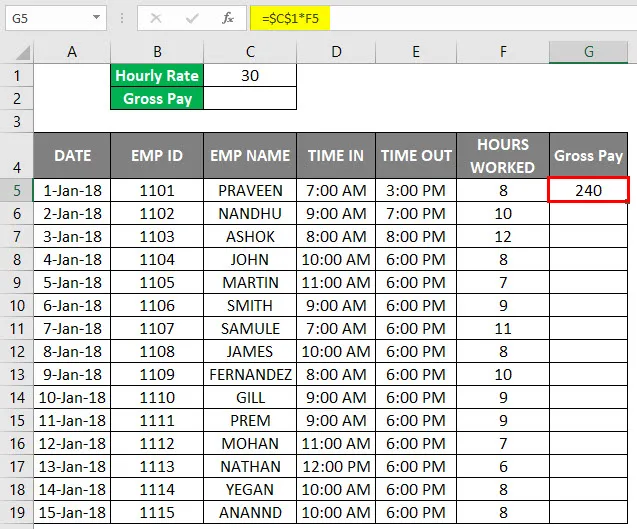
- Przeciągnij komórkę G2 w dół, a formuła zostanie zastosowana do wszystkich komórek, jak pokazano poniżej.

- Następnie obliczymy łączne wynagrodzenie brutto, dodając wynagrodzenie brutto pracowników.
- Użyj formuły = SUMA (G5: G19).

- Otrzymamy poniższe wyjście w następujący sposób.
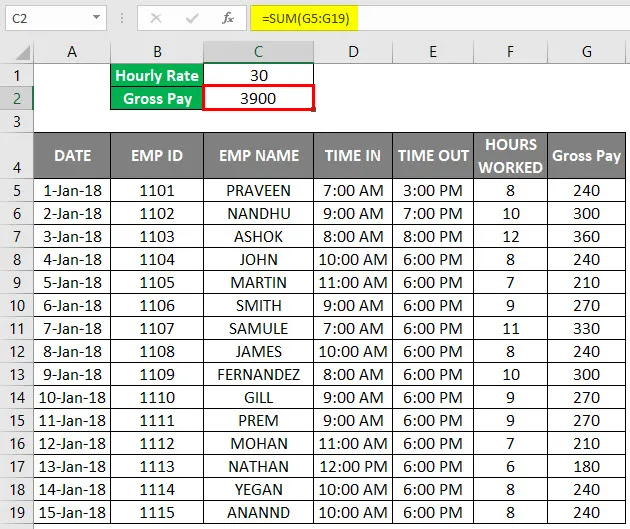
Dlatego obliczyliśmy całkowitą wypłatę brutto jako Rs.3900 / - i stawkę godzinową jako Rs.30 / - Jeśli stawka godzinna ulegnie zmianie, wartości zostaną automatycznie zmienione, a ta sama suma brutto również zostanie zmieniona.
Aby zobaczyć, co się stanie, jeśli stawka godzinowa zostanie zmieniona na Rs.10 / - i otrzymamy następujący wynik w następujący sposób.
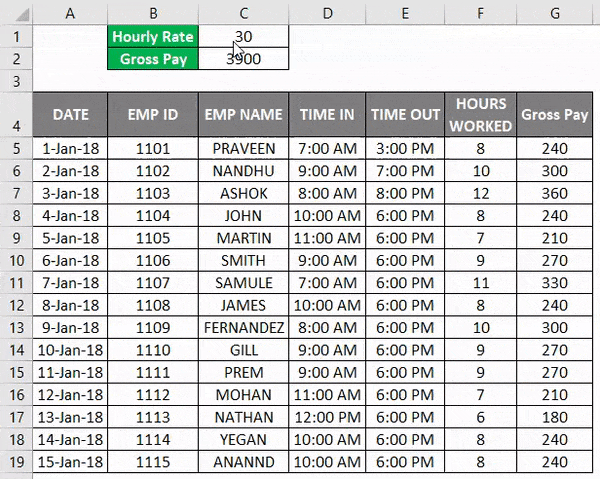
Teraz widzimy różnicę u każdego pracownika, że płaca brutto zmniejsza się z powodu zmian stawki godzinowej, a jednocześnie otrzymujemy całkowitą płacę brutto jako Rs.1300 / - i stawkę godzinową jako Rs.10 /.
Rzeczy do zapamiętania
- Zachowaj odpowiedni format czasu podczas tworzenia arkusza czasu dla pracowników.
- Upewnij się, że wszystkie komórki są sformatowane w formacie 24-godzinnym, w przeciwnym razie program Excel wyrzuci wartość dziesiętną.
- Upewnij się, że AM i PM są wymienione w taktowaniu, ponieważ w przypadku, gdy CZAS WYJŚCIA jest Większy niż CZAS, Excel nie będzie w stanie obliczyć liczby przepracowanych godzin.
Polecane artykuły
To był przewodnik po grafiku w Excelu. Tutaj omawiamy sposób tworzenia szablonu grafiku w programie Excel wraz z praktycznymi przykładami i szablonem Excel do pobrania. Możesz także przejrzeć poniższe artykuły, aby dowiedzieć się więcej -
- Oblicz procentowy wzrost w programie Excel
- Połącz imię i nazwisko w programie Excel
- Style tabel w programie Excel
- Wstaw nowy arkusz roboczy w programie Excel