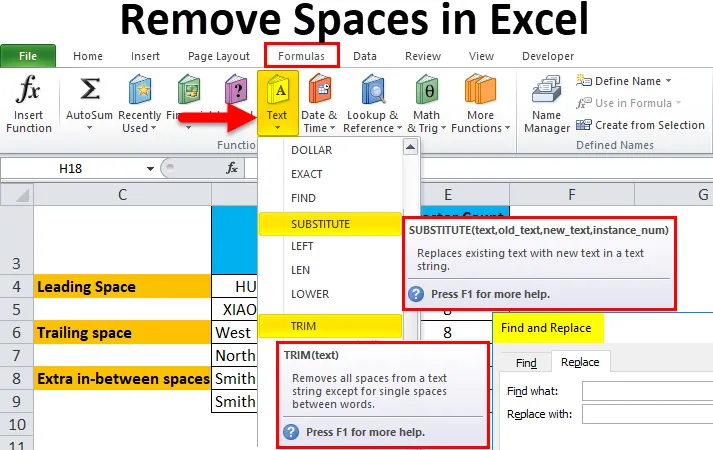
Excel Usuń spacje (spis treści)
- Usuń spacje w programie Excel
- Różne rodzaje przestrzeni
- Jak usunąć dodatkowe spacje w programie Excel?
Usuń spacje w programie Excel
Podczas importowania danych z zewnętrznych baz danych lub kopiowania i wklejania danych z innego typu pliku, programu lub innej aplikacji można zaobserwować dodatkowe spacje w wklejonych danych. Zwykle w tych danych można również zauważyć dodatkowe spacje przed i po ciągach tekstowych w komórkach, a także może zawierać dodatkowe spacje między wyrazami.
Te dodatkowe spacje w tekście są niewidoczne dla ludzkiego oka, można na to zwrócić uwagę tylko podczas liczenia znaków za pomocą funkcji LEN. Te dodatkowe spacje powodują problemy, gdy zastosujesz formułę lub funkcję dla tego zakresu tekstu i wydrukujesz go. Dodatkowe spacje w tekście mogą występować na niżej wymienionych pozycjach.
Różne rodzaje przestrzeni
- Może zawierać dodatkowe spacje przed ciągami tekstowymi w komórkach, te spacje nazywane są spacjami wiodącymi.
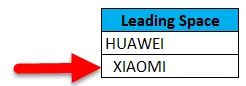
- Może zawierać dodatkowe spacje po ciągach tekstowych w komórkach, te spacje nazywane są spacjami końcowymi.
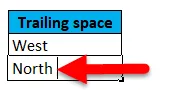
- Zestawy danych mogą zawierać dodatkowe spacje między, tj. Dodatkowe spacje między tekstem.

- Zestawy danych mogą również zawierać podział wiersza z dodatkową przestrzenią.
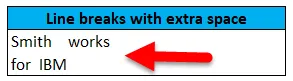
Możemy szybko i łatwo pozbyć się tego rodzaju przestrzeni dzięki poniższym opcjom:
- ZNAJDŹ I ZAMIEŃ
- Funkcja TRIM
- Funkcja SUBSTITUTE
- Funkcja CZYSZCZENIA i PRZYCINANIA do usuwania dodatkowej spacji z łamania linii w programie Excel
Funkcja TRIM
Funkcja TRIM to wstępnie zintegrowana funkcja sklasyfikowana w kategorii Funkcje tekstowe. Usuwa wszystkie dodatkowe spacje z tekstu, z wyjątkiem pojedynczej spacji między słowami w programie Excel.
Składnia lub formuła funkcji TRIM w programie Excel to:
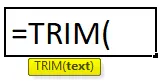
Funkcja przycinania w programie Excel ma tylko jeden obowiązkowy argument lub parametr, tj . Tekst.
- Tekst: jest to zawartość komórki, z której należy usunąć dodatkowe spacje w programie Excel.
Funkcja TRIM usuwa tylko tekst spacji ASCII (32) z tekstu.
Jak usunąć dodatkowe spacje w programie Excel?
Usuń dodatkowe spacje w programie Excel jest bardzo proste i łatwe. Przyjrzyjmy się działaniu usuwania dodatkowych spacji w programie Excel za pomocą kilku przykładów.
Możesz pobrać ten szablon Excel Spaces tutaj - Usuń szablon Excel SpacesPrzykład # 1 - Usuń spacje programu Excel za pomocą funkcji Znajdź i zamień
W poniższym przykładzie mam zestaw danych w kolumnie D, który zawiera wszystkie trzy typy dodatkowych spacji, tj. Spacje wiodące, spacje końcowe i dodatkowe spacje między nimi.
Dla porównania wykonałem pewną liczbę znaków dla zbiorów danych z kolumny D. Za pomocą funkcji LEN w kolumnie E. przeniosłem te surowe dane do innej nowej kolumny (kolumna H), aby zastosować zadanie Znajdź i zamień .
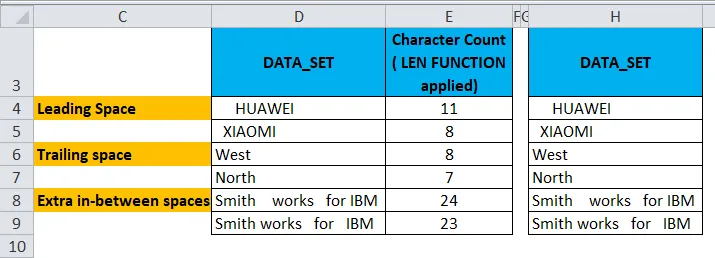
Teraz muszę wybrać zakres komórek, w którym należy zastosować parametr Znajdź i zamień, aby usunąć dodatkowe spacje w programie Excel.
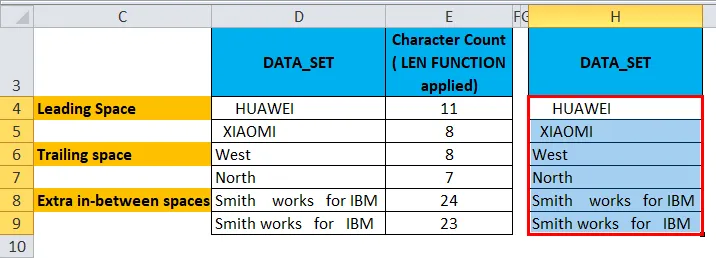
Teraz, aby aktywować opcję znajdź i zamień, naciśnij klawisz skrótu Ctrl + H, pojawi się okno znajdź i zamień.
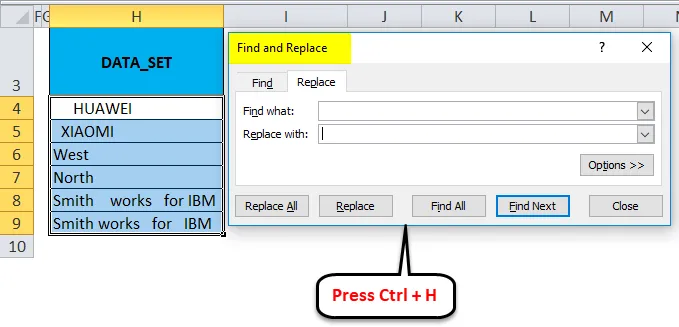
W Znajdź, co: pasek wprowadzania, wstaw puste miejsce za pomocą spacji jeden raz, a w Zamień bez potrzeby wprowadzania czegokolwiek, powinno pozostać puste. Kliknij przycisk Zamień wszystko .
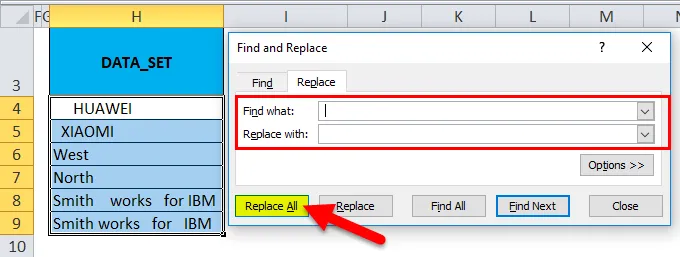
Zastępuje wszystkie puste spacje w komórce.
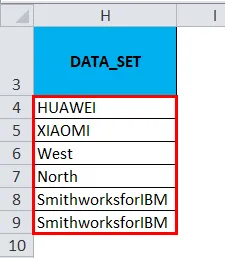
Różnicę w liczbie znaków można znaleźć między dwoma zestawami danych. Gdzie Znajdź i zamień usuń wszystkie puste spacje. W dodatkowej zawartości między spacjami również usunęła wszystkie puste spacje bez zachowania pojedynczej spacji między słowami (można to poprawić za pomocą funkcji TRIM).
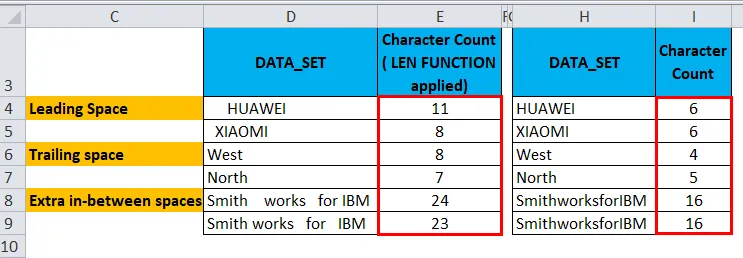
Uwaga: Ta metoda jest używana tylko wtedy, gdy chcesz usunąć wiodące i końcowe typy dodatkowych spacji z wybranych komórek lub całkowicie usunąć wszystkie spacje w zakresie danych z programu Excel.
Przykład # 2 - Usuń spacje programu Excel za pomocą funkcji TRIM
W poniższym przykładzie mam zestaw danych w kolumnie D, który zawiera wszystkie trzy typy dodatkowych spacji, tj. Spacje wiodące, spacje końcowe i dodatkowe spacje między nimi.
Dla porównania wykonałem pewną liczbę znaków dla zbiorów danych z kolumny D. Za pomocą funkcji LEN w kolumnie E. przeniosłem te surowe dane do innej nowej kolumny (kolumna G), aby zastosować funkcję TRIM . Funkcja Excel TRIM usuwa wszystkie spacje z tekstu oprócz pojedynczej spacji między słowami.
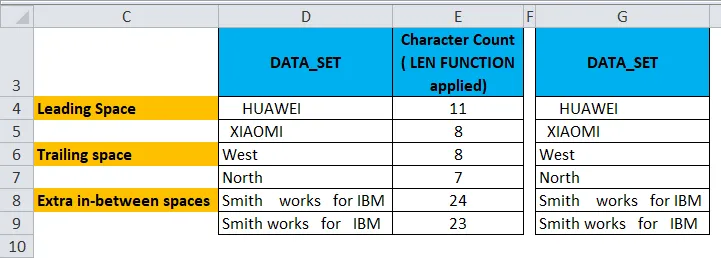
Teraz w komórce H4 zastosujmy funkcję TRIM .
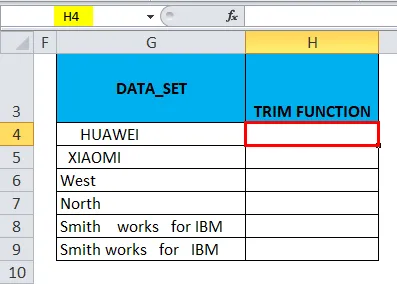
Na karcie Formuły kliknij menu rozwijane Tekst w sekcji Funkcje i wybierz PRZYCINANIE.
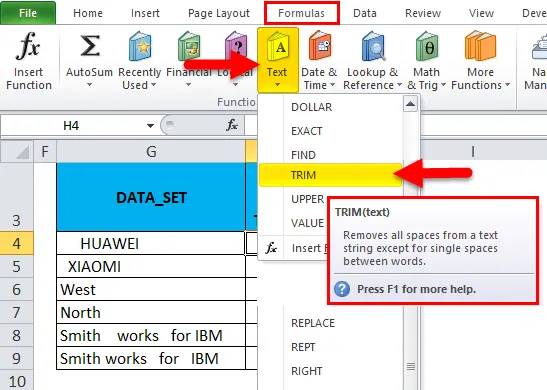
Teraz pojawi się okno dialogowe argumentu funkcji, kliknij komórkę G4 zawierającą tekst, w którym chciałbym usunąć spacje, aby zakończyć funkcję, a następnie kliknij OK.
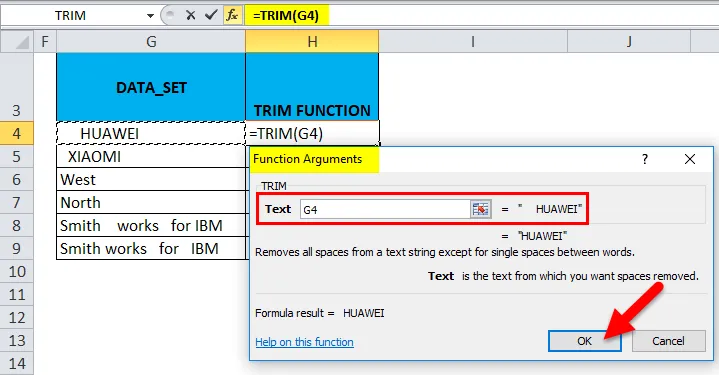
Teraz możesz obserwować w komórce H4, gdzie funkcja przycinania usuwa wiodącą przestrzeń w tej komórce.
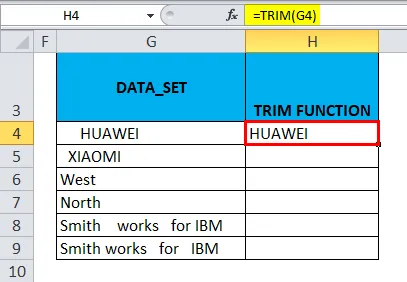
Podobnie funkcja PRZYCINANIA jest stosowana do innego zakresu poprzez wybranie komórki H4 i przeciągnięcie jej do H9, a następnie kliknięcie kombinacji klawiszy Ctrl + D, aby zastosować ją do pozostałych komórek.
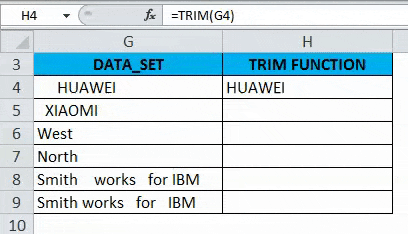
Różnicę w liczbie znaków można znaleźć między dwoma zestawami danych. Gdzie funkcja TRIM usuwa wszystkie spacje przed i po tekście w komórce (tj. G4, G5, G6 i G7) i kolejne spacje w środku łańcucha w komórce G8 i G9.

Przykład # 3 - Usuń spacje programu Excel za pomocą funkcji SUBSTITUTE
Usunie wszystkie dodatkowe spacje programu Excel, w tym pojedyncze spacje między słowami lub cyframi.
W poniższym przykładzie mam zestaw danych w kolumnie D, który zawiera wszystkie trzy typy dodatkowych spacji, tj. Spacje wiodące, spacje końcowe i dodatkowe spacje między nimi.
Dla celów referencyjnych wykonałem pewną liczbę znaków dla zbiorów danych w kolumnie D. Za pomocą funkcji LEN w kolumnie E. przeniosłem te surowe dane do innej nowej kolumny (kolumna G), aby zastosować funkcję SUBSTITUTE .
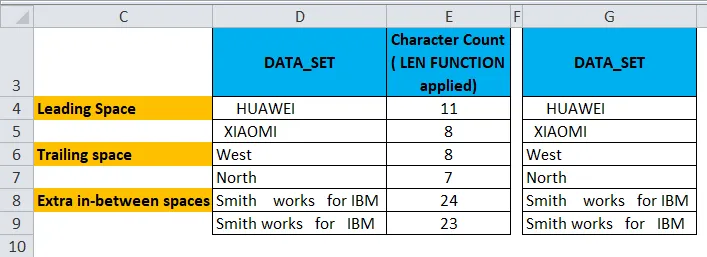
Teraz w komórce H4 zastosujmy funkcję SUBSTITUTE .
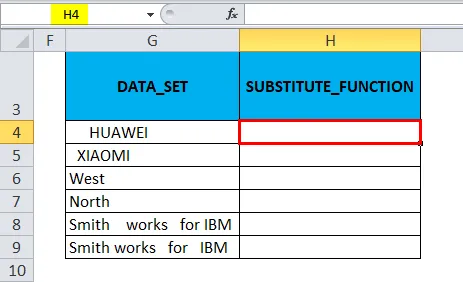
Na karcie Formuły kliknij menu rozwijane Tekst w sekcji Funkcje i wybierz SUBSTITUTE.
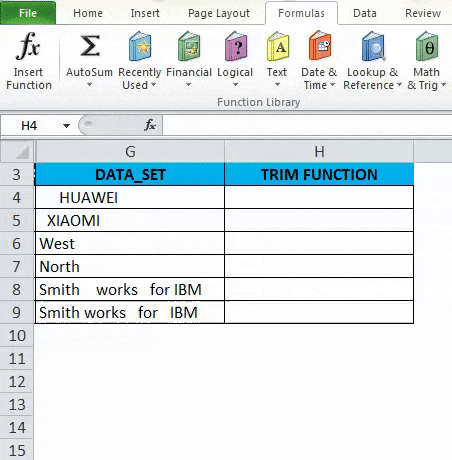
Teraz pojawia się okno dialogowe argumentu funkcji:
- Tekst Kliknij pierwszą komórkę w kolumnie, którą chcesz zmienić.
- W tekście Old_text muszę wprowadzić znak, który należy zastąpić, należy go wprowadzić pomiędzy podwójnymi cudzysłowami. tzn. w celu usunięcia spacji będzie to „”.
- W nowym tekście nie chcę niczego zastępować, dlatego jest napisane jako „”.
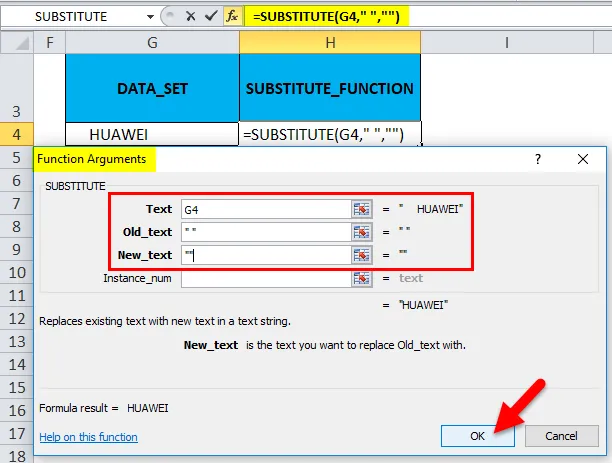
Teraz możesz obserwować w komórce H4, gdzie funkcja Zastępowanie usuwa wiodącą przestrzeń w tej komórce.
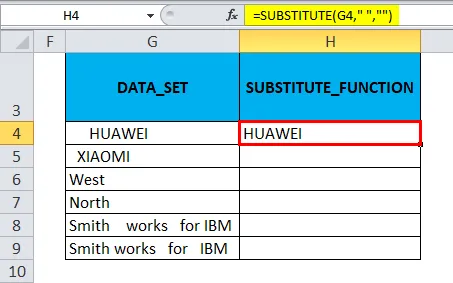
SUBSTITUTE Funkcja jest stosowana do innego zakresu przez wybranie komórki H4 i przeciągnięcie jej do H9 i kliknięcie Ctrl + D, aby zastosować także inne komórki.
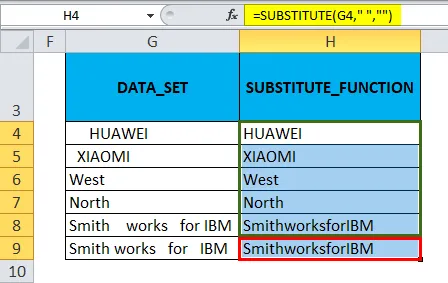
Różnicę w liczbie znaków można znaleźć między dwoma zestawami danych. W przypadku gdy funkcja zastępcza usuwa wszystkie puste spacje, również w treści między spacjami, usuwa wszystkie puste spacje bez zachowania pojedynczej spacji między słowami.
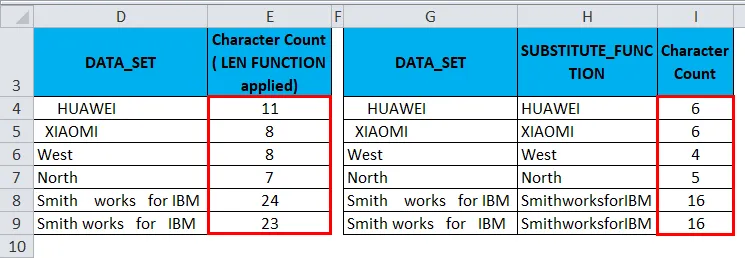
O czym należy pamiętać o programie Excel Usuń spacje
- Ponieważ dodatkowa spacja jest również znakiem, dlatego w kodowaniu ASCII (American Standard Code for Information Interchange) ma ona kod 32.
- Czasami dane pojawiają się jako podziały wiersza, które mogą zawierać dodatkowe spacje między słowami. Aby usunąć te dodatkowe spacje, możemy połączyć funkcję Excel TRIM i CLEAN, aby usunąć dodatkową spację podziału linii.
Polecane artykuły
To był przewodnik po usuwaniu spacji w programie Excel. Tutaj omawiamy, jak usunąć dodatkowe spacje w programie Excel wraz z praktycznymi przykładami i szablonem programu Excel do pobrania. Możesz także przejrzeć nasze inne sugerowane artykuły -
- Jak zastosować funkcję Excel Address?
- Przewodnik po funkcji Excel SUBSTITUTE
- Funkcja LEN w programie Excel z najlepszymi przykładami
- Funkcja Excel SEARCH | Porady i wskazówki