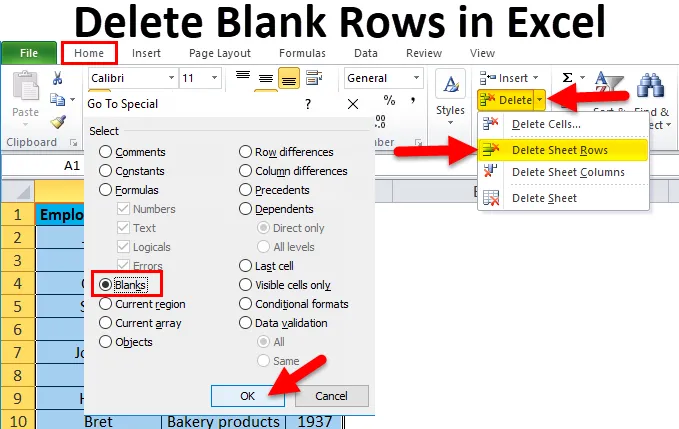
Usuń puste wiersze w programie Excel (spis treści)
- Usuń puste wiersze w programie Excel
- Jak usunąć puste wiersze w programie Excel?
Usuń puste wiersze w programie Excel
- Usuwanie pustych wierszy jest jednym z najczęstszych zadań używanych w programie Excel przez użytkownika, gdy w pliku znajduje się kilka pustych wierszy lub wierszy.
- Arkusze kalkulacyjne z pustymi wierszami lub dane tabelaryczne z pustymi wierszami wyglądają bardzo dziwnie i bardzo denerwująco.
- Jeśli chcesz pozbyć się jednego lub dwóch wierszy w danych tabelarycznych, możesz przejść proces ręczny i usunąć je. Ale jeśli masz ponad tysiące pustych wierszy w programie Excel, bardzo trudno jest ręcznie usunąć wszystkie puste wiersze lub wiersze, będzie to bolesne i praktycznie niemożliwe.
Definicja
Pusty wiersz oznacza, że komórka wiersza jest pusta lub pusta, która nie zawiera tekstu, wartości liczbowych ani logicznych w określonym zakresie danych lub danych tabelarycznych.
Jak usunąć puste wiersze w programie Excel?
Zobaczmy, jak usunąć puste wiersze w programie Excel.
Możesz pobrać Usuń puste wiersze w szablonie Excel tutaj - Usuń puste wiersze w szablonie ExcelIstnieje 5 sposobów na usunięcie pustych wierszy w programie Excel.
- Metoda „Idź do specjalnej”.
- Użyj funkcji filtra Excel.
- Użyj metody sortowania według kolumn.
- Użyj funkcji Excel Find Functionality lub usuwając puste wiersze metodą Find & Select.
- Używanie makr do usuwania pustych wierszy w programie Excel.
Przykład 1 - Przejdź do metody specjalnej
Można go używać tylko wtedy, gdy całe pełne rzędy są puste w arkuszu programu Excel.
Metoda „Przejdź do specjalnej” pomaga usunąć cały wiersz w programie Excel.
Ta metoda jest używana, gdy dane wyglądają jak zrzut ekranu poniżej.
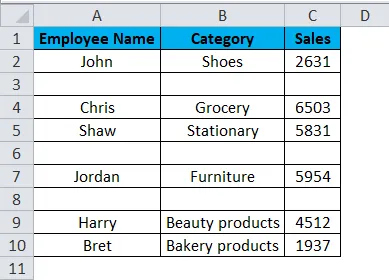
W wyżej wymienionej tabeli zawiera imię i nazwisko pracownika w kolumnie A, kategorię produktu w kolumnie B i sprzedaż w kolumnie C. Muszę usunąć puste wiersze, które są obecne w tym zakresie opowieści za pomocą metody „Przejdź do specjalnej” w programie Excel.
Wybierz całą tabelę, naciśnij klawisz funkcyjny F5, pojawi się okno dialogowe „Idź do”. kliknij „Specjalne”.
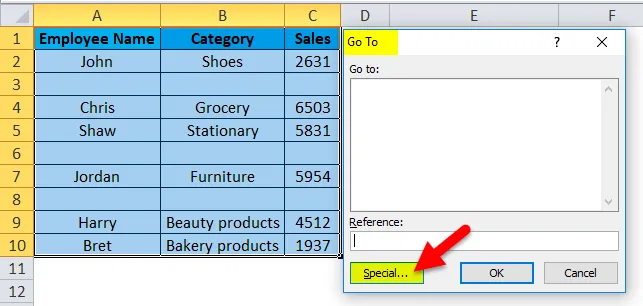
Pojawi się okno dialogowe „Przejdź do specjalnego”, kliknij przycisk opcji „Puste” i naciśnij OK.
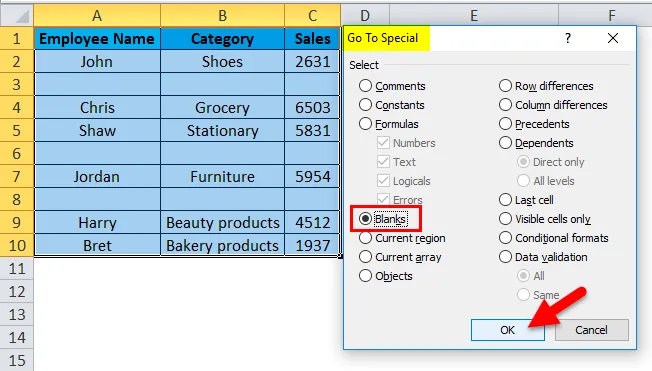
Możesz zobaczyć wszystkie puste komórki wybrane natychmiast, a zobaczysz, że wszystkie puste komórki lub wiersze zostaną podświetlone.
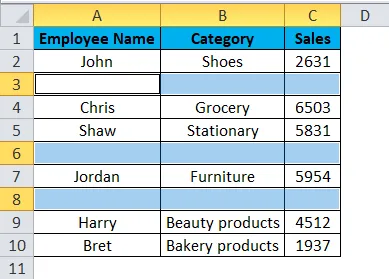
Teraz na karcie Narzędzia główne w sekcji komórek kliknij Usuń, a następnie wybierz Usuń wiersze arkusza.
Uwaga: podczas wykonywania tego procesu nie należy klikać nigdzie w arkuszu (w przeciwnym razie Twój wybór zostanie usunięty)
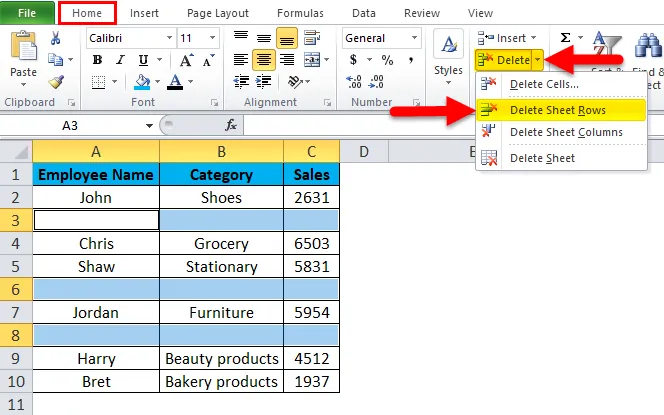
Teraz możesz zaobserwować, że całe niewypełnione wiersze zostaną usunięte z tabeli.

Przykład # 2 - Zastosowanie metody filtrowania Excela
Można go używać tylko wtedy, gdy całe pełne rzędy są puste w arkuszu programu Excel. Ta metoda pomaga usunąć całe puste wiersze w programie Excel.
W poniższej tabeli zawiera nazwisko pracownika w kolumnie A, kategorię produktu w kolumnie B i sprzedaż w kolumnie C. Muszę usunąć puste wiersze znajdujące się w tym zakresie tabeli za pomocą metody „EXCEL FILTER FUNCTIONALITY” w programie Excel.

Początkowo muszę aktywować filtr danych programu Excel dla tabeli danych w programie Excel, wybrać cały zakres danych lub zakres tabeli i kliknąć przycisk Filtruj na karcie Dane na wstążce programu Excel.
Kliknij (skrót klawiaturowy - Ctrl + Shift + L)
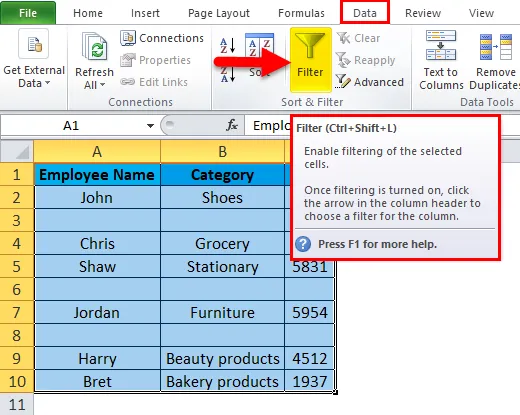
Po kliknięciu opcji Filtruj do każdej kolumny w pierwszym wierszu automatycznie zostanie dodany mały przycisk rozwijany lub ikona filtru w prawym rogu komórki, tj.
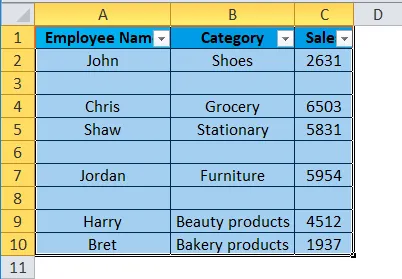
Zobaczysz strzałkę rozwijaną wyświetlaną obok każdego tytułu w wierszu nagłówka. Kliknij nazwisko pracownika, tzn. Stosując filtr do kolumny „nazwisko pracownika”.
Po zastosowaniu filtra w kolumnie „nazwisko pracownika” program Excel wskazuje, że tabela jest filtrowana w określonej kolumnie, dodając ikonę ścieżki do przycisku listy rozwijanej kolumny regionu.
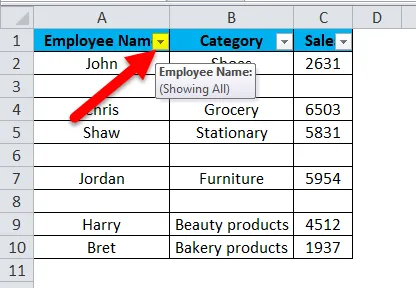
Teraz usuń zaznaczenie Zaznacz wszystko i zaznacz tylko Puste u dołu.
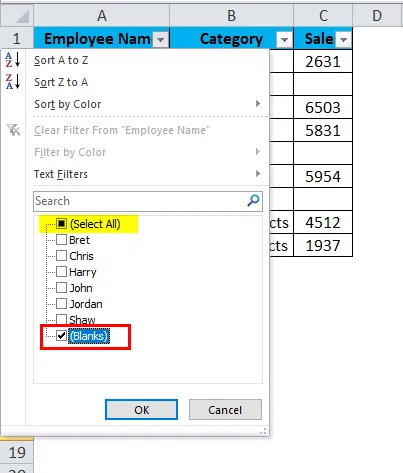
Po zastosowaniu filtra widoczne będą tylko całe puste wiersze,
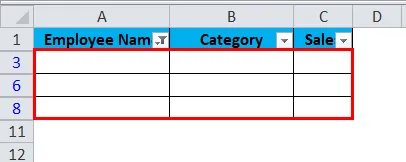
Następnie możesz zaznaczyć i usunąć całe puste wiersze w programie Excel. Wiersze można usunąć, naciskając przycisk Usuń wiersze arkusza w komórkach karty Narzędzia główne wstążki.
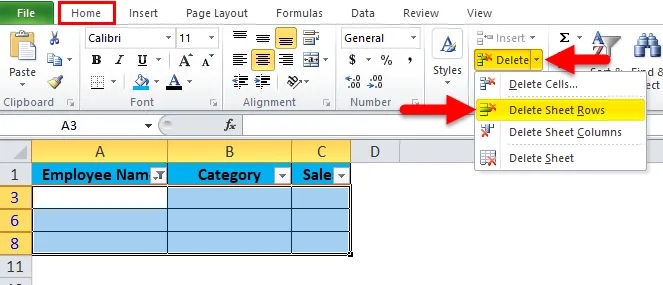
Tabela będzie wyglądać następująco:
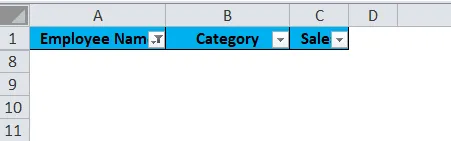
Teraz możesz wyczyścić zastosowany filtr, wykonując następujące kroki:
Przejdź do karty Dane> grupa Sortuj i filtruj i kliknij Wyczyść .
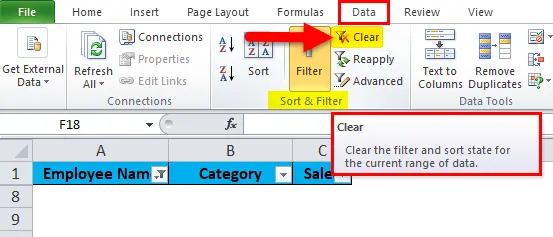
Teraz możesz zaobserwować, że całe niewypełnione wiersze zostaną usunięte z tabeli.
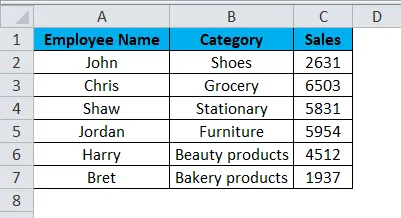
Przykład # 3 - Sortuj według metody kolumny
Jest to prosty i bardzo skuteczny sposób usuwania pustych wierszy w programie Excel.
Można go używać tylko wtedy, gdy całe pełne rzędy są puste w arkuszu programu Excel. Ta metoda pomaga usunąć cały wiersz.
W poniższej tabeli zawiera nazwisko pracownika w kolumnie A, kategorię produktu w kolumnie B i sprzedaż w kolumnie C. Muszę usunąć puste wiersze znajdujące się w tym zakresie tabeli za pomocą metody „SORTUJ WEDŁUG KOLUMNY” w programie Excel .
Przed tą procedurą pierwszą rzeczą, którą musisz zrobić, to wstawić kolumnę i numerować ją kolejno numerami seryjnymi. jeśli chcesz porządek wierszy w ten sam sposób.
Zwykle, gdy sortujemy Kolumnę A, aby pozbyć się pustych linii, trudno będzie odzyskać wiersze w kolejności, w jakiej były przed sortowaniem, dlatego musimy dodać numery seryjne.
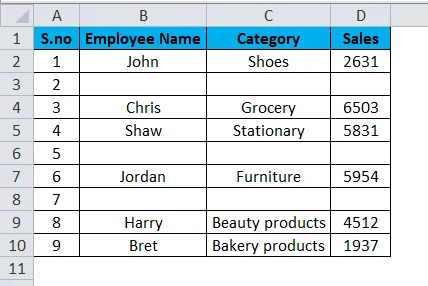
Teraz wybierz zakres danych lub tabelę wraz z nagłówkami i kliknij wstążkę Dane w programie Excel. Następnie kliknij przycisk Sortuj w sortowaniu i filtrowaniu na karcie Dane.
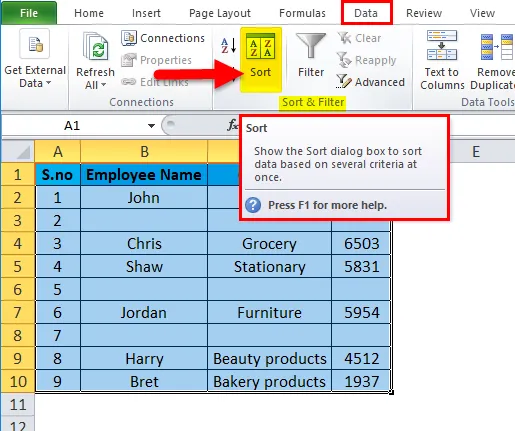
Zostanie wyświetlone okno opcji sortowania. Tutaj możesz sortować według nazwiska pracownika, a następnie kliknąć OK.
Uwaga: musisz posortować kolumnę z pustymi wartościami.
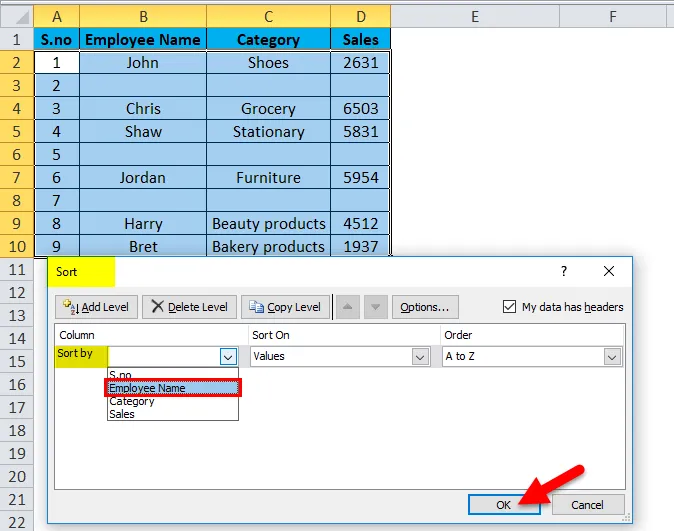
Po posortowaniu dane pojawiają się w sposób opisany poniżej.

Jak widać, w wyżej posortowanych danych bardzo łatwo jest usunąć puste wiersze, ponieważ wszystkie znajdują się na dole, tj. Numer seryjny 2, 5 i 7, można usunąć te całe wiersze.
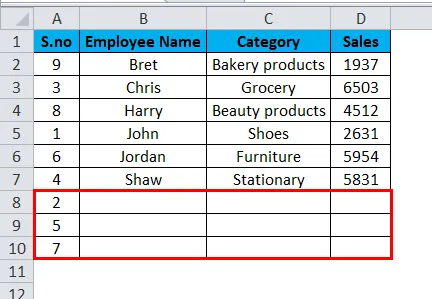
Po usunięciu wierszy dane będą się podobały.
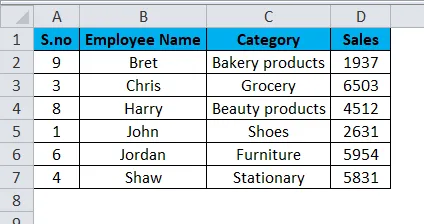
Po usunięciu wierszy zapewne zauważysz, dlaczego na początku dodaliśmy kolumnę z numerami seryjnymi. Przed sortowaniem kolejność nazwisk pracowników brzmiała: „John, Chris, saw”, a teraz możesz zobaczyć, że to „Bret, Chris, Harry itp.…”. Teraz możesz ponownie posortować według numerów seryjnych, aby odzyskać oryginalne zamówienie.
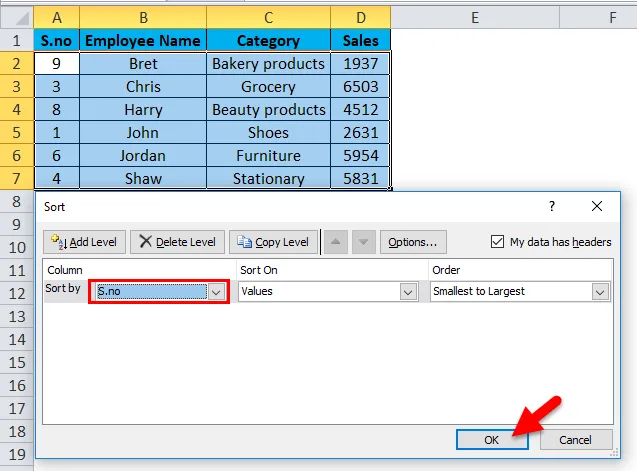
Nasz stół finałowy będzie wyglądał jak poniżej:
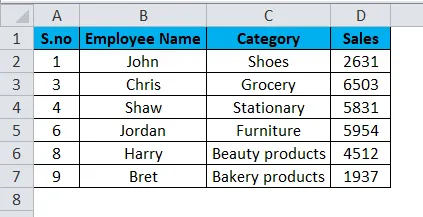
Rzeczy do zapamiętania na temat usuwania pustych wierszy w programie Excel
- Zawsze lepiej jest wykonać kopię zapasową danych (jeden zestaw kopii w innych arkuszach) przed usunięciem pustego wiersza za pomocą wyżej wymienionych metod w programie Excel.
- Puste wiersze w arkuszach lub danych tabelarycznych będą miały wpływ na wykonywanie wbudowanych narzędzi lub funkcji tabelowych Excela, takich jak sortowanie, usuwanie duplikatów, sum częściowych i wiele innych funkcji programu Excel oraz rozpoznawanie twojego zakresu danych przez innych, którzy go używają.
Polecane artykuły
To był przewodnik po usuwaniu pustych wierszy w programie Excel. Tutaj omawiamy, jak usunąć puste wiersze w programie Excel wraz z praktycznymi przykładami i szablonem programu Excel do pobrania. Możesz także przejrzeć nasze inne sugerowane artykuły -
- MS Excel: Funkcja CZYSZCZENIA
- Funkcja TRANSPOZY w programie Excel z przykładami
- Jak korzystać z funkcji Excel FIND?
- Najlepszy przykład funkcji WYSZUKIWANIA programu Excel
- Usuń arkusz VBA (przykłady z szablonem Excel)