W poprzednim samouczku przeprowadziliśmy szybką, ogólną prezentację programu Adobe Bridge CS4 i jego domyślnego układu, paneli i opcji. Bridge CS4 to tak zwany menedżer zasobów cyfrowych, który ułatwia nam lokalizowanie, zarządzanie i organizowanie naszej stale powiększającej się kolekcji obrazów. Oczywiście nie ma potrzeby zarządzania zdjęciami, jeśli nie musimy nimi zarządzać, dlatego w tym samouczku nauczymy się, jak korzystać z programu Bridge CS4, aby przenosić zdjęcia z aparatu lub karty pamięci na komputer .
Jednym z powszechnych nieporozumień w programie Bridge jest to, że jest to program do przechowywania plików i że kiedy pobieramy nasze obrazy, importujemy je bezpośrednio do samego mostu. To nie o to chodzi. Bridge w ogóle nie ma możliwości przechowywania plików. To po prostu sposób na uporządkowanie zdjęć na naszym komputerze. Możemy użyć programu Bridge, aby przenieść nasze zdjęcia z aparatu na komputer, ale są one przechowywane w normalnych folderach na dysku twardym w dowolnej lokalizacji, którą określisz podczas ich pobierania, tak jakbyś użył swojego systemu operacyjnego do skopiowania obrazy z aparatu do komputera.
Bridge po prostu daje nam lepszy sposób robienia tego samego, z funkcjami i opcjami, które w innym przypadku nie byłyby dla nas dostępne. Oczywiście, gdy Bridge CS4 naprawdę błyszczy, chodzi o zarządzanie obrazami po ich pobraniu, ale zanim przejdziemy do tych wszystkich dobrych rzeczy, najpierw przenieśmy zdjęcia na komputer.
Konfigurowanie preferencji mostu
Zanim zaczniemy cokolwiek pobierać, w preferencjach Bridge CS4 jest jedna opcja, którą musimy sprawdzić. Naciśnij Ctrl + K (Win) / Command + K (Mac) na klawiaturze, aby szybko wyświetlić okno dialogowe Preferencje. W środkowej części sekcji Preferencje ogólne zobaczysz opcję Po podłączeniu aparatu uruchom program Adobe Photo Downloader :
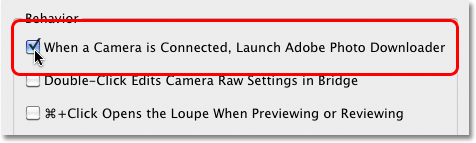
Naciśnij Ctrl + K (Win) / Command + K (Mac), aby otworzyć okno dialogowe Preferencje Bridge CS4.
Photo Downloader to narzędzie, którego używamy do pobierania zdjęć z aparatu lub karty pamięci, a jeśli wybierzesz tę opcję w Preferencjach, Bridge CS4 automatycznie uruchomi Photo Downloader po podłączeniu aparatu lub karty pamięci (za pomocą karty czytnik) do komputera. Zalecam włączenie tej opcji, aby uniknąć konieczności ręcznego uruchamiania programu Photo Downloader za każdym razem, ale jeśli nie jesteś wielkim fanem otwierania okien dialogowych na ekranie niezapowiedzianych, możesz pozostawić to pole niezaznaczone. Zawsze możesz wrócić do Preferencji później, jeśli zmienisz zdanie. Kliknij przycisk OK, aby wyjść z okna dialogowego Preferencje.
Krok 1: Uruchom narzędzie Photo Downloader
Po otwarciu Bridge CS4 na ekranie podłącz aparat cyfrowy lub kartę pamięci do komputera. W poprzednim samouczku dowiedzieliśmy się, jak uruchomić program Bridge w programie Photoshop CS4 . Jeśli wybrałeś opcję, którą właśnie obejrzeliśmy w Preferencjach mostka, okno dialogowe Downloader zdjęć pojawi się automatycznie na ekranie, dzięki czemu możesz przejść do kroku 2. Jeśli nie wybrałeś tej opcji, kliknij Pobierz zdjęcia z aparatu ikona w lewym górnym rogu okna Bridge (jest to mała ikona kamery):
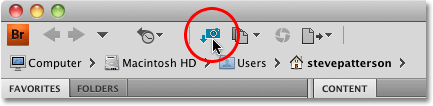
Kliknij ikonę Pobierz zdjęcia z aparatu, jeśli Photo Downloader nie pojawi się automatycznie.
Tuż przed otwarciem Photo Downloadera Bridge zapyta, czy chcesz, aby Photo Downloader otwierał się teraz automatycznie. Wybranie opcji Tak lub Nie spowoduje zaznaczenie lub odznaczenie tej samej opcji w Preferencjach. Ponownie możesz w dowolnym momencie wrócić do Preferencji, aby zmienić zdanie. Kliknij Tak lub Nie, aby zamknąć okno dialogowe. W tym momencie na ekranie pojawi się Photo Downloader:
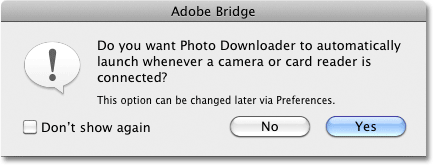
Wybierz „Nie pokazuj ponownie”, jeśli chcesz wybrać Nie i nie chcesz, aby Bridge nadal pytał.
Krok 2: Wybierz okno dialogowe Zaawansowane
Photo Downloader pojawia się po raz pierwszy w formacie Standard Dialog z listą opcji wyboru folderu do pobrania obrazów, zmiany nazw plików w razie potrzeby oraz niektórych innych opcji, które omówimy za chwilę, ale nie ma sposobu, aby faktycznie zobaczyć obrazy, które zamierzamy pobrać. Zamiast zmuszać się do pobrania każdego zdjęcia z aparatu lub karty pamięci, niezależnie od tego, czy chcemy je wszystkie, czy nie, kliknij przycisk Zaawansowane okno dialogowe w lewym dolnym rogu:
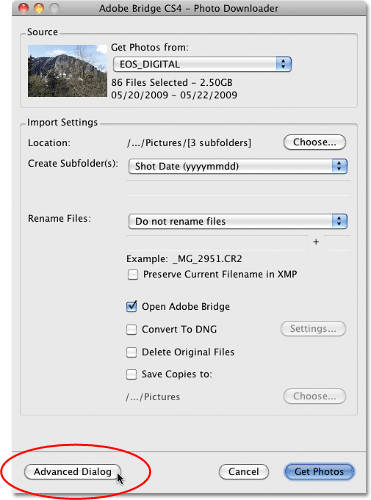
Zignoruj wszystkie opcje w oknie dialogowym Standard i kliknij przycisk Zaawansowane okno dialogowe.
Spowoduje to przełączenie Photo Downloadera na jego znacznie bardziej użyteczny format Advanced Dialog, który obejmuje te same opcje z okna Standard Dialog, a także duży obszar podglądu, w którym możemy zobaczyć miniatury wszystkich obrazów, które zamierzamy pobrać. Daje nam także możliwość dodawania informacji o autorze i prawach autorskich do naszych zdjęć. Jeśli nie widzisz swoich zdjęć, wybierz aparat lub kartę pamięci z opcji Źródło nad obszarem podglądu, a następnie użyj paska przewijania po prawej stronie obszaru podglądu, aby przewinąć je wszystkie:

Wybierz aparat lub kartę pamięci z opcji Źródło, aby wyświetlić obrazy w obszarze podglądu.
Krok 3: Wybierz potrzebne obrazy
Jeśli spojrzysz poniżej każdej miniatury w obszarze podglądu, zobaczysz pole wyboru. Bridge zakłada, że chcemy pobrać każdy obraz, więc idzie do przodu i wybiera je wszystkie, umieszczając znaczniki wyboru w każdym polu wyboru. Jeśli są jakieś obrazy, których nie chcesz pobierać, po prostu kliknij wewnątrz pola wyboru obrazu, aby usunąć znacznik wyboru. Jeśli na liście jest tylko kilka obrazów, które chcesz pobrać, kliknij przycisk Odznacz wszystko pod obszarem podglądu, aby usunąć zaznaczenie wszystkich obrazów jednocześnie, a następnie przytrzymaj klawisz Ctrl (Win) / Command (Mac) i kliknij na miniaturach potrzebnych zdjęć. Po kliknięciu każdego obrazu wokół niego pojawi się pole wyróżnienia. Po podświetleniu wszystkich zdjęć, które chcesz zaimportować z aparatu lub karty pamięci, kliknij wewnątrz pola wyboru dowolnego z podświetlonych obrazów, aby zaznaczyć je wszystkie:
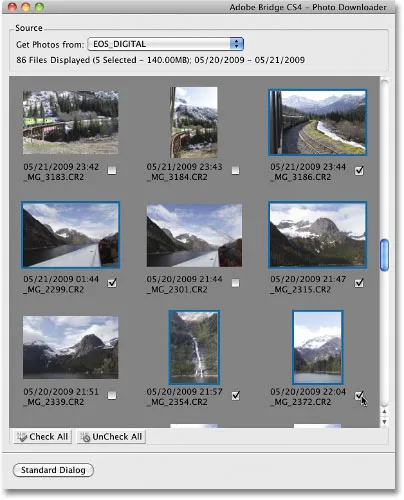
Photo Downloader pozwala nam importować każdy obraz lub tylko te, których potrzebujemy.
Krok 4: Wybierz lokalizację, aby zapisać pliki
Po zaznaczeniu wszystkich zdjęć, które chcemy pobrać, kolejnym zadaniem jest poinformowanie Photo Downloader, w którym folderze chcemy zapisać obrazy na naszym komputerze. Domyślnie zakłada się, że chcemy je zapisać w naszym głównym folderze Zdjęcia. Jeśli masz na myśli inną lokalizację, kliknij przycisk Wybierz w lewym górnym rogu okna dialogowego, a następnie przejdź do folderu, w którym chcesz je zapisać. Zostawię mój zestaw w moim katalogu Pictures:

Kliknij przycisk Wybierz, aby wybrać miejsce przechowywania zdjęć na komputerze.
Krok 5: Utwórz i nazwij podfolder do przechowywania obrazów
Program Photo Downloader automatycznie utworzy podfolder w podanej wcześniej lokalizacji zapisu i umieści zaimportowane obrazy w podfolderze. Jest to świetny sposób na uporządkowanie zdjęć, ale domyślnie nada podfolderowi nazwę opartą tylko na dacie zrobienia zdjęć, co nie wydaje mi się szczególnie przydatne, ponieważ mam dość czasu, aby pamiętać, co dzisiejsza data to. Jeśli chcesz nazwać podfolder bardziej opisowy, wybierz opcję Nazwa niestandardowa z rozwijanej listy bezpośrednio poniżej, gdzie jest napisane „Utwórz podfolder (y)”, a następnie wpisz żądaną nazwę. Ponieważ moje zdjęcia zostały zrobione na Alasce, nadam nazwę podfolderowi „Alaska”:
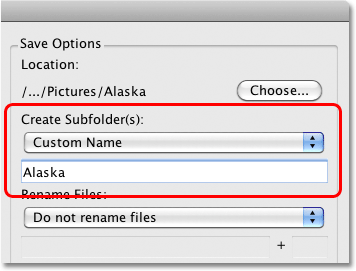
Zapisywanie obrazów w podfolderze jest przydatne, ale nadanie folderowi opisowej nazwy jest jeszcze bardziej przydatne.
Krok 6: Zmień nazwę plików w razie potrzeby
Inną opcją, jaką daje nam Photo Downloader, jest zmiana nazw zdjęć podczas ich pobierania. Domyślnie nie zmieni ich nazw, ale podobnie jak w dniu zrobienia zdjęć, nie uważam, że nazwy nadane im przez mój aparat (np. „_MG_2301”) są tak pomocne. Jeśli klikniesz listę rozwijaną Zmień nazwę plików (bezpośrednio pod opcją Utwórz podfoldery), pojawi się lista z wieloma opcjami zmiany nazwy. Ponownie wybiorę nazwę niestandardową i ponownie wpiszę „Alaska” w polu nazwy poniżej pola rozwijanego. Bridge zmieni teraz nazwę plików podczas ich importowania na podstawie mojej niestandardowej nazwy i 4-cyfrowego rozszerzenia (na przykład „Alaska_0001”). Możesz wprowadzić nowy numer początkowy 4-cyfrowego rozszerzenia w polu wprowadzania bezpośrednio naprzeciw pola nazwy lub pozostawić domyślną wartość 1. Wybierz opcję Zachowaj bieżącą nazwę pliku w XMP, jeśli chcesz osadzić oryginalną nazwę w pliku obrazu. Prawdopodobnie nigdy go nie będziesz potrzebować, ale przynajmniej będzie dostępny, jeśli:
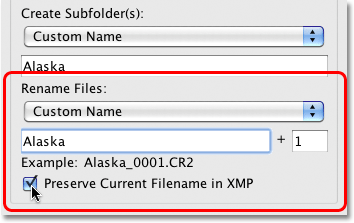
Nadawanie zdjęciom opisowych nazw to kolejny sposób na ich uporządkowanie.
Krok 7: Konwertuj pliki RAW na DNG
Poniżej opcji zapisu znajdują się opcje zaawansowane . Pierwszy, Open Adobe Bridge, jest domyślnie zaznaczony i automatycznie otworzy Bridge po pełnym pobraniu obrazów, jeśli nie jest jeszcze otwarty. Opcja poniżej Konwertuj na DNG jest znacznie ważniejsza. DNG oznacza „cyfrowy negatyw”, a jeśli twoje zdjęcia zostały zapisane przez aparat w formacie RAW, bardzo dobrym pomysłem jest wybranie tej opcji i przekonwertowanie plików RAW na pliki DNG. Pomoże to w „przyszłościowym” zabezpieczeniu twoich zdjęć, ponieważ nie ma gwarancji, że określony typ surowego formatu twojego aparatu zawsze będzie kompatybilny z przyszłymi wersjami Photoshopa lub z innymi programami, z którymi możesz chcieć ich używać. Nie zajmiemy się tutaj szczegółami technicznymi, ale DNG jest publicznym, otwartym standardowym formatem plików RAW, a jeśli chcesz utrzymać wysokie szanse na dostęp do swoich plików RAW, wybierz tę opcję ( jeśli twoje obrazy zostały zapisane jako pliki JPEG.webp lub TIFF, możesz je zignorować):
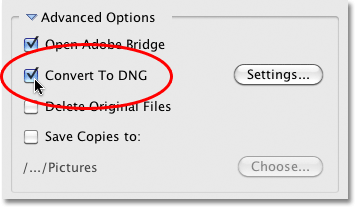
Specyficzny format surowy Twojego aparatu może pewnego dnia przejść dinozaury, ale format DNG (prawdopodobnie) nie.
Krok 8: Tworzenie kopii zapasowych zdjęć
O ile nie chcesz ryzykować utraty zdjęć na zawsze, nigdy nie wybieraj opcji Usuń oryginalne pliki . Zawsze upewnij się, że zdjęcia zostały pomyślnie pobrane do folderu określonego w Opcjach zapisywania, zanim nawet pomyślisz o usunięciu ich z aparatu lub karty pamięci. Jeśli je usunąłeś, a następnie odkryj, że brakuje niektórych zdjęć lub niektóre pliki są uszkodzone, nie masz szczęścia.
Nie tylko nie powinieneś nigdy wybierać opcji Usuń oryginalne pliki, zawsze powinieneś wykonać kopię zapasową obrazów, zapisując ich kopię w drugim, oddzielnym folderze, a będziesz chciał, aby ten folder był na osobnym dysku twardym na wypadek, gdyby podstawowy awaria dysku. Nie wybieraj tylko oddzielnej partycji na tym samym dysku, ponieważ stracisz wszystkie partycje, gdy dysk ulegnie awarii. Wybierz opcję Zapisz kopie do, a następnie kliknij przycisk Wybierz i wybierz miejsce, w którym chcesz zapisać kopie zdjęć, na oddzielnym wewnętrznym dysku twardym lub na zewnętrznym dysku USB lub FireWire:
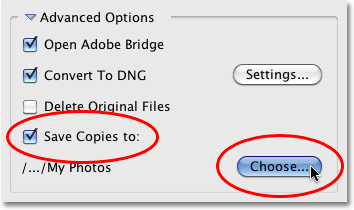
Zawsze zapisuj kopię swoich zdjęć w folderze na oddzielnym dysku twardym.
Krok 9: Dodaj informacje o autorze i prawach autorskich
Wreszcie poniżej opcji zaawansowanych znajduje się sekcja Zastosuj metadane . W każdym razie metadane oznaczają „informacje o twoich obrazach”. Wpisz swoje imię i nazwisko w polu Twórca, a informacje o prawach autorskich w polu Prawo autorskie . Jeśli masz własny szablon metadanych (który zobaczymy, jak to zrobić w innym samouczku), możesz go wybrać z listy rozwijanej Szablon do użycia, ale na razie będziemy trzymać się podstawowych informacji . Aby dodać symbol praw autorskich, na komputerze przytrzymaj klawisz Alt i wpisz 0169 na klawiaturze numerycznej. Na komputerze Mac przytrzymaj klawisz Opcja i naciśnij literę G :
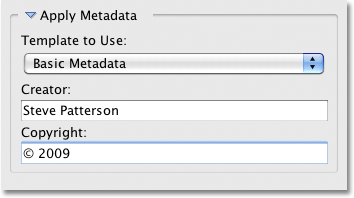
Dodaj swoje zdjęcia i informacje o prawach autorskich do zdjęć.
Krok 10: Pobierz zdjęcia
Po wybraniu zdjęć w obszarze podglądu, wybraniu opcji i wpisaniu informacji kliknij przycisk Pobierz zdjęcia w prawym dolnym rogu narzędzia Photo Downloader:
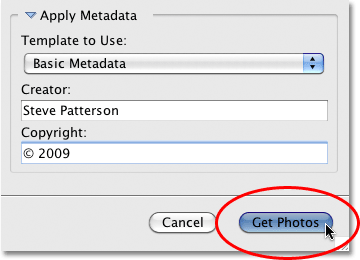
Kliknij przycisk Pobierz zdjęcia, aby rozpocząć pobieranie obrazów.
Pojawi się małe okno dialogowe pokazujące postęp pobierania. Kliknij przycisk Stop, jeśli chcesz go anulować przed zakończeniem lub po prostu usiądź, zrelaksuj się i poczekaj. Jeśli importujesz wiele nieprzetworzonych plików w wysokiej rozdzielczości i konwertujesz je do DNG, teraz może być dobry moment, aby nabrać świeżego powietrza i zabrać psa na spacer:
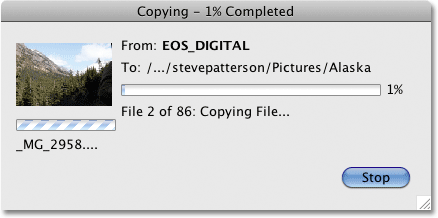
Bridge wyświetla postęp pobierania.
Po pobraniu wszystkich zdjęć pojawią się one w programie Bridge, aby można było je sortować:
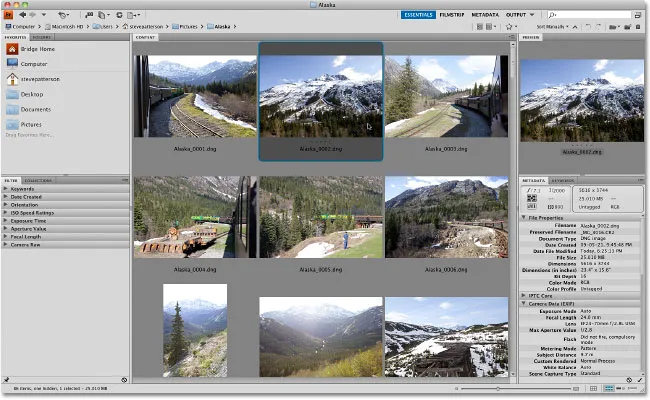
Bridge CS4 wyświetla obrazy po zakończeniu pobierania.