Masz dość przycinania zdjęć w prostokąty i kwadraty? W tym samouczku dowiedz się, jak w prosty sposób przycinać zdjęcia jako koła za pomocą Photoshopa! Dowiedz się, jak poprawnie zapisać wynik końcowy, aby zachować przezroczystość, dzięki czemu możesz dodać zdjęcie do projektu lub przesłać je do sieci!
Zwykle, gdy myślimy o przycinaniu zdjęć w Photoshopie, myślimy o przycinaniu ich jako prostokąta lub kwadratu. A jeśli korzystamy z narzędzia do przycinania w Photoshopie, tak naprawdę nie mamy żadnych innych opcji. Ale kto mówi, że musimy użyć narzędzia do przycinania? Photoshop ułatwia kadrowanie zdjęcia za pomocą narzędzia do zaznaczania. Aby przyciąć obraz do koła, użyjemy narzędzia Elliptical Marquee Tool. Będę tutaj używać programu Photoshop CC, ale każda najnowsza wersja programu Photoshop będzie działać.
Oto, jak będzie wyglądał obraz przycięty jako okrąg, wraz z przezroczystością w rogach, dzięki czemu można łatwo przesłać go do Internetu lub umieścić w innym projekcie:

Wynik końcowy.
Zacznijmy!
Jak przyciąć obraz do kształtu koła
Krok 1: Otwórz swój obraz
Zacznij od otwarcia obrazu w Photoshopie. Użyję tego zdjęcia, które pobrałem z Adobe Stock:

Oryginalny obraz. Kredyt na zdjęcie: Adobe Stock.
Obejrzyj wideo i podziel się komentarzami na naszym kanale YouTube!
Krok 2: Przekształć warstwę tła w normalną warstwę
Jeśli spojrzymy na panel Warstwy, zobaczymy nasz obraz siedzący na warstwie Tła :
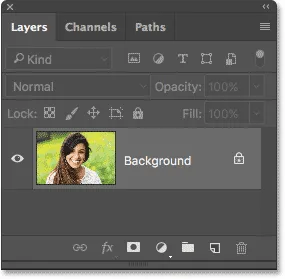
Panel Warstwy pokazujący obraz na warstwie Tła.
Zanim będziemy mogli przyciąć nasz obraz do okręgu, musimy najpierw przekonwertować warstwę tła na normalną. Powodem jest to, że będziemy musieli być w stanie otoczyć nasz obraz przezroczystością, ale Photoshop nie zezwala na przezroczystość na warstwie tła.
Aby przekonwertować warstwę tła na normalną, wystarczy zmienić jej nazwę. W Photoshop CC po prostu kliknij ikonę kłódki po prawej stronie warstwy tła w panelu Warstwy. W programie Photoshop CS6 lub wcześniejszym naciśnij i przytrzymaj klawisz Alt (Win) / Option (Mac) na klawiaturze i kliknij dwukrotnie warstwę tła.
Program Photoshop natychmiast zmienia nazwę warstwy z „Tło” na „Warstwa 0”. I tak po prostu przekonwertowaliśmy go na normalną warstwę i możemy zacząć:
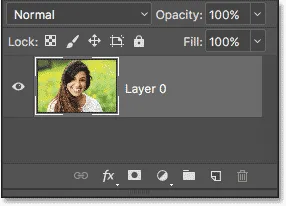
Warstwa tła jest teraz normalną warstwą o nazwie „Warstwa 0”.
Krok 3: Wybierz narzędzie Elliptical Marquee
Wybierz narzędzie Elliptical Marquee Toolbar z paska narzędzi. Domyślnie eliptyczne narzędzie markizy jest zagnieżdżone za prostokątnym narzędziem markizy. Kliknij prawym przyciskiem myszy (Win) / kliknij przytrzymując klawisz Control (Mac) w Prostokątnym namiocie zaznaczania, a następnie wybierz narzędzie Zaznaczanie eliptyczne z menu rozwijanego:
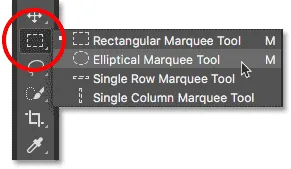
Wybór narzędzia eliptycznego.
Krok 4: Narysuj okrągły zarys zaznaczenia
Z narzędziem Elliptical Marquee Tool kliknij wewnątrz obrazu i przeciągnij eliptyczny kontur zaznaczenia. Aby zmusić kontur zaznaczenia do idealnego koła, naciśnij i przytrzymaj klawisz Shift na klawiaturze podczas przeciągania. Nie martw się, że ustawisz dokładnie położenie koła, ponieważ w następnym kroku przestawimy go na pozycję. Na razie upewnij się, że okrąg jest wystarczająco duży, aby otoczyć obszar, który chcesz zachować.
Po zakończeniu zwolnij przycisk myszy, a następnie zwolnij klawisz Shift. Upewnij się, że najpierw zwolnisz przycisk myszy, a następnie klawisz Shift lub kontur zaznaczenia powróci do swobodnego kształtu eliptycznego:
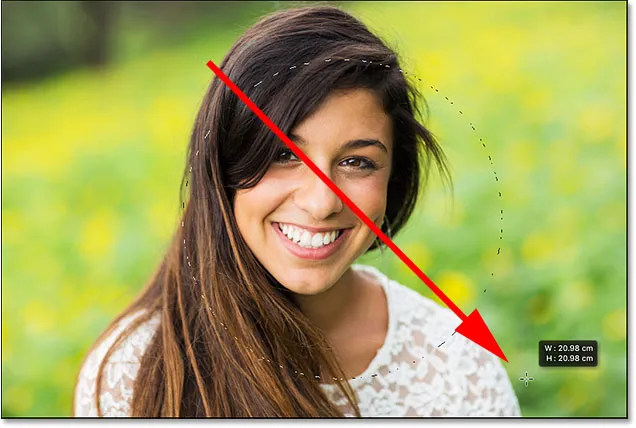
Naciśnij i przytrzymaj klawisz Shift, a następnie przeciągnij okrągły kontur zaznaczenia.
Krok 5: W razie potrzeby zmień położenie konturu wyboru
Jeśli nie narysowałeś konspektu wyboru dokładnie we właściwym miejscu, po prostu kliknij wewnątrz konspektu wyboru i przeciągnij go na miejsce. Przesuwam go tak, aby twarz młodej kobiety była wyśrodkowana w kręgu. To jest obszar, który chcę zachować. Reszta obrazu zostanie przycięta:
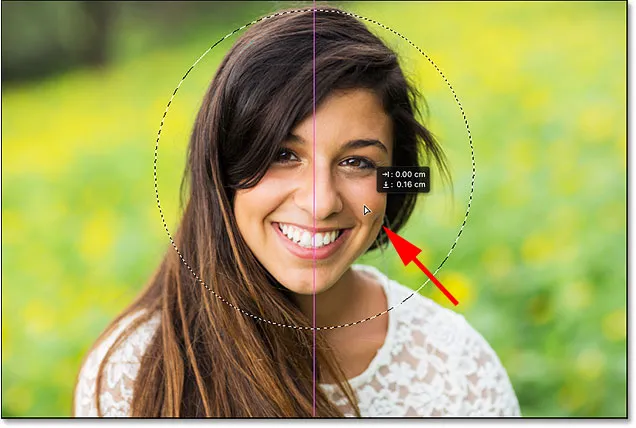
Kliknij i przeciągnij okrągły kontur zaznaczenia na swoje miejsce.
Krok 6: Odwróć zaznaczenie
W tej chwili mamy zaznaczony obszar wewnątrz koła. To, czego naprawdę potrzebujemy, to wybranie obszaru poza okręgiem.
Aby usunąć zaznaczenie obszaru wewnątrz koła i zaznaczyć wszystko wokół niego, przejdź do menu Wybierz na pasku menu u góry ekranu i wybierz opcję Odwróć :
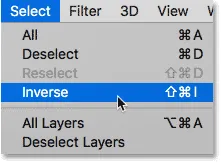
Przejście do Wybierz> Odwróć.
Krok 7: Usuń obszar wokół koła
Po odwróceniu zaznaczenia naciśnij klawisz Backspace (Win) / Delete (Mac) na klawiaturze, aby usunąć obszar wokół okręgu. Photoshop wypełnia ten obszar wzorem szachownicy, dzięki czemu Photoshop reprezentuje przezroczystość:
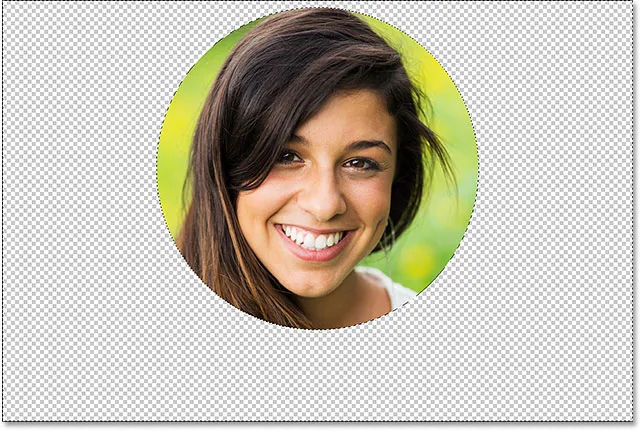
Naciśnij klawisz Backspace (Win) / Delete (Mac), aby usunąć niechciany obszar.
Nie potrzebujemy już naszego schematu wyboru, więc aby go usunąć, przejdź do menu Wybierz i wybierz Odznacz :

Przejście do Wybierz> Odznacz.
Krok 8: Odetnij przezroczyste obszary
Aby przyciąć obraz wokół koła i usunąć wszystkie przezroczyste obszary wokół niego, przejdź do menu Obraz i wybierz Przytnij :
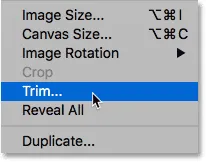
Przejście do obrazu> Przytnij.
W oknie dialogowym Przytnij u góry wybierz przezroczyste piksele . Następnie upewnij się, że góra, dół, lewo i prawo są zaznaczone u dołu (powinny być domyślnie):

Wybierz „Przezroczyste piksele” w oknie dialogowym Przytnij.
Kliknij przycisk OK, aby zamknąć okno dialogowe Przytnij. Photoshop natychmiast przycina otaczające przezroczyste obszary, pozostawiając nam obraz przycięty w kółko:

Obraz jest teraz przycięty do okręgu.
Krok 9: Zapisz obraz jako plik PNG
Zwykle zapisujemy zdjęcie jako plik JPEG.webp, ale pliki JPEG.webp nie obsługują przezroczystości. Aby zachować przezroczystość w rogach i uniknąć wypełnienia ich białym kolorem, zapisz przycięty obraz jako plik PNG, który obsługuje przezroczystość.
Aby go zapisać, przejdź do menu Plik i wybierz Zapisz jako :
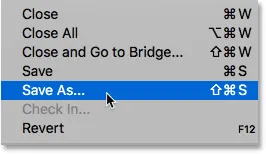
Przejdź do Plik> Zapisz jako.
W oknie dialogowym Zapisz jako ustaw opcję Format na PNG . Nazwij swój plik i wybierz, gdzie chcesz go zapisać, a następnie kliknij Zapisz :
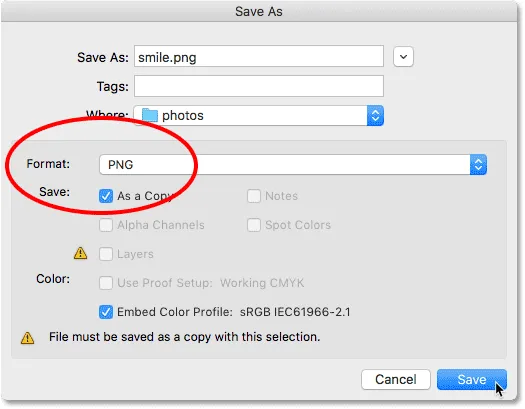
Upewnij się, że wybrałeś PNG dla formatu pliku, aby zachować przezroczystość.
Gdy Photoshop poprosi Cię o ustawienie opcji PNG, możesz bezpiecznie pozostawić je na domyślnych. Kliknij przycisk OK, aby zapisać obraz:
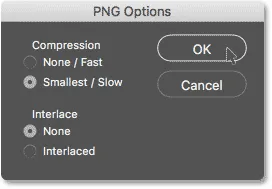
Domyślne opcje PNG działają dobrze.
Mamy to! W ten sposób można łatwo przyciąć zdjęcie w kółku w Photoshopie! I to prowadzi nas do końca naszej serii przycinania zdjęć w Photoshopie!
Jeśli opuściłeś którąkolwiek z poprzednich lekcji w tym rozdziale, sprawdź je poniżej:
- 01. Jak przycinać obrazy w Photoshop CC
- 02. Jak obracać i prostować obrazy
- 03. Jak zwiększyć rozmiar płótna za pomocą narzędzia Kadrowanie
- 04. Wskazówki i porady dotyczące narzędzi do przycinania
- 05. Korzystanie z narzędzia Kadrowanie perspektywy
- 06. Przycinaj i zmieniaj rozmiar zdjęć, aby dopasować je do rozmiarów ramek
- 07. Jak korzystać z przycinania z uwzględnieniem zawartości
- 08. Jak przycinać zdjęcia w kółku
Więcej rozdziałów i najnowsze samouczki znajdziesz w sekcji Podstawy programu Photoshop!