W tym samouczku Podstawy programu Photoshop nauczymy się tworzyć ciekawe układy tekstu przy użyciu niestandardowych kształtów jako ramek tekstowych ! Innymi słowy, będziemy rysować kształt przy użyciu jednego z niestandardowych kształtów dostarczanych z programem Photoshop, ale zamiast wypełniać go kolorem, jak zwykle, wypełnimy go tekstem!
Oto przykład efektu, którego nauczymy się tworzyć. Obraz tła (bez tekstu) jest dostępny z biblioteki obrazów Fotolia . Oczywiście możesz użyć innego obrazu, jeśli wolisz, lub po prostu utworzyć nowy dokument programu Photoshop z białym tłem, który będzie używany podczas śledzenia:
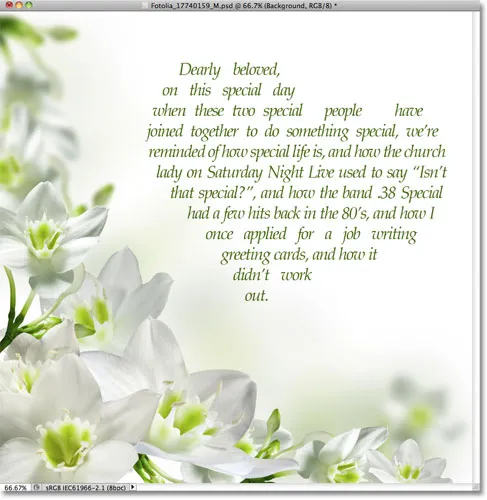 Kształt serca, lekko obrócony i wypełniony tekstem.
Kształt serca, lekko obrócony i wypełniony tekstem.
Zacznijmy!
Krok 1: Wybierz narzędzie Kształt niestandardowy
Wybierz narzędzie Niestandardowy kształt programu Photoshop z panelu Narzędzia. Domyślnie ukrywa się za narzędziem prostokąta, więc kliknij ikonę narzędzia prostokąta i przytrzymaj przycisk myszy przez sekundę lub dwie, aż pojawi się wysuwane menu z listą innych narzędzi dostępnych w tym miejscu, a następnie wybierz Niestandardowe narzędzie do kształtowania z listy:
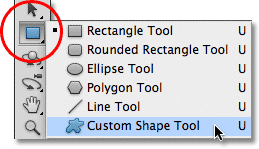 Kliknij i przytrzymaj narzędzie Prostokąt, a następnie wybierz z menu opcję Niestandardowy kształt.
Kliknij i przytrzymaj narzędzie Prostokąt, a następnie wybierz z menu opcję Niestandardowy kształt.
Krok 2: Wybierz kształt
Po wybraniu narzędzia Niestandardowy kształt kliknij miniaturę podglądu kształtu na pasku opcji u góry ekranu:
 Miniatura podglądu wyświetla aktualnie wybrany kształt.
Miniatura podglądu wyświetla aktualnie wybrany kształt.
Spowoduje to otwarcie Próbnika kształtów w Photoshopie, który wyświetla małe miniatury wszystkich niestandardowych kształtów, które możemy wybierać. Aby wybrać kształt, po prostu kliknij jego miniaturę. Wybieram kształt serca. Po wybraniu kształtu naciśnij klawisz Enter (Win) / Return (Mac), aby zamknąć Próbnik kształtów:
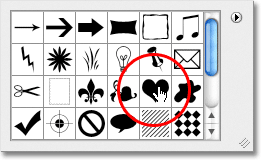 Wybór kształtu serca poprzez kliknięcie jego miniatury.
Wybór kształtu serca poprzez kliknięcie jego miniatury.
Krok 3: Wybierz opcję „Ścieżki”
W pobliżu skrajnie lewej strony paska opcji znajduje się rząd trzech ikon, z których każda reprezentuje inny rodzaj kształtu, jaki możemy narysować. Photoshop daje nam wybór rysowania normalnych kształtów, ścieżek lub kształtów opartych na pikselach. Aby użyć kształtu jako kontenera dla naszego tekstu, chcemy narysować ścieżkę, która jest zasadniczo konturem kształtu. Umieścimy nasz tekst wewnątrz konspektu. Kliknij środek trzech ikon, aby wybrać opcję Ścieżki :
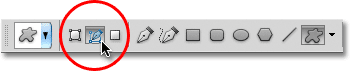 Kliknij opcję Ścieżki (środek trzech ikon).
Kliknij opcję Ścieżki (środek trzech ikon).
Krok 4: Narysuj swój kształt
Po wybraniu opcji Ścieżki na pasku opcji kliknij dokument i przeciągnij kształt. Podczas przeciągania zobaczysz swój kształt jako cienki kontur. Możesz przytrzymać klawisz Shift podczas przeciągania, aby wymusić kształt, aby zachować oryginalny wygląd podczas rysowania. Jeśli musisz zmienić położenie kształtu podczas rysowania, przytrzymaj klawisz spacji, przeciągnij kształt w żądane miejsce w dokumencie, a następnie zwolnij spację i kontynuuj przeciąganie. Tutaj narysowałem kształt serca w prawej górnej części obrazu:
 Kliknij i przeciągnij kształt w dokumencie. Pojawi się jako kontur.
Kliknij i przeciągnij kształt w dokumencie. Pojawi się jako kontur.
Krok 5: Zmień kształt, obróć lub przenieś ścieżkę (opcjonalnie)
Jeśli chcesz zmienić kształt lub obrócić ścieżkę (kontur kształtu) lub przenieść ją w inne miejsce, najłatwiej to zrobić, przechodząc do menu Edycja na pasku menu u góry ekranu i wybierając opcję Bezpłatnie Przekształć ścieżkę . Możesz także nacisnąć Ctrl + T (Win) / Command + T (Mac), aby szybko wybrać to samo polecenie za pomocą skrótu klawiaturowego:
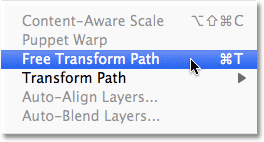 Wybierz Edycja> Ścieżka swobodnej transformacji.
Wybierz Edycja> Ścieżka swobodnej transformacji.
Powoduje to umieszczenie uchwytów ścieżki swobodnej transformacji i ramki ograniczającej wokół kształtu. Aby go zmienić, po prostu kliknij jeden z uchwytów (małe kwadraty) wokół obwiedni i przeciągnij je. Aby zmienić rozmiar kształtu, przytrzymaj klawisz Shift i przeciągnij dowolny z czterech narożnych uchwytów . Aby go obrócić, przesuń kursor w dowolne miejsce poza obwiednią, a następnie kliknij i przeciągnij myszą. Na koniec, aby przenieść kształt, kliknij dowolne miejsce w obwiedni i przeciągnij.
Obrócę trochę kształt serca, aby krzywa w dół po lewej stronie płynęła lepiej z układem kwiatów:
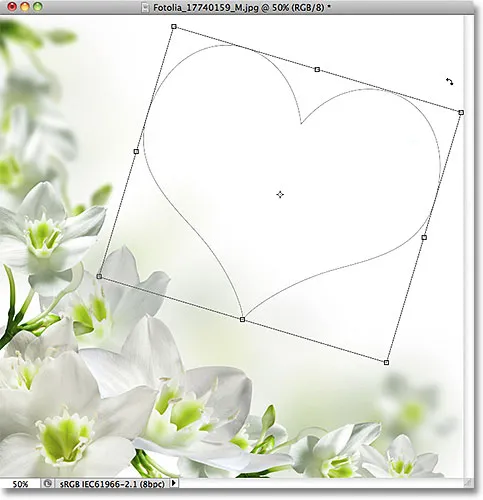 Obracanie kształtu za pomocą ścieżki swobodnej transformacji.
Obracanie kształtu za pomocą ścieżki swobodnej transformacji.
Naciśnij Enter (Win) / Return (Mac) po zakończeniu, aby zaakceptować zmiany i wyjść z polecenia Ścieżka swobodnej transformacji:
 Kontur jest teraz obrócony.
Kontur jest teraz obrócony.
Krok 6: Wybierz narzędzie Tekst
Teraz, gdy mamy już swoją ścieżkę, jesteśmy gotowi, aby dodać nasz tekst! Wybierz narzędzie Tekst z panelu Narzędzia:
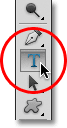 Wybierz narzędzie Tekst.
Wybierz narzędzie Tekst.
Krok 7: Wybierz czcionkę
Wybierz czcionkę, której chcesz użyć dla tekstu na pasku opcji. Do mojego projektu użyję Palatino Italic ustawionego na 12 pkt:
 Wybierz czcionkę z paska opcji.
Wybierz czcionkę z paska opcji.
Aby wybrać kolor dla mojego tekstu, kliknę próbkę koloru na pasku opcji:
 Kliknij próbkę koloru, aby wybrać kolor tekstu.
Kliknij próbkę koloru, aby wybrać kolor tekstu.
Spowoduje to otwarcie Próbnika kolorów Photoshopa. Wybieram ciemnozielony z Próbnika kolorów, aby dopasować kolor z kwiatów na moim obrazie. Po wybraniu koloru kliknij przycisk OK, aby zamknąć Próbnik kolorów:
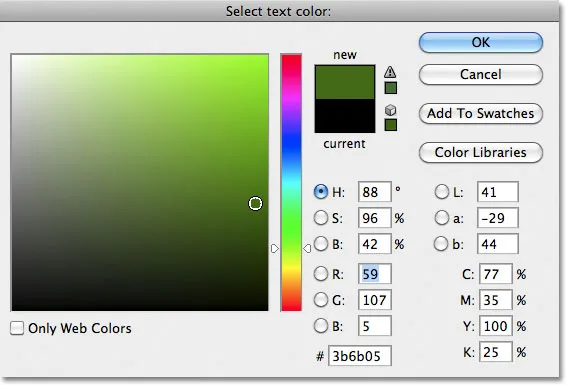 Wybierz kolor tekstu z Próbnika kolorów.
Wybierz kolor tekstu z Próbnika kolorów.
Krok 8: Otwórz panel akapitowy
Kliknij ikonę przełączania panelu Znak / Akapit po prawej stronie próbki koloru na pasku opcji:
 Ikona przełączania otwiera i zamyka panele Znak i Akapit.
Ikona przełączania otwiera i zamyka panele Znak i Akapit.
Spowoduje to otwarcie paneli Photoshop i Character, które są domyślnie ukryte. Wybierz panel Akapit, klikając jego nazwę na górze grupy paneli:
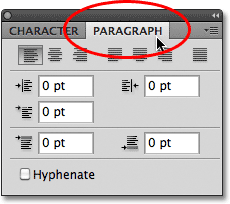 Kliknij kartę panelu Akapit.
Kliknij kartę panelu Akapit.
Krok 9: Wybierz opcję „Wyśrodkuj na środku”
Po otwarciu panelu Akapit kliknij opcję Wyjustuj wyśrodkowany, aby go wybrać. Ułatwi to dodawanie tekstu, który wypełnimy całą szerokość kształtu. Po zakończeniu kliknij ponownie ikonę przełączania na pasku opcji, aby ukryć panele znaków i akapitu, ponieważ nie są już potrzebne:
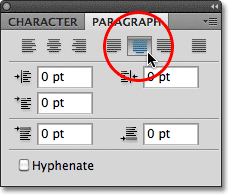 Wybierz opcję „Wyśrodkuj na środku”.
Wybierz opcję „Wyśrodkuj na środku”.
Krok 10: Dodaj swój tekst
W tym momencie pozostaje tylko dodać nasz tekst. Przesuń kursor narzędzia Tekst w dowolne miejsce wewnątrz kształtu. Zobaczysz przerywaną elipsę wokół ikony kursora, co w sposób Photoshopa mówi nam, że zamierzamy dodać nasz tekst do ścieżki:
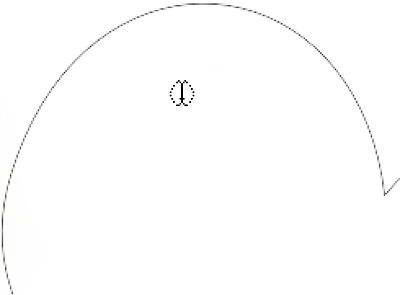 Kropkowana elipsa pojawia się wokół ikony kursora, gdy przenosisz ją wewnątrz kształtu.
Kropkowana elipsa pojawia się wokół ikony kursora, gdy przenosisz ją wewnątrz kształtu.
Kliknij w dowolnym miejscu wewnątrz kształtu i zacznij pisać tekst. Podczas pisania zobaczysz, że tekst jest ograniczony do obszaru wewnątrz ścieżki:
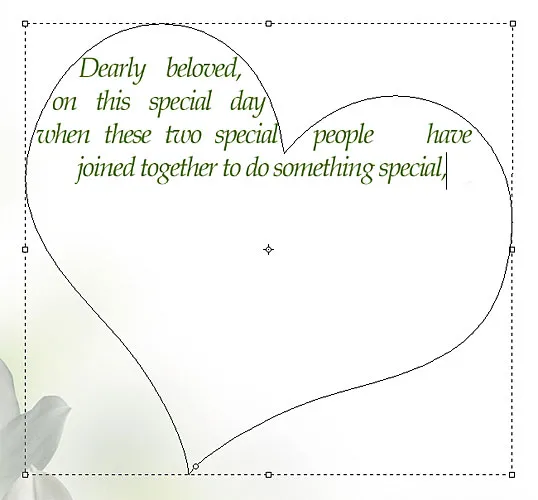 Podczas pisania tekst pozostaje w granicach kształtu.
Podczas pisania tekst pozostaje w granicach kształtu.
Kontynuuj dodawanie więcej tekstu, aż wypełnisz obszar kształtu:
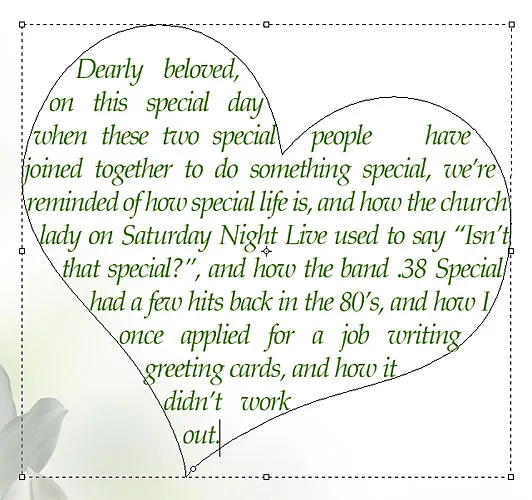 Kształt jest teraz wypełniony tekstem.
Kształt jest teraz wypełniony tekstem.
Krok 11: Kliknij znacznik wyboru, aby zaakceptować tekst
Po zakończeniu dodawania tekstu kliknij znacznik wyboru na pasku opcji, aby go zaakceptować i wyjść z trybu edycji tekstu programu Photoshop:
 Kliknij znacznik wyboru, aby zaakceptować tekst.
Kliknij znacznik wyboru, aby zaakceptować tekst.
Tekst został teraz dodany i ładnie wypełnia obszar kształtu, ale nadal widzimy zarys ścieżki wokół niego:
 Ścieżka wokół tekstu pozostaje widoczna.
Ścieżka wokół tekstu pozostaje widoczna.
Aby ukryć kontur ścieżki, po prostu kliknij inną warstwę w panelu Warstwy. W moim przypadku mój dokument zawiera tylko dwie warstwy - warstwę tekstową, która przechowuje mój tekst (który jest obecnie zaznaczony) i warstwę tła poniżej, która zawiera mój obraz tła, więc kliknę warstwę tła, aby ją wybrać:
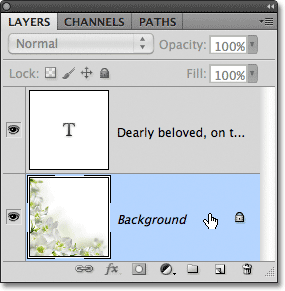 Ścieżka będzie widoczna, gdy warstwa tekstowa jest aktywna. Aby go ukryć, wybierz inną warstwę.
Ścieżka będzie widoczna, gdy warstwa tekstowa jest aktywna. Aby go ukryć, wybierz inną warstwę.
I z tym skończyliśmy! Dodany przeze mnie tekst może nie zdobyć żadnych nagród literackich, ale już widzieliśmy, jak łatwo można używać niestandardowych kształtów programu Photoshop jako pojemników na tekst:
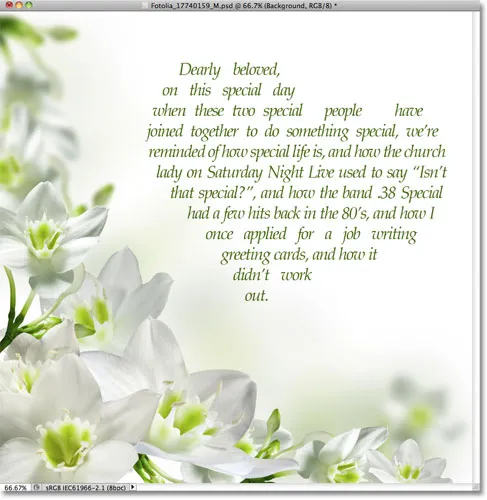 Wynik końcowy.
Wynik końcowy.