Dowiedz się, jak zamienić dowolne zdjęcie w szkic z dużą ilością drobnych szczegółów. Idealne do krajobrazów, zdjęć architektury, martwych natur i nie tylko! I dowiedz się, jak ukończyć cały efekt od początku do końca w 60 sekund!
W poprzednim samouczku Photoshopa nauczyliśmy się przekształcać zdjęcie w szkic ołówkiem kolorowym przy użyciu metody, która działa szczególnie dobrze z portretami, ponieważ pomija małe, niechciane szczegóły, takie jak zmarszczki i inne przebarwienia skóry, skupiając się bardziej na głównej cechy, które chcemy zobaczyć, takie jak oczy, usta i włosy osoby.
Jednak w przypadku innych rodzajów obrazów (zdjęcia krajobrazów lub przyrody, budynków i architektury, martwych natur, a nawet każdego obrazu, który nie skupia się na ludziach), często chcesz, aby szkic zawierał te drobne szczegóły, które poprzednia metoda zignorowałaby. W tym samouczku nauczymy się innego sposobu konwertowania zdjęcia na szkic, takiego, który zwykle lepiej nadaje się do innych typów obrazów, ponieważ często wykonuje niesamowitą pracę z wydobywaniem drobnych szczegółów.
Jeśli już przeczytałeś poprzedni samouczek Szkicowanie ołówkiem w orientacji pionowej, okaże się, że wiele kroków tutaj jest takich samych. To naprawdę tylko jedna zmiana w jednym z kroków, która robi różnicę. Jako dodatkowy bonus dla tych, którzy już znali poprzedni samouczek, na końcu tego nauczymy się, jak stworzyć cały efekt szkicu od początku do końca w 60 sekund lub mniej! Aby jednak jak najlepiej wykorzystać ten samouczek, zachęcam do przeczytania go od początku przynajmniej raz, zamiast przeskakiwania od razu do końca, ponieważ wersja „60 sekund lub mniej” zawiera wiele skrótów klawiaturowych (nie wszyscy lubi skróty klawiaturowe) i pomija szczegóły dotyczące tego, jak i dlaczego działa każdy krok.
Ta wersja samouczka jest w pełni zaktualizowana do programu Photoshop CC, ale jest również kompatybilna z każdą najnowszą wersją programu Photoshop. Jednak użytkownicy Photoshopa CS5 lub wcześniejszego mogą również zapoznać się z oryginalnym samouczkiem Photo To Sketch With More Detail.
Oto obraz, którego będę używać, który pobrałem z Adobe Stock:

Oryginalny obraz.
Oto jak to będzie wyglądać po przekształceniu w szkic ołówkowy. Zaczniemy od przekształcenia obrazu w szkic czarno-biały, a następnie nauczymy się go pokolorować za pomocą kilku różnych trybów mieszania warstw, z których każdy daje nam inne wyniki:

Jedna z kilku różnych kolorowych wersji szkicu.
Jak stworzyć szczegółowy efekt szkicu
Krok 1: Zduplikuj warstwę tła
Zacznijmy od zrobienia kopii naszego oryginalnego obrazu. Będziemy potrzebować oryginału później, kiedy będziemy kolorować szkic, więc pracując nad kopią, będziemy w stanie uchronić oryginał przed uszkodzeniem. Jeśli spojrzymy na panel Warstwy, zobaczymy, że nasz obraz siedzi sam na warstwie Tła, która jest obecnie jedyną warstwą w dokumencie:
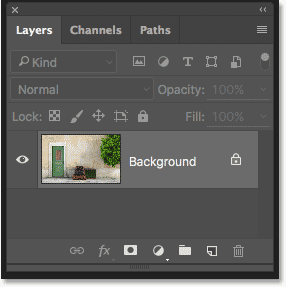
Panel Warstwy pokazujący zdjęcie na warstwie Tła.
Aby wykonać kopię warstwy tła, naciśnij klawisz Alt (Win) / Option (Mac) na klawiaturze, a następnie trzymając wciśnięty klawisz, kliknij warstwę tła i przeciągnij ją w dół na ikonę Nowa warstwa na dole panelu Warstwy (druga ikona z prawej):
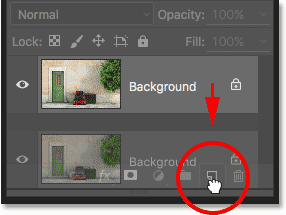
Przeciągnięcie warstwy tła na ikonę Nowa warstwa.
Zwolnij przycisk myszy, a następnie zwolnij klawisz Alt (Win) / Option (Mac) (w tej kolejności). Zwykle Photoshop po prostu zrobiłby kopię warstwy, ale dodając klawisz Alt / Option, powiedzieliśmy Photoshopowi, aby najpierw otworzył okno dialogowe Duplikuj warstwę, dając nam szansę nazwania warstwy przed jej dodany. Będziemy usuwać kolor z warstwy za pomocą polecenia Desaturate programu Photoshop, więc nazwijmy tę warstwę „Desaturate”:
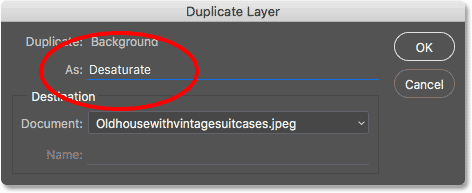
Nazywanie powielonej warstwy „Desaturate”.
Kliknij OK po zakończeniu, aby zamknąć okno dialogowe Duplikat warstwy. Photoshop tworzy kopię warstwy tła, nazywa ją „Desaturate” i umieszcza nad oryginałem:
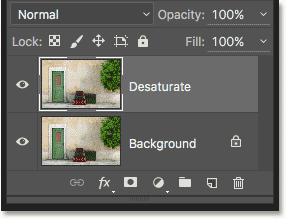
Pojawi się zduplikowana warstwa „Desaturate”.
Krok 2: Desaturate the Layer
Aby usunąć kolor z tej warstwy, przejdź do menu Obraz na pasku menu u góry ekranu, wybierz Dopasowania, a następnie wybierz Desaturuj :
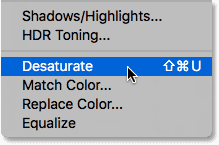
Przejście do obrazu> dopasowania> desaturate.
To natychmiast usuwa kolor, pozostawiając nam szybką czarno-białą wersję obrazu:
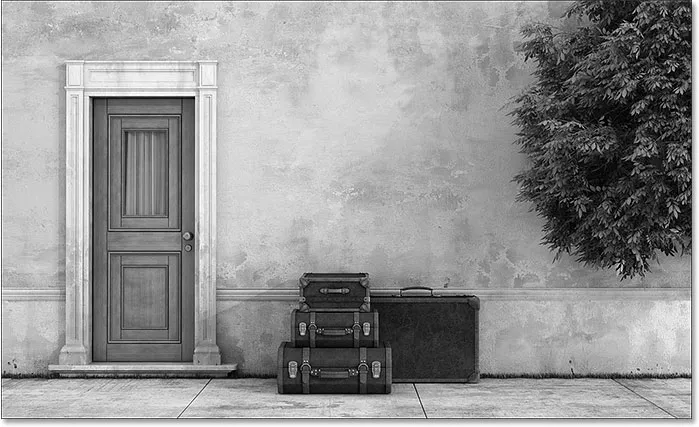
Obraz po desaturacji warstwy.
Krok 3: Zduplikuj warstwę „Desaturate”
Następnie musimy wykonać kopię naszej desaturowanej warstwy. Tak jak poprzednio, naciśnij klawisz Alt (Win) / Option (Mac) na klawiaturze, a następnie trzymając wciśnięty klawisz, kliknij warstwę „Desaturate” w panelu Warstwy i przeciągnij ją w dół na ikonę Nowa warstwa :
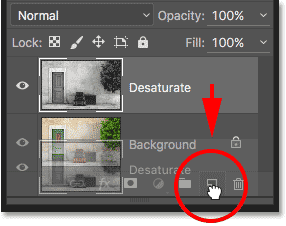
Przeciągnięcie warstwy „Duplikuj” na ikonę Nowa warstwa.
Zwolnij przycisk myszy, a następnie zwolnij klawisz Alt (Win) / Option (Mac). Program Photoshop ponownie wyświetli okno dialogowe Powiel warstwę, abyśmy mogli nazwać warstwę przed jej dodaniem. Odwrócimy tę warstwę, dzięki czemu jasne obszary będą ciemne, a obszary ciemne jasne, więc nazwijmy to „Odwróć”:
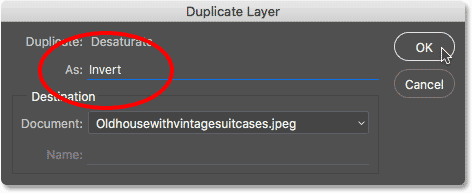
Nazywanie zduplikowanej warstwy „Odwróć”.
Kliknij przycisk OK, aby ponownie zamknąć okno dialogowe Duplikat warstwy. Photoshop dodaje zduplikowaną warstwę, nazywa ją „Odwróć” i umieszcza nad innymi warstwami:
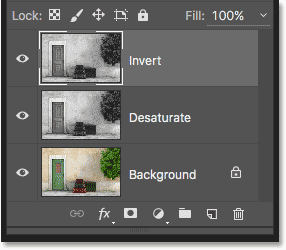
Panel Warstwy pokazujący nową warstwę „Odwróć”.
Krok 4: Odwróć warstwę
Aby odwrócić warstwę, wróć do menu Obraz u góry ekranu, wybierz Dopasowania, a tym razem wybierz Odwróć :
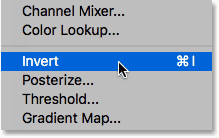
Przejdź do Obraz> Dopasowania> Odwróć.
To odwraca wartości jasności, nadając obrazowi negatywny wygląd filmu:

Obraz po zastosowaniu polecenia Odwróć.
Krok 5: Zmień tryb mieszania warstw na „Unik koloru”
Następną rzeczą, którą musimy zrobić, to zmienić tryb mieszania naszej warstwy „Odwróć”. Opcja Tryb mieszania znajduje się w lewym górnym rogu panelu Warstwy. Domyślnie jest ustawiony na Normalny, co oznacza, że warstwa „Odwróć” w ogóle nie łączy się z warstwami pod nią. Po prostu blokuje ich widok.
Kliknij słowo „Normalny”, aby wyświetlić menu innych trybów mieszania, które możemy wybrać, a następnie wybierz z listy Kolor Dodge :
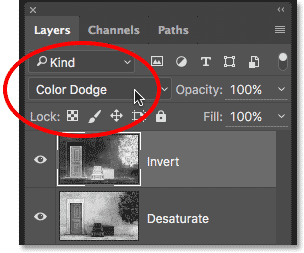
Zmiana trybu mieszania warstwy „Odwróć” na Unik koloru.
Spowoduje to, że obraz stanie się całkowicie biały (w zależności od obrazu może pojawić się kilka przypadkowych obszarów czerni, ale większość z nich powinna teraz wyglądać na białą):
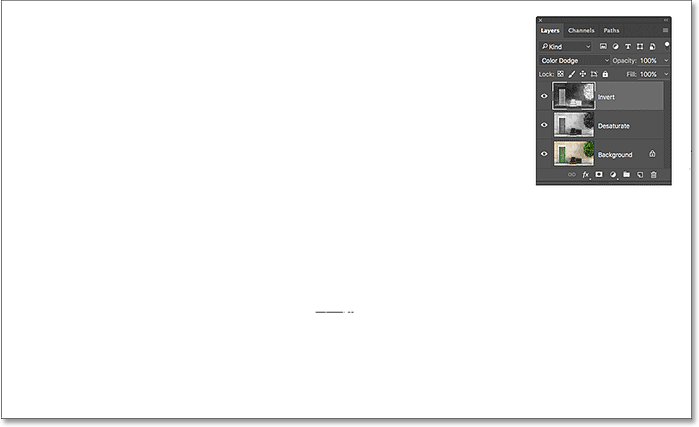
Zmiana trybu mieszania warstw na Unikanie koloru powoduje tymczasowe białe zdjęcie.
Krok 6: Zastosuj filtr „Minimum”
Jeśli przeczytasz poprzedni samouczek Szkic ołówkiem ze zdjęciem do koloru, będziesz wiedział, że do tego momentu kroki, które omówiliśmy tutaj, były prawie takie same. Ale tutaj rzeczy się zmieniają i oto dlaczego.
Gdybyśmy przekształcali portrety w szkic, tak jak to zrobiliśmy w poprzednim samouczku, stworzylibyśmy efekt, rozmazując warstwę za pomocą filtru Gaussian Blur w Photoshopie. Ta metoda świetnie sprawdza się w przypadku portretów, ponieważ ma tendencję do ukrywania wielu mniejszych niechcianych szczegółów. Ale to nie działa zbyt dobrze, jeśli chcesz zachować te mniejsze szczegóły, tak jak my tutaj.
Aby zachować szczegóły, musimy użyć czegoś innego, więc użyjemy filtra minimum . To, że nazywa się „Minimum”, nie oznacza, że w jakiś sposób jest to najmniej ze wszystkich filtrów w Photoshopie. W rzeczywistości zarówno filtr minimum, jak i jego przeciwieństwo, filtr maksimum, mogą być niezwykle przydatne. Oboje mają swoją nazwę od tego, co robią. Filtr minimum dławi lub kurczy się białe obszary, pogrubiając i rozkładając obszary czerni. Filtr Maximum działa odwrotnie; rozszerza i rozkłada białe obszary, aby zmniejszyć czarne obszary. Innymi słowy, filtr Minimum minimalizuje biel, podczas gdy filtr Maximum maksymalizuje biel.
Chociaż filtry Minimalne i Maksymalne są najczęściej używane podczas dopracowywania zaznaczeń i masek warstw, mają one również wiele kreatywnych zastosowań. W rzeczywistości minimalny filtr jest tym, czego potrzebujemy, aby pomóc nam z efektem szkicu. Aby go wybrać, przejdź do menu Filtr u góry ekranu, wybierz Inne, a następnie wybierz Minimum :
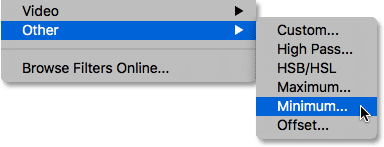
Przejście do Filtr> Inne> Minimum.
Spowoduje to otwarcie okna dialogowego Filtr minimalny. Jak wspomniałem, filtr Minimalny zmniejsza rozmiar białych obszarów, rozszerzając i rozkładając czarne obszary. Kontrolujemy zasięg czarnych obszarów za pomocą suwaka Promień wzdłuż dolnej części okna dialogowego. Domyślna wartość promienia to 1 piksel, a dla uzyskania najlepszych rezultatów dzięki naszemu efektowi szkicu najlepiej byłoby ustawić go na 1 piksel. Spowoduje to utworzenie najcieńszych możliwych linii na szkicu. Możesz, jeśli pracujesz z bardzo dużym obrazem i masz ochotę na przygodę, spróbuj zwiększyć wartość do 2 pikseli, ale najprawdopodobniej okaże się, że linie są zbyt grube. Promień 1 piksel zwykle działa najlepiej.
Na samym dole okna dialogowego znajduje się opcja Zachowaj (dostępna tylko w Photoshop CC). Domyślnie jest ustawiony na Kwadratowość . Jeśli na twoim obrazie jest wiele okrągłych kształtów, możesz spróbować zmienić go na Okrągłość, co może pomóc w zapobieganiu spłaszczeniu zaokrąglonych krawędzi. Pozostawię ustawione na Kwadratowość:
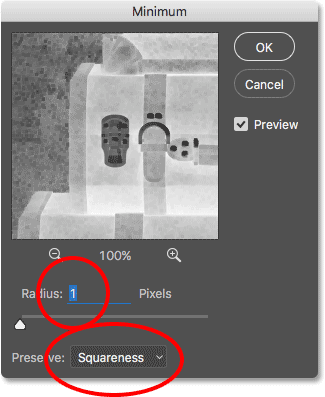
Pozostaw Promień ustawiony na 1 piksel, a następnie ustaw Zachowaj na Prostopadłość lub Okrągłość w zależności od obrazu (tylko CC).
Kliknij OK, aby zamknąć okno dialogowe, i natychmiast mamy nasz główny efekt szkicu. W tym momencie mogłeś zauważyć, że właśnie wydarzyło się coś dziwnego. Jeśli oglądasz obraz na poziomie mniejszym niż 100%, wówczas w zależności od poziomu powiększenia i wielkości obrazu efekt, który zobaczyłeś przed kliknięciem OK, aby zamknąć okno dialogowe Minimum, mógł wydawać się silniejszy niż efekt, który teraz widzisz po kliknięciu OK.
Aby pokazać, co mam na myśli, oto jak wyglądał mój efekt szkicu, gdy wciąż miałem otwarty filtr Minimum:
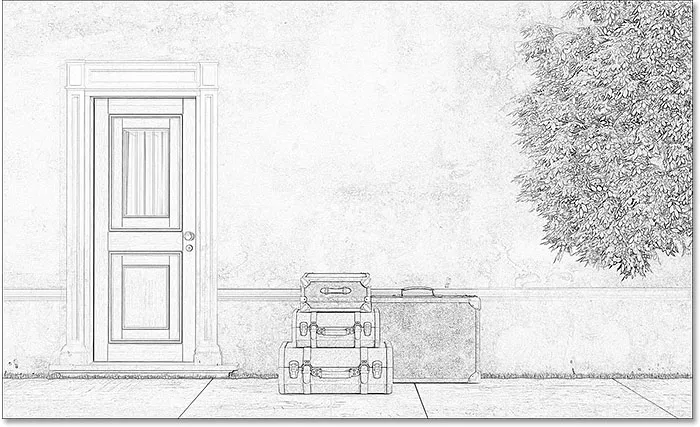
Efekt minimalnego filtra, jaki pojawił się przed zamknięciem okna dialogowego.
A oto jak to wyglądało po kliknięciu OK, aby go zamknąć. Różnica jest tutaj subtelna, ale ogólny efekt wydaje się teraz jaśniejszy i bardziej miękki. Linie, które były wcześniej grubsze i ciemniejsze, nie są już tak dobrze zdefiniowane. Jeśli tak się stało, nie martw się. Jest to po prostu wynik braku oglądania obrazu przy pełnym powiększeniu 100%. I tak przyciemnimy obraz w następnym kroku:
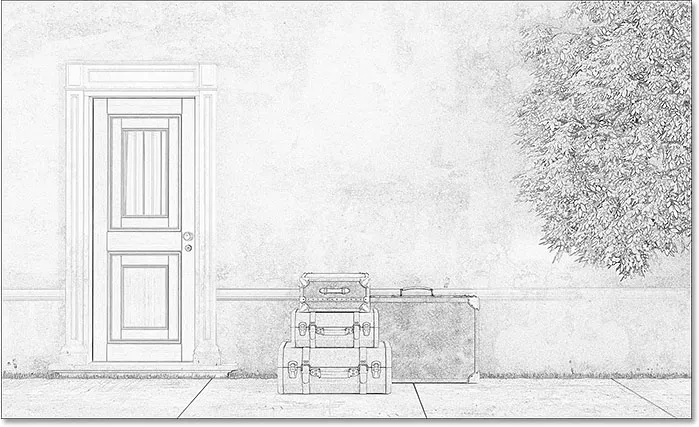
Efekt minimalnego filtra po zamknięciu okna dialogowego.
Krok 7: Dodaj warstwę dopasowania poziomów
Aby przyciemnić szkic, użyjemy warstwy dopasowania Poziomy. Kliknij ikonę Nowa warstwa wypełnienia lub dopasowania u dołu panelu Warstwy:
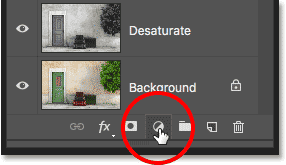
Kliknięcie ikony Nowa warstwa wypełnienia lub dopasowania.
Wybierz warstwę dopasowania Poziomy z wyświetlonej listy:
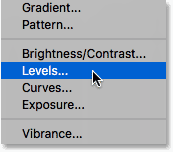
Dodawanie warstwy dopasowania Poziomy.
Krok 8: Zmień tryb mieszania na „Pomnóż”
Opcje i elementy sterujące dla warstwy dopasowania Poziomy są wyświetlane w panelu Właściwości programu Photoshop. Możemy ich użyć do zaciemnienia szkicu, ale istnieje szybszy i łatwiejszy sposób. Jeśli spojrzysz ponownie w panelu Warstwy, zobaczysz nową warstwę dopasowania Poziomy („Poziomy 1”) znajdującą się nad innymi warstwami. Aby przyciemnić szkic, wystarczy zmienić tryb mieszania z Normalnego na Mnożenie :
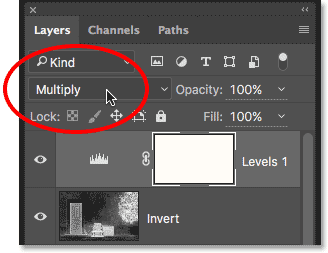
Zmiana trybu mieszania poziomów na Mnożenie.
Tryb mieszania Mnożenie jest jednym z grupy trybów mieszania w Photoshopie, które przyciemniają obraz, a po prostu zmieniając tryb mieszania na Mnożenie, szkic jest teraz ciemniejszy:
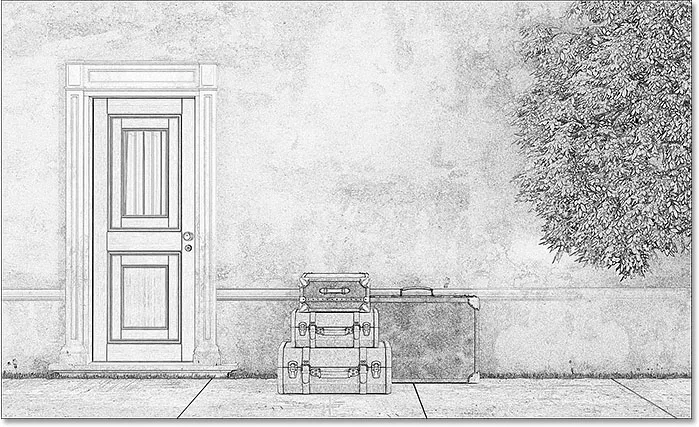
Efekt po zmianie trybu mieszania na Mnożenie.
Jeśli stwierdzisz, że szkic jest teraz zbyt ciemny, możesz przywrócić trochę jasności, zmniejszając krycie warstwy dopasowania Poziomy. Opcja Krycie znajduje się w prawym górnym rogu panelu Warstwy. Wartość domyślna to 100%. Im niżej go ustawisz, tym mniejszy będzie wpływ warstwy dopasowania Poziomy na obraz. Obniżę kopalnię do 75%:
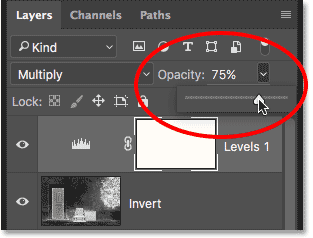
Obniżanie krycia warstwy dopasowania Poziomy.
Przywraca to część oryginalnej jasności:
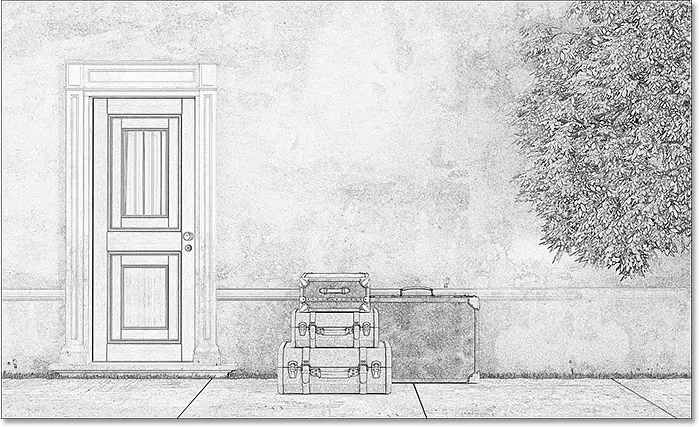
Szkic nie jest już tak ciemny, jak przed chwilą.
Krok 9: Zduplikuj warstwę tła
W tym momencie przekształciliśmy zdjęcie w czarno-biały szkic. Zobaczmy, jak możemy go pokolorować za pomocą kilku różnych trybów mieszania warstw, z których każdy daje nam inny wynik.
Pokolorujemy szkic, używając oryginalnych kolorów zdjęcia. Aby to zrobić, musimy wykonać kolejną kopię naszej warstwy tła. Ponownie naciśnij i przytrzymaj klawisz Alt (Win) / Option (Mac) na klawiaturze, a następnie kliknij warstwę tła w panelu Warstwy i przeciągnij ją w dół na ikonę Nowa warstwa :
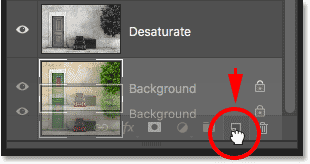
Kliknięcie i przeciągnięcie warstwy tła na ikonę Nowa warstwa.
Zwolnij przycisk myszy, a następnie zwolnij klawisz Alt (Win) / Option (Mac). Gdy pojawi się okno dialogowe Powiel warstwę, nazwij warstwę „Kolor” (ponieważ będziemy jej używać do pokolorowania szkicu), a następnie kliknij OK:
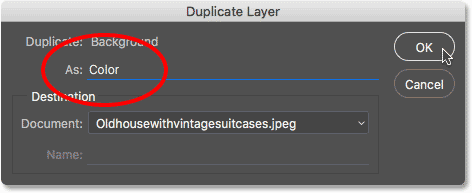
Nazywanie powielonej warstwy „Kolor”.
Photoshop tworzy kopię warstwy tła, nazywa ją „Kolor” i umieszcza bezpośrednio nad oryginałem:
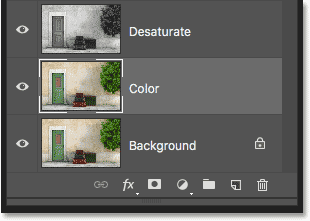
Pojawi się nowa warstwa „Kolor”.
Krok 10: Przenieś warstwę „Kolor” na szczyt stosu warstw
Musimy przesunąć warstwę „Kolor” ponad wszystkie pozostałe warstwy. Jednym ze sposobów jest kliknięcie go i przeciągnięcie do samego końca, ale istnieje szybszy sposób za pomocą skrótu klawiaturowego. Aby przeskoczyć warstwę bezpośrednio na górę stosu, upewnij się, że jest zaznaczona w panelu Warstwy, a następnie naciśnij Shift + Ctrl + prawy nawias kwadratowy ( ) ) (Win) / Shift + Command + prawy nawias kwadratowy ( ) ) (Mac). To natychmiast przenosi warstwę „Kolor” na górę, bezpośrednio nad warstwę dopasowania Poziomy:
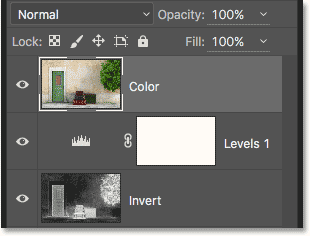
Warstwa „Kolor” przeskoczyła na górę stosu.
Krok 11: Zmień tryb mieszania na „Kolor”
W tej chwili warstwa „Kolor” całkowicie blokuje widok szkicu. Aby to zmienić, abyśmy widzieli tylko kolor z warstwy, wystarczy zmienić tryb mieszania z Normalnego na Kolor :
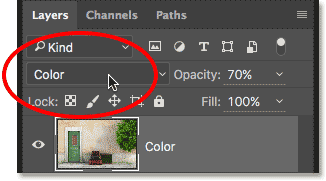
Zmiana trybu mieszania warstwy „Kolor” na Kolor.
To daje nam pierwszy z naszych efektów koloryzujących:

Szkic po zmianie trybu mieszania na „Kolor”.
Jeśli kolor wygląda zbyt intensywnie, możesz go zmniejszyć, zmniejszając krycie warstwy „Kolor”. Obniżę kopalnię do 70%:
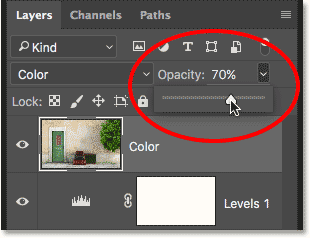
Obniżenie krycia warstwy „Kolor”.
Po zmniejszeniu krycia kolor wydaje się bardziej subtelny:

Ten sam efekt koloryzujący, ale z obniżonym kryciem.
Krok 12: Wypróbuj tryby mieszania „Overlay”, „Soft Light” i „Hard Light”
Aby szkic wyglądał inaczej, spróbuj go pokolorować za pomocą trybów mieszania Nakładka, Miękkie światło lub Twarde światło . Wszystkie trzy są częścią grupy trybów mieszania w Photoshopie, które zwiększają kontrast obrazu, ale można ich również używać do mieszania i poprawiania kolorów. Podobnie jak w przypadku trybu mieszania kolorów, po wybraniu opcji Nakładka, Miękkie światło lub Twarde światło można następnie precyzyjnie dostroić wynik, dostosowując krycie warstwy.
Zanim zmienię tryb mieszania, najpierw ustawię wartość krycia z powrotem na 100% :
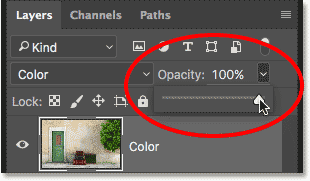
Resetowanie krycia z powrotem do 100%.
Następnie zmienię tryb mieszania z Kolor na Nakładka :

Zmiana trybu mieszania warstw na Overlay.
Jak wspomniałem, tryb mieszania nakładki zwiększa kontrast obrazu, a tutaj widzimy jego wpływ na szkic. Kontrast jest zdecydowanie silniejszy niż wcześniej, a tam, gdzie tryb mieszania kolorów dał nam prawie pastelowe kolory, Overlay daje ciemniejsze, bardziej stonowane kolory:

Efekt kolorowania z trybem mieszania ustawionym na Overlay.
Następnie wypróbuję tryb mieszania miękkiego światła :
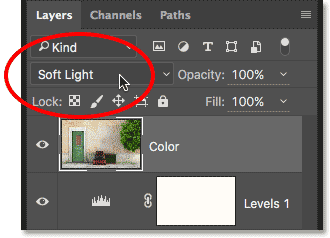
Zmiana trybu mieszania z Overlay na Soft Light.
Miękkie światło jest bardzo podobne do nakładki, ale efekt jest bardziej subtelny. Kontrast jest mniej intensywny, a kolory są bardziej wyciszone:

Miękkie światło daje bardziej subtelny efekt niż nakładka.
Na koniec zmienię tryb mieszania na Hard Light :
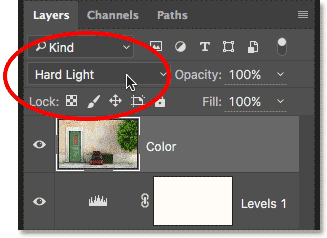
Zmiana trybu mieszania na Hard Light.
Podczas gdy miękkie światło jest mniej intensywną wersją nakładki, twarde światło jest dokładnie odwrotne, wytwarzając najsilniejszy kontrast i kolor we wszystkich trzech trybach mieszania. W rzeczywistości, gdy krycie warstwy jest ustawione na 100%, Hard Light może być zbyt ekstremalny:

Szkic ustawiony na Hard Light, krycie 100%.
Jeśli jednak zmniejszymy krycie, aby złagodzić wpływ trybu mieszania twardego światła:
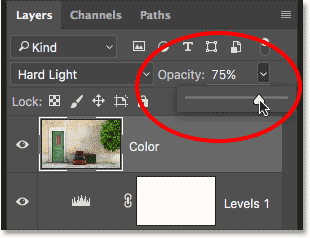
Obniżenie krycia warstwy.
Sprawy zaczynają wyglądać znacznie lepiej. Pozostawienie trybu mieszania ustawionego na Hard Light, ale obniżenie krycia do około 75% daje, przynajmniej w moim przypadku i dla tego konkretnego obrazu, najlepszy wynik:

Ten sam tryb mieszania twardego światła, ale z kryciem zmniejszonym do 75%.
Zdjęcie naszkicować w 60 sekund lub mniej
Teraz, gdy omówiliśmy szczegóły, jak zamienić zdjęcie w szkic, zgodnie z obietnicą, oto jak stworzyć dokładnie ten sam efekt w 60 sekund lub krócej (im szybciej to zrobisz, tym więcej zrobisz). Aby skrócić czas, przez większość pracy będziemy korzystać ze skrótów klawiaturowych i nie będziemy się martwić o zmianę nazwy żadnej z warstw.
Zanim zaczniemy, upewnij się, że masz wybrane narzędzie Przenieś u góry panelu Narzędzia . Powodem jest to, że aby wybrać tryby mieszania warstw programu Photoshop z klawiatury, musimy mieć wybrane narzędzie, które nie ma własnych opcji trybu mieszania, takie jak Narzędzie pędzla, Narzędzie stempla klonu, Narzędzie pędzla korygującego, i tak dalej. Jeśli samo narzędzie ma opcje trybu mieszania, wówczas zmiana trybu mieszania za pomocą klawiatury zmieni tryb mieszania narzędzia, a nie tryb mieszania warstwy .
W Photoshopie jest wiele narzędzi, które nie mają opcji trybu mieszania, ale ponieważ Narzędzie przenoszenia jest jednym z nich i znajduje się na górze panelu Narzędzia, najłatwiej jest je wybrać. Możesz go szybko wybrać, naciskając literę V na klawiaturze:
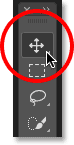
Wybór narzędzia przenoszenia.
Następnie przy wybranym narzędziu Move wykonaj następujące kroki:
Krok 1: Naciśnij Ctrl + J (Win) / Command + J (Mac), aby powielić warstwę tła.
Krok 2: Naciśnij Shift + Ctrl + U (Win) / Shift + Command + U (Mac), aby desaturować warstwę.
Krok 3: Naciśnij Ctrl + J (Win) / Command + J (Mac), aby powielić desaturowaną warstwę.
Krok 4: Naciśnij Ctrl + I (Win) / Command + I (Mac), aby odwrócić warstwę.
Krok 5: Naciśnij Shift + Alt + D (Win) / Shift + Option + D (Mac), aby zmienić tryb mieszania warstwy na Color Dodge.
Krok 6: Wybierz Filtr > Inne > Minimum . Pozostaw wartość Promień ustawioną na 1 piksel .
Krok 7: Kliknij ikonę Nowa warstwa wypełnienia lub dopasowania u dołu panelu Warstwy i wybierz Poziomy .
Krok 8: Naciśnij Shift + Alt + M (Win) / Shift + Option + M (Mac), aby zmienić tryb mieszania na Mnożenie, który przyciemnia obraz. Dostosuj krycie warstwy zgodnie z potrzebami.
Krok 9: Kliknij warstwę tła w panelu Warstwy, aby ją wybrać. Naciśnij Ctrl + J (Win) / Command + J (Mac), aby go zduplikować.
Krok 10: Naciśnij Shift + Ctrl +) (Win) / Shift + Command +) (Mac), aby przeskoczyć warstwę na górę stosu warstw.
Krok 11: Naciśnij i przytrzymaj Shift + Alt (Win) / Shift + Option (Mac) i naciśnij C, aby przejść do trybu mieszania kolorów, O, aby wybrać nakładkę, F, aby uzyskać łagodne światło lub H, aby uzyskać jasne światło. Dostosuj krycie warstwy zgodnie z potrzebami.
Mamy to! W ten sposób można przekształcić zdjęcie w bardziej szczegółowy szkic za pomocą filtra Minimum wraz z kilkoma dostosowaniami obrazu i trybami mieszania warstw w Photoshopie! Sprawdź naszą sekcję Efekty fotograficzne, aby uzyskać więcej samouczków dotyczących efektów Photoshop!