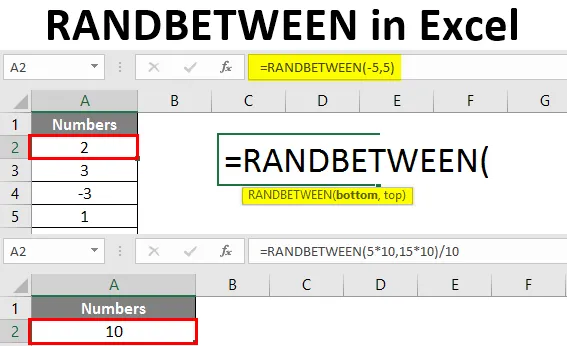
Excel RANDBETWEEN (spis treści)
- Wprowadzenie do Excel RANDBETWEEN
- Jak generować liczby losowe w programie Excel?
Wprowadzenie do Excel RANDBETWEEN
Kiedy mówimy o programie Excel, istnieje funkcja o nazwie RANDBETWEEN, która pomaga wygenerować liczby pseudolosowe między danym zakresem liczb. Oznacza to, że są to liczby losowe, które są przewidywane za pomocą jakiegoś algorytmu matematycznego w wewnętrznej bazie danych. RANDBETWEEN jest funkcją lotną w programie Excel. Oznacza to, że zmieni wartości generowane za każdym razem, gdy odświeżamy / nowo definiujemy formułę w tym samym zakresie. Funkcja Excel RANDBETWEEN generuje pojedynczą liczbę losową przy jednej iteracji między danym zakresem liczb. Na przykład powiedzmy 10 liczb losowych od 1 do 6. Ta funkcja domyślnie generuje tylko liczby losowe całkowite.
Składnia funkcji RANDBETWEEN
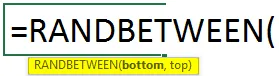
Argumenty funkcji RANDBETWEEN:
bottom - Wymagany argument definiujący najmniejszą wartość, jaką może zwrócić funkcja.
top - Wymagany argument definiujący największą wartość, jaką może zwrócić funkcja.
Przejdziemy do przykładu i zobaczymy, jak RANDBETWEEN może być używany inaczej.
Jak generować liczby losowe w programie Excel?
Zobaczmy, jak wygenerować RANDBETWEEN w programie Excel z kilkoma przykładami.
Możesz pobrać ten szablon Excel RANDBETWEEN tutaj - Szablon Excel RANDBETWEENPrzykład 1 - RANDBETWEEN do generowania liczb losowych
Załóżmy, że chcesz wygenerować losowe liczby od 1 do 10. Możesz to zrobić przy pomocy RANDBETWEEN.
Krok 1: Zacznij pisać formułę RANDBETWEEN w komórce A2.

Krok 2: Wpisz dolny numer jako 1, a górny numer jako 10.
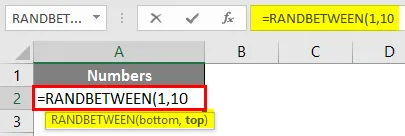
Krok 3: Zamknij nawias i naciśnij klawisz Enter, aby zobaczyć wynik.
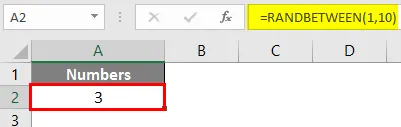
W komórce A2 można wygenerować pojedynczą liczbę losową od 1 do 10.
Krok 4: Jeśli chcesz wygenerować 10 liczb losowych od 1 do 10, po prostu przeciągnij formułę przez kolejne 9 wierszy (do A10). Zobacz zrzut ekranu poniżej.
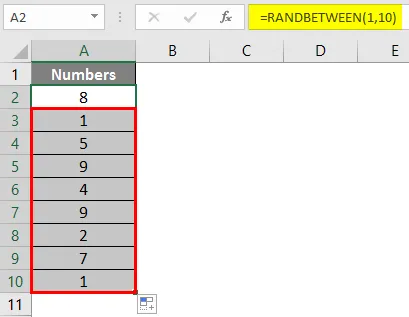
Przykład 2 - RANDBETWEEN, aby wygenerować liczby ujemne
Możemy również użyć liczb ujemnych jako argumentu do generowania liczb losowych. Oznacza to, że możemy wygenerować losową liczbę od -5 do +5.
Krok 1: Zacznij pisać formułę RANDBETWEEN w komórce A2.
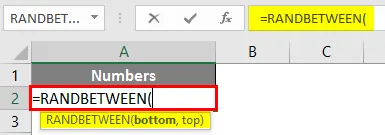
Krok 2: Wpisz dolny numer jako -5, a górny numer jako 5.
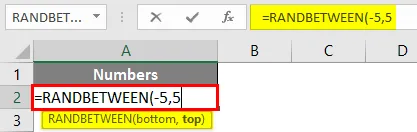
Krok 3: Uzupełnij formułę, zamykając nawiasy i naciśnij klawisz Enter, aby zobaczyć wynik.
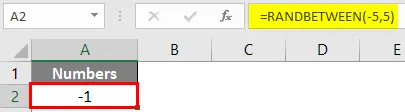
Możesz także wygenerować wiele liczb losowych od -5 do 5. Zobacz zrzut ekranu poniżej.
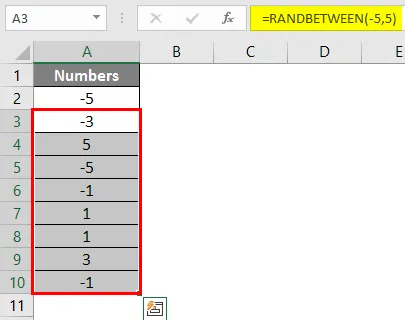
Jak wspomniano wcześniej, funkcja jest niestabilna, za każdym razem, gdy formuła jest odświeżana lub arkusz jest otwierany, możesz zobaczyć różne wyniki.
Przykład 3 - RANDBETWEEN do generowania liczb losowych z dziesiętnymi
RANDBETWEEN zwykle generuje liczby całkowite losowe między zakresami. Jednak z pewnymi modyfikacjami pod argumentami formuł możliwe jest również generowanie liczb losowych z dziesiętnymi.
Załóżmy, że chcemy wygenerować liczby losowe z jednym miejscem po przecinku za liczbą całkowitą od 5 do 15. Zobaczymy, jak można to zrobić krok po kroku.
Krok 1: Zacznij pisać formułę RANDBETWEEN w komórce A2.

Krok 2: Podając dolne i górne argumenty, pomnóż je oba przez 10 i zamknij nawiasy, ponieważ chcemy, aby wynik był zapisany w liczbach dziesiętnych po liczbach całkowitych. Zobacz zrzut ekranu poniżej.
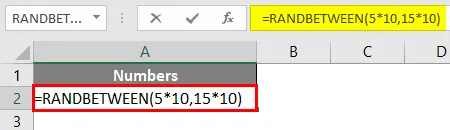
Krok 3: Teraz podziel przez 10 do całej formuły, aby uzyskać wynik dziesiętny i naciśnij klawisz Enter.

Możesz wygenerować wiele liczb losowych, kopiując formułę. Jeśli chcesz dane do dwóch miejsc po przecinku, pomnóż dolną i górną wartość przez 100. Chcę trzy miejsca po przecinku, pomnóż przez 1000 i tak dalej.
Przykład # 4 - RANDBETWEEN i DATEVALUE w celu wygenerowania losowej daty
Możemy również generować losowe daty za pomocą kombinacji funkcji RANDBETWEEN i DATEVALUE w programie Excel. Wykonaj poniższe kroki:
Załóżmy, że chcemy wygenerować losowe daty między 01 sierpnia 2019 r. A 27 sierpnia 2019 r. Aby to zrobić, wykonaj poniższe czynności.
Krok 1: Wybierz wszystkie wiersze, w których chcesz losowo wyświetlać daty, i w pierwszej komórce zacznij pisać formułę RANDBETWEEN w komórce A1.
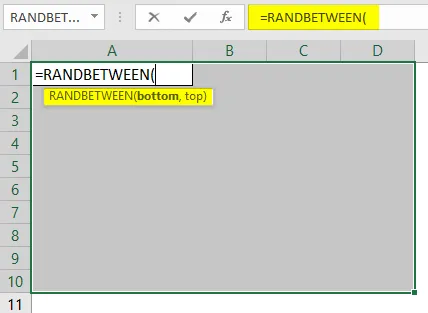
Krok 2: Użyj DATEVALUE, aby wprowadzić dolną datę jako 01 sierpnia 2019 r. I górną datę jako 28 sierpnia 2019 r. Upewnij się, że daty są w formacie zgodnym z programem Excel.
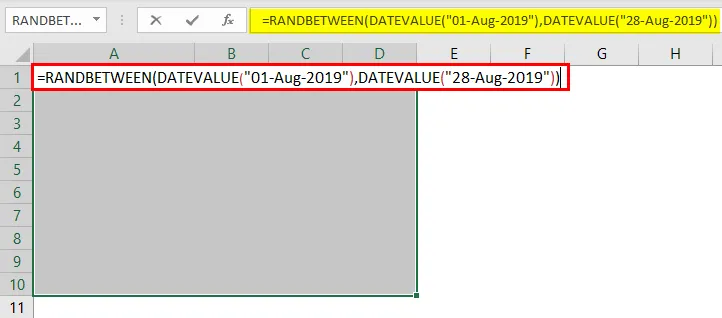
Krok 3: Naciśnij CTRL + Enter, aby zastosować tę formułę we wszystkich wybranych komórkach i wygenerować losowe daty.

Widzisz, te daty są w formacie liczbowym. Wynika to z faktu, że excel przechowuje daty w swoim backendie jako liczbę dni od 01-01-1900. Musimy jednak przekonwertować te daty na odpowiedni format daty.
Krok 4: Kliknij kartę Strona główna i pod sekcją formatowania liczb zmień format na Long Date i naciśnij klawisz Enter.
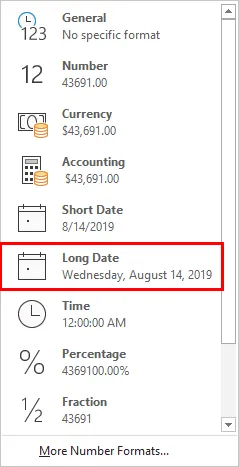
Daty będą generowane losowo między 01 sierpnia 2019 r. A 14 sierpnia 2019 r., Jak pokazano poniżej.
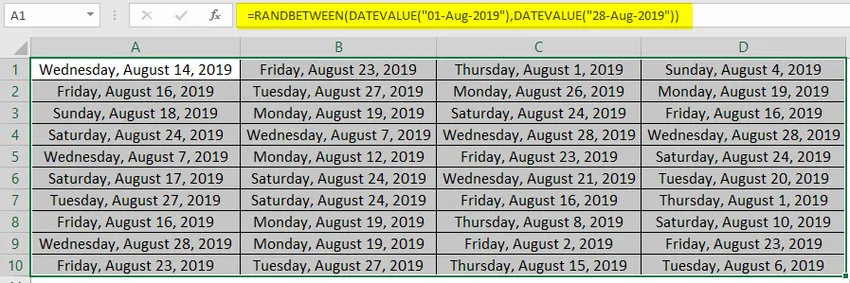
To jest z tego artykułu. Podsumujmy te rzeczy, z kilkoma punktami do zapamiętania.
O czym należy pamiętać o RANDBETWEEN w programie Excel
- Generuje losowe liczby między dolnymi i górnymi liczbami.
- Jeśli dolna (najmniejsza wartość) jest większa niż górna (największa wartość), otrzymasz #LICZBA! błąd w formule RANDBETWEEN.
- Jest to funkcja lotna, dlatego za każdym razem, gdy arkusz jest odświeżany / obliczany, zmienia wartości liczb losowych w danym zakresie.
- Aby formuła nie była zmienna / arkusz kalkulacyjny za każdym razem, musimy nacisnąć F9, gdy formuła RANDBETWEEN zostanie ukończona pod paskiem formuły. Lub możemy wkleić nasze wyniki jako wartości, aby usunąć zagrożenie obliczania arkusza.
- Ta funkcja może domyślnie generować liczby całkowite. Jednak niektóre poprawki w formule mogą pozwolić również na generowanie wyniku dziesiętnego.
Polecane artykuły
To jest przewodnik po RANDBETWEEN w Excelu. Tutaj omawiamy, jak wygenerować RANDBETWEEN w programie Excel wraz z praktycznymi przykładami i szablonem programu Excel do pobrania. Możesz także przejrzeć nasze inne sugerowane artykuły -
- Jak korzystać z funkcji dopasowania Excela?
- Samouczki na temat blokowania kolumn w programie Excel
- Metody znajdowania wartości NULL w programie Excel
- Formuła tekstowa w programie Excel z przykładami