W tym samouczku dotyczącym efektów programu Photoshop nauczymy się, jak tworzyć kolorowy projekt siatki ! Wykorzystamy prowadnice i linijki programu Photoshop, aby ustawić początkowe odstępy, a następnie kilka rzadko używanych narzędzi do zaznaczania w celu przekształcenia prowadnic w rzeczywistą siatkę. Nauczymy się, jak łatwo wybierać losowe kwadraty na siatce i pokolorować je za pomocą warstw dopasowania i trybów mieszania, a na koniec, jak pokolorować i dostosować wygląd samej siatki!
Będę używać Photoshopa CS5 przez cały samouczek, ale każda najnowsza wersja będzie działać.
Oto końcowy efekt, nad którym będziemy pracować:

Ostateczny projekt siatki kolorów.
Jak stworzyć projekt siatki kolorów
Krok 1: Utwórz nowy dokument programu Photoshop
Zacznijmy od utworzenia nowego dokumentu dla siatki. Przejdź do menu Plik na pasku menu u góry ekranu i wybierz Nowy :
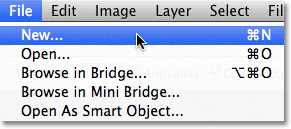
Przejdź do Plik> Nowy.
Zostanie otwarte okno dialogowe Nowy dokument programu Photoshop. Zamierzam utworzyć dokument w kształcie kwadratu, wprowadzając 1000 pikseli dla szerokości i wysokości . Oczywiście możesz wprowadzić dowolne wymiary, ale efekt najlepiej działa, jeśli trzymasz się kwadratowego kształtu. W tym samouczku pozostawię wartość Rozdzielczość ustawioną na 72 piksele / cal, co jest w porządku, jeśli tworzysz ten efekt dla Internetu. Jeśli planujesz wydrukować wynik końcowy, będziesz chciał utworzyć większy dokument i ustawić rozdzielczość na 240 pikseli / cal lub więcej. Kliknij OK po zakończeniu, aby zamknąć okno dialogowe. Nowy dokument pojawi się na ekranie:
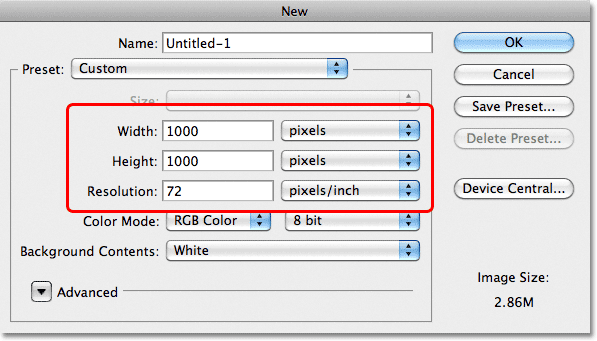
Okno dialogowe Nowy dokument.
Krok 2: Pokaż władców
Przejdź do menu Widok u góry ekranu i wybierz Linijki lub naciśnij Ctrl + R (Win) / Command + R (Mac), aby szybko włączyć linijki za pomocą skrótu klawiaturowego:
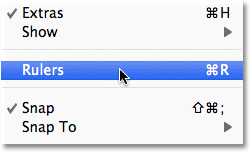
Przejdź do Widok> Władcy.
Krok 3: Zmień typ pomiaru linijki na procent
Spowoduje to wyświetlenie linijek programu Photoshop u góry i z lewej strony dokumentu. W zależności od tego, jaki typ pomiaru są ustawione w preferencjach programu Photoshop, prawdopodobnie wyświetlają piksele lub cale. Przesuń kursor myszy na linijki, u góry lub w lewo, a następnie kliknij linijkę prawym przyciskiem myszy (Win) / Control (Mac) i wybierz Procent z listy. Zobaczysz, jak linijki zmieniają się na przyrosty procentowe:

Kliknij linijkę prawym przyciskiem myszy (Win) / Control (Mac) i wybierz Procent z listy.
Krok 4: Przeciągnij prowadnice poziome i pionowe co 10 procent
Powodem, dla którego włączyliśmy linijki, było to, że mogliśmy z łatwością dodać równo rozstawione prowadnice do naszego dokumentu, który następnie stanie się naszymi liniami siatki. Dodajmy najpierw prowadnice pionowe. Kliknij wewnątrz linijki po lewej stronie dokumentu i przytrzymując wciśnięty przycisk myszy, przeciągnij pierwszy przewodnik. Użyj górnej linijki, aby umieścić prowadnicę na znaku 10% (zwolnij przycisk myszy, aby umieścić prowadnicę):
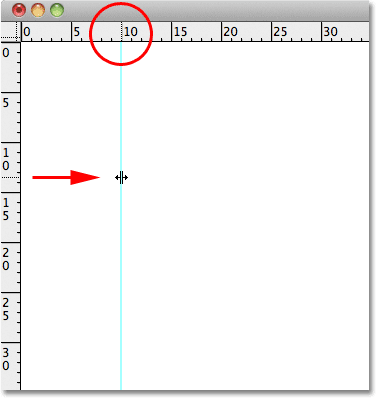
Kliknij wewnątrz lewej linijki i przeciągnij pionową prowadnicę do znaku 10%.
Zrób to samo, aby dodać przewodnik przy każdym 10% przyrostu (20%, 30%, 40% itd.), Aż do znaku 90%. Twój dokument powinien być teraz podzielony na 10 równo rozmieszczonych pionowych kolumn:
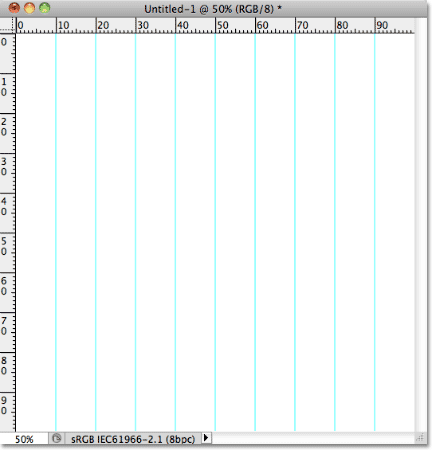
Prowadnice dzielą dokument na 10 pionowych kolumn.
Następnie wykonaj te same kroki, aby dodać prowadnice poziome. Kliknij wewnątrz górnej linijki i trzymając wciśnięty przycisk myszy, wyciągnij poziomy przewodnik. Użyj lewej linijki, aby umieścić prowadnicę na znaku 10%. Kontynuuj przeciąganie prowadnic poziomych w krokach co 10% (20%, 30%, 40%, tak jak poprzednio) aż do znaku 90%. Po zakończeniu powinieneś mieć taką samą liczbę poziomych i pionowych prowadnic dzielących dokument na siatkę kwadratów:
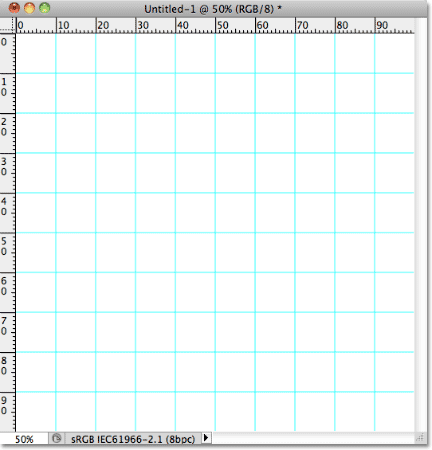
Prowadnice dzielą dokument na siatkę kwadratów.
Po ustawieniu prowadnic naciśnij Ctrl + R (Win) / Command + R (Mac) na klawiaturze, aby ukryć linijki, ponieważ już ich nie potrzebujemy.
Krok 5: Dodaj nową pustą warstwę i nadaj jej nazwę „Siatka”
Przytrzymaj klawisz Alt (Win) / Option (Mac) i kliknij ikonę Nowa warstwa u dołu panelu Warstwy:
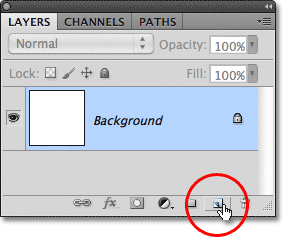
Przytrzymaj Alt (Win) / Option (Mac) i kliknij ikonę Nowa warstwa.
Zwykle Photoshop po prostu dodaje nową pustą warstwę, ale przytrzymując Alt (Win) / Option (Mac) po kliknięciu ikony Nowa warstwa, mówimy, aby najpierw otworzyła okno dialogowe Nowa warstwa, co daje nam możliwość nazwania nowej warstwy przed jej dodaniem. Nazwij warstwę „Siatka”, a następnie kliknij OK:
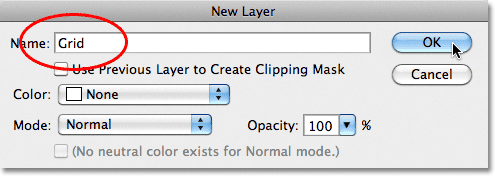
Nazwij nową warstwę „Siatka”.
Nowa pusta warstwa pojawi się w panelu Warstwy nad warstwą tła:
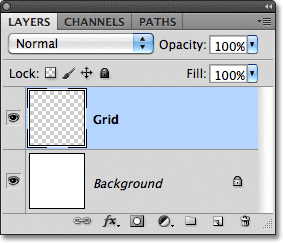
Photoshop dodaje nową warstwę i nazywa ją „Siatka”.
Krok 6: Utwórz wybór z przewodników
Podzieliliśmy nasz dokument na siatkę za pomocą prowadnic Photoshopa, ale przewodniki służą wyłącznie do celów wizualnych. Nie przydadzą się nam, dopóki nie przekonwertujemy ich w rzeczywistą siatkę opartą na pikselach, i możemy to łatwo zrobić za pomocą kilku rzadko używanych narzędzi do zaznaczania w Photoshopie - narzędzi markizy jednorzędowej i jednokolumnowej.
Kliknij prostokątne narzędzie markizy w górnej części panelu Narzędzia i przytrzymaj przycisk myszy przez sekundę lub dwie, aż pojawi się małe wysuwane menu pokazujące inne narzędzia zagnieżdżone z tyłu, a następnie wybierz narzędzie Jednorzędowe markizy z Lista:
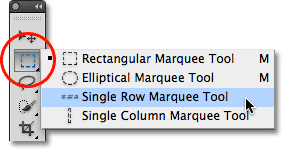
Kliknij i przytrzymaj ikonę narzędzia Marquee Rectangular Marquee, a następnie wybierz narzędzie Marquee Single Row.
Jak sama nazwa wskazuje, narzędzie Zaznaczanie pojedynczego wiersza wybierze pojedynczy poziomy wiersz pikseli w dokumencie. Aby skorzystać z narzędzia, wystarczy kliknąć w dowolnym miejscu w dokumencie, a Photoshop automatycznie wybierze piksel, który kliknęliśmy, plus każdy inny piksel w tym rzędzie od lewej do prawej. Użyjemy tego narzędzia do przekształcenia poziomych linii siatki w serię konturów zaznaczenia. Najpierw przesuń kursor bezpośrednio nad górną poziomą linią siatki (tą, którą umieściłeś przy znaku 10%) i kliknij. Wzdłuż przewodnika pojawi się kontur wyboru o grubości 1 piksela:
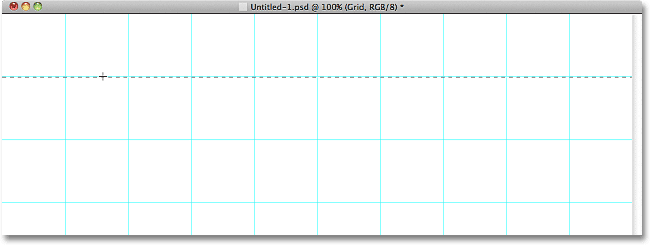
Kliknij w dowolnym miejscu pierwszego poziomego przewodnika, aby dodać wokół niego kontur wyboru.
Przytrzymaj klawisz Shift i kliknij znajdujący się pod nim następny poziomy przewodnik. Spowoduje to dodanie do dokumentu drugiego konturu wyboru. Przytrzymaj klawisz Shift i klikaj wszystkie poziome prowadnice, aż pojawi się kontur wyboru wzdłuż każdego z nich. Powinieneś zobaczyć łącznie 9 rzędów konturu zaznaczenia. Pamiętaj, aby przytrzymać klawisz Shift podczas klikania każdego nowego przewodnika, w przeciwnym razie po prostu zastąpisz poprzedni zarys wyboru nowym:
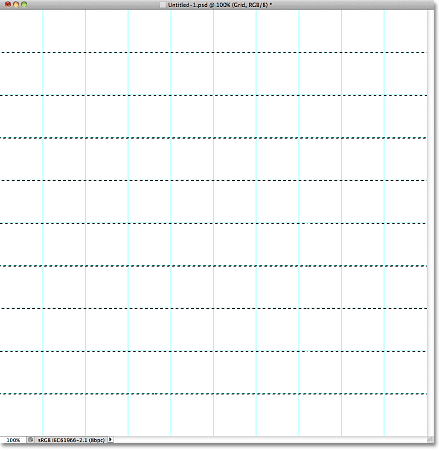
Przytrzymaj Shift i kliknij każdą prowadnicę poziomą, aby dodać do niej kontur zaznaczenia.
Musimy zrobić to samo teraz z prowadnicami pionowymi, co oznacza, że musimy przejść do narzędzia Markiza jednokolumnowa. Kliknij narzędzie Markiza jednorzędowa w panelu Narzędzia (pojawi się tam, gdzie wcześniej pojawiła się ikona prostokątnego narzędzia markizy) i przytrzymaj przycisk myszy, aż pojawi się menu rozwijane, a następnie wybierz z listy narzędzie Markiza jednokolumnowa :
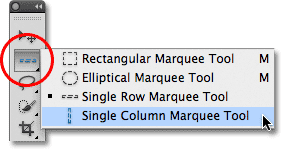
Kliknij i przytrzymaj ikonę narzędzia Markiza jednorzędowa, a następnie wybierz narzędzie Markiza jednokolumnowa.
Chcemy, aby nasze pionowe kontury zaznaczenia były dodawane do już istniejących poziomych konturów zaznaczenia, więc jeszcze raz przytrzymaj klawisz Shift, a następnie klikaj każdą z pionowych prowadnic w dokumencie, aż wszystkie zostaną zaznaczone. Kiedy skończysz, powinieneś mieć kontury wyboru wzdłuż każdego przewodnika, w poziomie i w pionie:
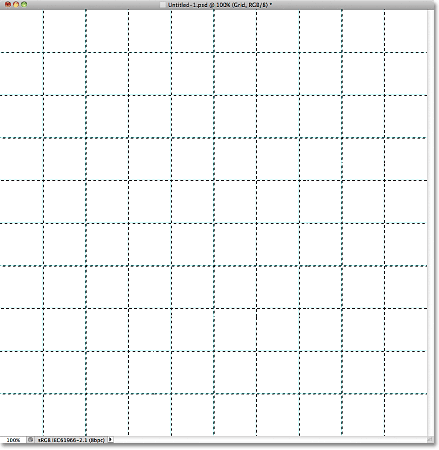
Siatka poziomych i pionowych konturów wyboru.
Krok 7: Wypełnij zaznaczenie kolorem czarnym
Przejdź do menu Edycja u góry ekranu i wybierz Wypełnij :
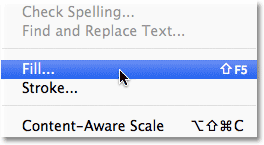
Przejdź do Edycja> Wypełnij.
Kiedy pojawi się okno dialogowe Wypełnij, ustaw opcję Użyj u góry na Czarny, a następnie kliknij OK, aby zamknąć okno dialogowe:
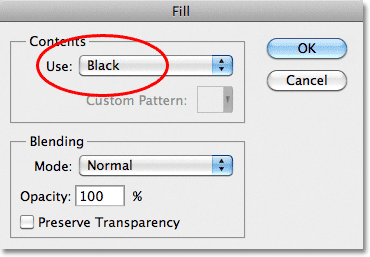
Zmień opcję Użyj na Czarny, a następnie kliknij OK.
Wypełnia to zaznaczenia kolorem czarnym, chociaż może to być trudne do zobaczenia z przewodnikami i konturami zaznaczenia, więc przejdź do menu Wybierz u góry ekranu i wybierz Odznacz, który usunie kontury zaznaczenia:
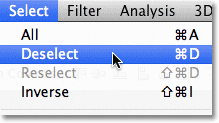
Przejdź do Wybierz> Odznacz.
Następnie, aby wyłączyć przewodniki, przejdź do menu Widok, wybierz Pokaż, a następnie wybierz Przewodniki . Na początku po lewej stronie słowa Przewodniki zobaczysz znacznik wyboru, który informuje, że przewodniki są obecnie widoczne. Kliknięcie Przewodników usunie znacznik wyboru i wyłączy przewodniki:
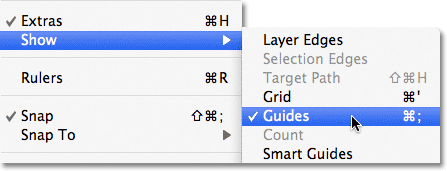
Przejdź do Widok> Pokaż> Przewodniki.
Po usunięciu konturów zaznaczenia i prowadnic możemy zobaczyć naszą czarną siatkę na warstwie Siatka:
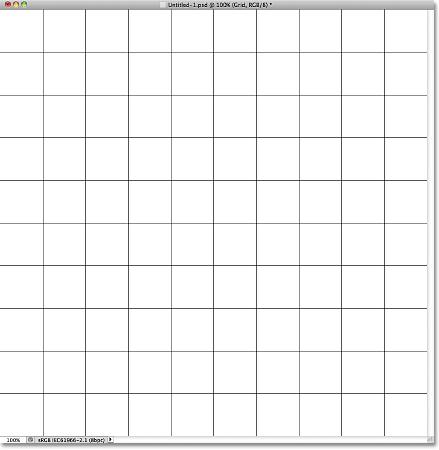
Pojawią się teraz czarne linie siatki.
Krok 8: Otwórz zdjęcie, którego chcesz użyć z efektem
Otwórz zdjęcie, którego będziesz używać z efektem siatki. Oto mój obraz:

Otwórz zdjęcie.
Jeśli korzystasz z Photoshopa CS3 lub wcześniejszego, zdjęcie otworzy się automatycznie w swoim własnym oknie dokumentu. Jeśli korzystasz z programu Photoshop CS4 lub CS5, w zależności od konfiguracji ustawień w Preferencjach programu Photoshop zdjęcie może zostać otwarte w dokumencie z kartami. W takim przypadku, aby ułatwić następny krok, przejdź do menu Okno u góry ekranu, wybierz Rozmieść, a następnie wybierz Przenieś wszystko w systemie Windows (tylko CS4 i CS5):
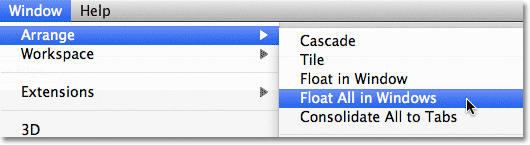
Przejdź do Window> Arrange> Float All in Windows (tylko Photoshop CS4 i CS5).
Krok 9: Przeciągnij zdjęcie do dokumentu siatki
Kliknij w dowolnym miejscu w oknie dokumentu siatki, aby ją uaktywnić, a następnie kliknij warstwę tła w panelu Warstwy, aby ją wybrać. W ten sposób, gdy przeciągniemy zdjęcie do dokumentu, jak to zrobimy za chwilę, zdjęcie pojawi się na własnej warstwie między warstwami tła i siatki:
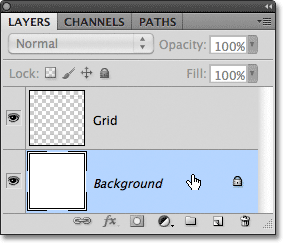
Po wybraniu okna dokumentu siatki kliknij warstwę tła w panelu Warstwy.
Teraz kliknij w dowolnym miejscu w oknie dokumentu zdjęcia, aby było aktywne, i wybierz narzędzie Przenieś z panelu Narzędzia:

Chwyć narzędzie Przenieś u góry panelu Narzędzia.
Przytrzymaj klawisz Shift, a następnie kliknij za pomocą narzędzia Przenieś w oknie dokumentu zdjęcia i przeciągnij zdjęcie do okna dokumentu siatki:

Po wybraniu Narzędzia przenoszenia przytrzymaj klawisz Shift i przeciągnij zdjęcie do dokumentu siatki.
Zwolnij przycisk myszy, a następnie zwolnij klawisz Shift, a zdjęcie pojawi się na środku okna dokumentu siatki. W tym momencie możesz zamknąć dokument ze zdjęciem, ponieważ już go nie potrzebujemy:
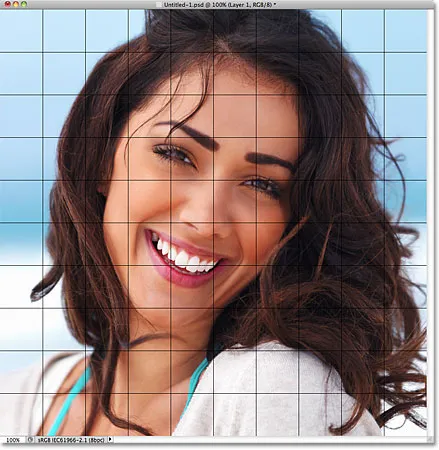
Przytrzymanie klawisza Shift powoduje wyśrodkowanie zdjęcia w dokumencie podczas przeciągania.
Zauważ, że siatka pojawia się przed zdjęciem. Jest tak, ponieważ jeśli spojrzymy na panel Warstwy, zobaczymy, że zdjęcie zostało umieszczone na własnej warstwie pod warstwą Siatki, tak jak chcieliśmy:
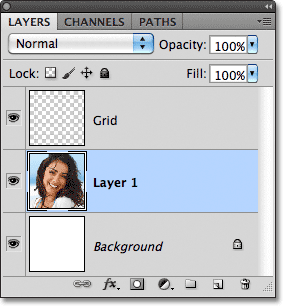
Photoshop umieścił zdjęcie na nowej warstwie bezpośrednio nad warstwą, która była aktywna, dlatego najpierw wybraliśmy warstwę tła.
Krok 10: Zmień rozmiar zdjęcia w razie potrzeby z bezpłatną transformacją
Jeśli chcesz zmienić rozmiar zdjęcia w dokumencie siatki, przejdź do menu Edycja u góry ekranu i wybierz opcję Bezpłatna transformacja :
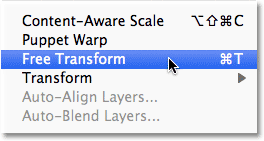
Przejdź do Edycja> Swobodna transformacja.
Spowoduje to umieszczenie obwiedni swobodnej transformacji i uchwytów wokół obrazu. Jeśli nie widzisz uchwytów, ponieważ krawędzie zdjęcia wystają poza widoczny obszar w oknie dokumentu, przejdź do menu Widok i wybierz Dopasuj na ekranie :
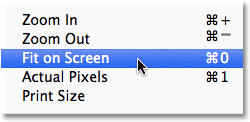
Przejdź do Widok> Dopasuj na ekranie.
Photoshop natychmiast powiększy obraz wystarczająco daleko, aby wszystko, w tym uchwyty swobodnej transformacji, mieściło się w oknie dokumentu. Aby zmienić rozmiar zdjęcia, przytrzymaj klawisz Shift, a następnie kliknij jeden z czterech narożnych uchwytów i przeciągnij je. Przytrzymanie klawisza Shift podczas przeciągania spowoduje zachowanie oryginalnego współczynnika proporcji obrazu, aby przypadkowo nie zniekształcić jego wyglądu. Jeśli chcesz zmienić rozmiar zdjęcia ze środka, a nie z rogu, przytrzymaj Shift + Alt (Win) / Shift + Option (Mac) podczas przeciągania dowolnego z uchwytów narożnych. Jeśli chcesz przenieść obraz wewnątrz dokumentu, po prostu kliknij dowolne miejsce w obwiedni Swobodna transformacja i przeciągnij go na miejsce. Po zakończeniu naciśnij klawisz Enter (Win) / Return (Mac), aby zaakceptować zmianę i wyjść z polecenia Free Transform:
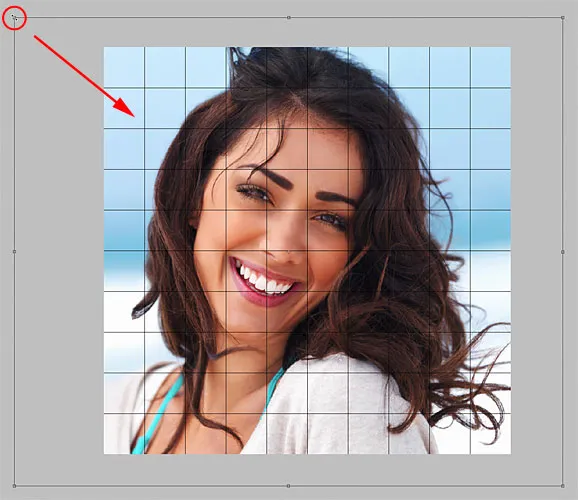
Przeciągnij dowolny z narożnych uchwytów, aby zmienić rozmiar obrazu za pomocą swobodnej transformacji.
Jeśli pomniejszyłeś obraz przed chwilą za pomocą polecenia Dopasuj na ekranie i chcesz teraz powiększyć obraz po zakończeniu zmiany rozmiaru obrazu, wróć do menu Widok i wybierz Rzeczywiste piksele (zobacz nasze Powiększanie i przesuwanie w Photoshopie samouczek, aby uzyskać więcej informacji na temat powiększania i pomniejszania dokumentów):

Przejdź do Widok> Rzeczywiste piksele.
Krok 11: Wybierz warstwę siatki
W tym momencie cała początkowa ciężka praca jest wykonywana. Stworzyliśmy naszą siatkę, przeciągnęliśmy nasze zdjęcie do dokumentu siatki, zmieniliśmy rozmiar i przenieśliśmy zdjęcie na miejsce. Jesteśmy gotowi na zabawę w kolorowaniu siatki! Najpierw musimy wybrać warstwę Siatka, więc kliknij ją w panelu Warstwy, aby ją wybrać:
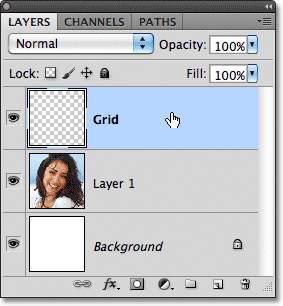
Kliknij warstwę Siatka, aby ją uaktywnić.
Krok 12: Wybierz narzędzie Magiczna różdżka
Aby pokolorować siatkę, potrzebujemy sposobu wyboru poszczególnych kwadratów, i możemy to zrobić za pomocą narzędzia Magic Wand Tool programu Photoshop. Wybierz go z panelu Narzędzia. Jeśli korzystasz z programu Photoshop CS2 lub wcześniejszego, możesz po prostu kliknąć ikonę Magicznej różdżki. W programie Photoshop CS3 i nowszym kliknij Narzędzie szybkiego wyboru, a następnie przytrzymaj przycisk myszy, aż pojawi się wysuwane menu, i wybierz z menu Magiczną różdżkę:
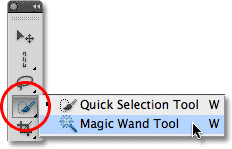
W programie Photoshop CS3 i nowszym Magic Wand ukrywa się za narzędziem szybkiego wyboru.
Krok 13: Wybierz kwadraty krawędzi zewnętrznej
Aby wybrać kwadrat w siatce, upewnij się, że masz zaznaczoną warstwę Siatki w panelu Warstwy, a następnie po prostu kliknij wewnątrz kwadratu za pomocą Magicznej różdżki. Zarys wyboru pojawi się wokół zewnętrznych krawędzi kwadratu. Aby następnie dodać dodatkowe kwadraty do zaznaczenia, przytrzymaj klawisz Shift i kliknij wewnątrz odpowiednich kwadratów. Każdy nowy kwadrat, który klikniesz w środku, zostanie wybrany i dodany do wcześniej wybranych kwadratów. Zacznijmy od zaznaczenia wszystkich kwadratów wokół zewnętrznej krawędzi siatki. Najpierw kliknij wewnątrz kwadratu w lewym górnym rogu siatki. Wokół niego pojawi się zarys wyboru:
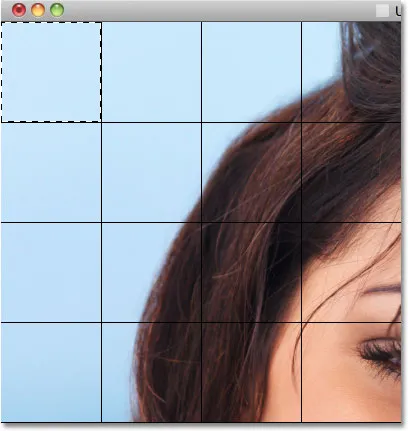
Kliknij wewnątrz lewego górnego kwadratu w siatce za pomocą narzędzia Magiczna różdżka, aby je wybrać.
Przytrzymaj klawisz Shift i kontynuuj klikanie wewnątrz każdego kwadratu wokół zewnętrznych krawędzi siatki, aby dodać je wszystkie do zaznaczenia:
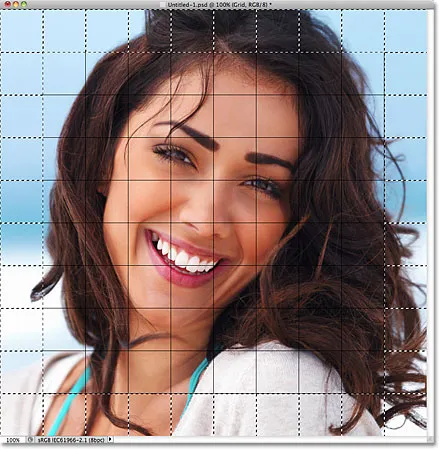
Wszystkie kwadraty krawędzi zewnętrznej mają teraz wokół siebie kontury wyboru.
Dodam jeszcze kilka kwadratów do mojego wyboru, ponownie przytrzymując klawisz Shift i klikając w nich, aby dodać je do wcześniej wybranych kwadratów. Aby łatwiej zobaczyć, które kwadraty wybrałem, pokolorowałem je na żółto (to nie jest część efektu, tylko po to, aby łatwiej zobaczyć kwadraty wybrane na zrzucie ekranu):
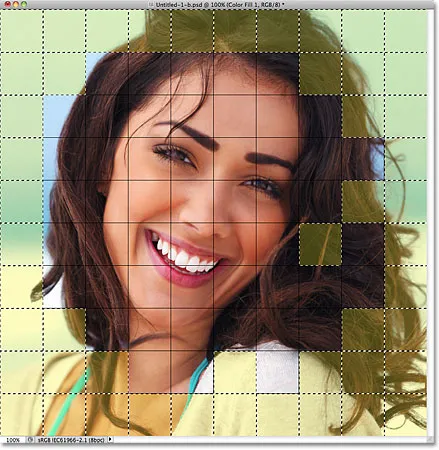
Moje początkowo wybrane kwadraty.
Krok 14: Dodaj nową warstwę poniżej warstwy siatki
Wypełnimy te początkowe kwadraty kolorem białym, który utworzy ramkę dla efektu. Przytrzymaj klawisz Ctrl (Win) / Command (Mac) i kliknij ikonę Nowa warstwa u dołu panelu Warstwy:
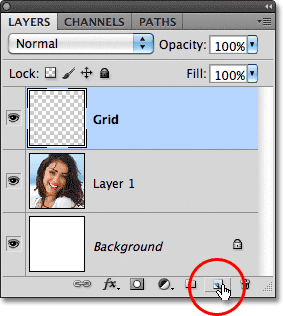
Przytrzymaj Ctrl (Win) / Command (Mac) i kliknij ikonę Nowa warstwa.
Zwykle Photoshop dodaje nowe warstwy bezpośrednio nad aktualnie wybraną warstwą, ale przytrzymując klawisz Ctrl (Win) / Command (Mac) po kliknięciu ikony Nowa warstwa, warstwa jest dodawana poniżej aktualnie wybranej warstwy. W panelu Warstwy widzimy, że mamy teraz nową pustą warstwę między zdjęciem w Warstwie 1 i warstwą Siatka:

Nowa warstwa pojawi się poniżej, a nie powyżej warstwy Siatka.
Krok 15: Wypełnij wybrane kwadraty kolorem białym
Przejdź do menu Edycja u góry ekranu i ponownie wybierz polecenie Wypełnij . Tym razem, gdy pojawi się okno dialogowe Wypełnij, zmień opcję Użyj na Biały . Po zakończeniu kliknij OK:

Ustaw opcję Użyj na Biały.
Photoshop wypełnia wybrane kwadraty kolorem białym. Odznacz kwadraty, przechodząc do menu Wybierz i wybierając Odznacz lub po prostu naciśnij Ctrl + D (Win) / Command + D (Mac), aby odznaczyć je za pomocą skrótu klawiaturowego:
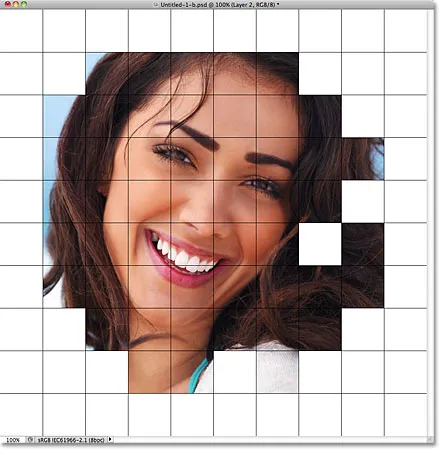
Wokół obrazu pojawi się ramka białych kwadratów.
Krok 16: Wybierz warstwę siatki
Wybierzmy kilka różnych kwadratów do pokolorowania. Najpierw musimy mieć aktywną warstwę Siatki w panelu Warstwy, więc kliknij ją, aby ją wybrać. Pamiętaj, że zawsze musisz wybrać warstwę Siatki, zanim będziesz mógł wybrać kwadraty:
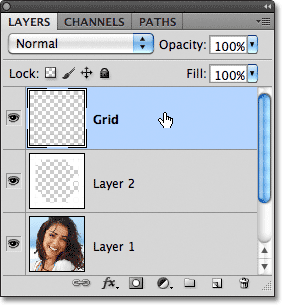
Kliknij warstwę Siatka, aby ją wybrać.
Krok 17: Wybierz różne kwadraty
Przy aktywnej warstwie siatki kliknij wewnątrz początkowego kwadratu, aby go zaznaczyć, a następnie przytrzymaj klawisz Shift i kliknij wewnątrz innych kwadratów, aby dodać je do wcześniej wybranych kwadratów. Jeśli zmienisz zdanie i chcesz usunąć kwadrat z zaznaczenia, przytrzymaj klawisz Alt (Win) / Option (Mac) i kliknij wewnątrz kwadratu, aby go odznaczyć. Tutaj jeszcze raz wyróżniłem kwadraty, które wybrałem na żółto, aby były łatwiej widoczne na zrzucie ekranu:

Przytrzymaj Shift i kliknij wewnątrz kilku różnych kwadratów, aby je zaznaczyć.
Krok 18: Wybierz warstwę zdjęć
Kliknij warstwę zdjęcia (Warstwa 1) w panelu Warstwy, aby ją wybrać:
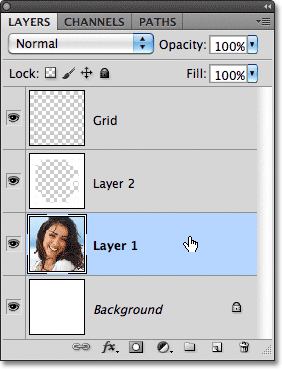
Wybierz warstwę zdjęcia w panelu Warstwy.
Krok 19: Pokoloruj kwadraty za pomocą warstwy dopasowania odcienia / nasycenia
Kliknij ikonę Nowa warstwa dopasowania u dołu panelu Warstwy:
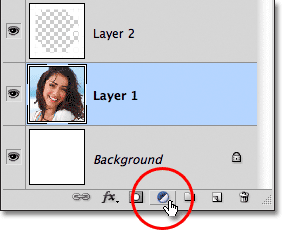
Kliknij ikonę Nowa warstwa dopasowania.
Wybierz Barwa / Nasycenie z wyświetlonej listy warstw dopasowania:
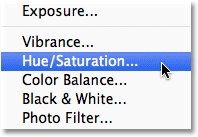
Wybierz Barwa / Nasycenie z listy.
Jeśli korzystasz z programu Photoshop CS4 lub CS5, elementy sterujące i opcje warstwy dopasowania Barwa / Nasycenie pojawią się w panelu Dopasowania . W wersji CS3 i wcześniejszych otworzy się osobne okno dialogowe Barwa / Nasycenie. Najpierw wybierz opcję Koloruj, klikając wewnątrz jej pola wyboru. Następnie wybierz kolor, za pomocą którego chcesz pokolorować wybrane kwadraty, przeciągając suwak Barwa . W przypadku tych kwadratów zamierzam pozostawić suwak Barwa do końca w lewo (jego domyślna pozycja), która wybiera kolor czerwony . Oczywiście możesz wybrać dowolny kolor. Aby zwiększyć nasycenie koloru, przeciągnij suwak Nasycenie w prawo. Ustawię wartość nasycenia na 55 . Miej oko na swój dokument, przeciągając suwaki, aby wyświetlić podgląd wyników. W przypadku programu Photoshop CS3 i wcześniejszych użytkowników kliknij przycisk OK po zakończeniu zamykania okna dialogowego:
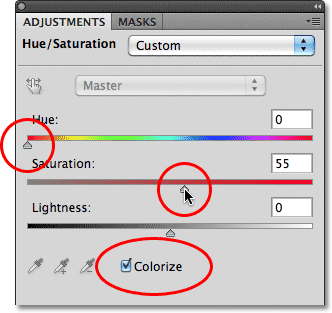
Kliknij opcję Koloruj, a następnie wybierz kolor za pomocą suwaków Barwa i Nasycenie.
Krok 20: Zmień tryb mieszania dla warstwy dopasowania na kolor
Jeśli spojrzymy na panel Warstwy, zobaczymy warstwę dopasowania siedzącą bezpośrednio nad warstwą zdjęcia. Upewnij się, że jest zaznaczony (podświetlony na niebiesko), a następnie przejdź do opcji Tryb mieszania u góry panelu Warstwy i zmień tryb mieszania z Normalny (tryb domyślny) na Kolor . Dzięki temu zmieniamy tylko kolory obrazu, a nie wartości jasności:
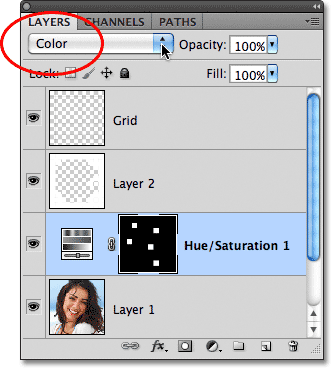
Zmień tryb mieszania warstwy dopasowania Barwa / Nasycenie na Kolor.
Oto mój dokument po pokolorowaniu niektórych kwadratów na czerwono:
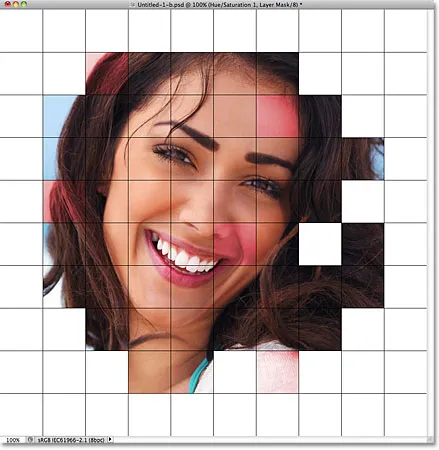
Do efektu dodano kilka czerwonych kwadratów.
Krok 21: Wybierz i pokoloruj więcej kwadratów
Powtórz kroki 16-20, aby wybrać i pokolorować więcej kwadratów. Najpierw wybierz warstwę Siatka w panelu Warstwy, a następnie kliknij wewnątrz kwadratu, aby wybrać ją za pomocą Magicznej różdżki. Przytrzymaj Shift i kliknij w środku więcej kwadratów, aby dodać je do zaznaczenia. Kliknij warstwę zdjęcia w panelu Warstwy, aby ją wybrać, a następnie kliknij ikonę Nowa warstwa dopasowania i wybierz Barwa / Nasycenie . Wybierz opcję Koloruj, a następnie wybierz kolor za pomocą suwaka Barwa i poziom nasycenia za pomocą suwaka Nasycenie . Kliknij przycisk OK, aby zamknąć okno dialogowe (CS3 i wcześniejsze). Na koniec zmień tryb mieszania nowej warstwy dopasowania na Kolor .
Możesz także użyć warstwy dopasowania Barwa / Nasycenie, aby całkowicie zdenaturować niektóre kwadraty, pozostawiając je czarno-białe. Aby to zrobić, zaznacz kilka kwadratów, a następnie dodaj warstwę dopasowania Barwa / Nasycenie, jak zwykle, ale zamiast wybierać kolor za pomocą suwaka Barwa, po prostu przeciągnij suwak Nasycenie do końca w lewo, co spowoduje usunięcie całego koloru (nie trzeba też wybierać opcji Koloruj):
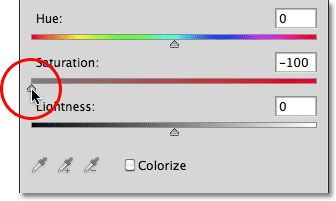
Usuń cały kolor z niektórych kwadratów, przeciągając suwak Nasycenie do końca w lewo.
Oto mój dotychczasowy efekt po pokolorowaniu większej liczby kwadratów za pomocą dodatkowych warstw dopasowania Barwa / Nasycenie. Jeśli chcesz użyć tych samych kolorów, co ja, dla niebieskiego ustawiłem Odcień na 200, Nasycenie na 30. Dla Zielonego, Odcień został ustawiony na 120, Nasycenie 25. Dla Fioletowy, Odcień był 289, Nasycenie 35. I jak właśnie wspomniano, w przypadku czarno-białych kwadratów Nasycenie ustawiono na -100, przeciągając suwak do końca w lewo:
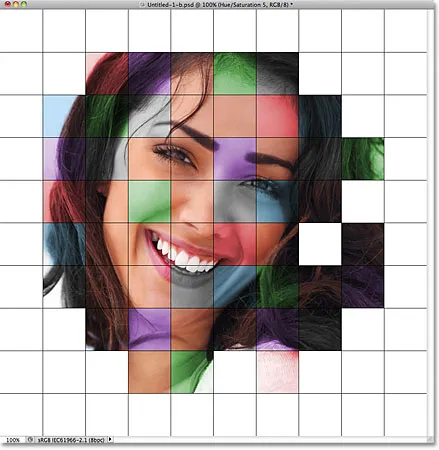
Dotychczasowy efekt kolorowej siatki.
Krok 22: Wypróbuj inny tryb koloru dla niektórych warstw dopasowania
Jedyny problem, jaki do tej pory mam z moim wynikiem, to to, że nie wygląda tak jasno i kolorowo, jak się spodziewałem. Jednym ze sposobów zmiany jest zmiana trybu mieszania dla niektórych warstw dopasowania. Jeśli spojrzymy na panel Warstwy, zobaczymy wszystkie warstwy dopasowania, których użyłem do pokolorowania kwadratów. W sumie jest ich pięć, w tym ten, którego użyłem do uzyskania efektu czarno-białego:
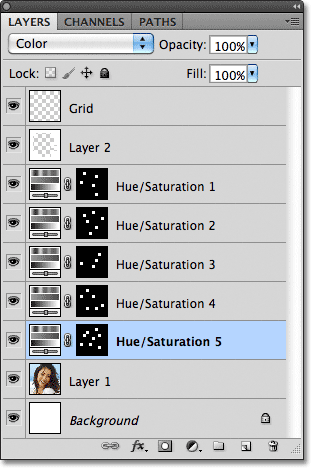
Dla efektu zastosowano pięć warstw dopasowania.
Aby zwiększyć zainteresowanie obrazem, spróbuj zmienić tryb mieszania dla niektórych warstw dopasowania na coś innego niż Kolor. Aby to zrobić, kliknij warstwę dopasowania w panelu Warstwy, aby ją wybrać, a następnie zmień tryb mieszania w górnej części panelu Warstwy. Na przykład myślę, że czerwony kolor na moim obrazie jest nieco nudny, dlatego kliknę górną warstwę dopasowania Odcienie / Nasycenie w panelu Warstwy, aby ją wybrać (ponieważ jest to ta, którą dodałem czerwony), a następnie Zmienię tryb mieszania z Koloru na Ekran :
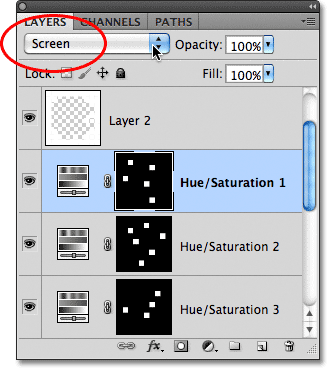
Wybieranie czerwonej warstwy dopasowania Barwa / Nasycenie, a następnie zmiana trybu mieszania na Ekran.
Tryb mieszania ekranu rozjaśnia rzeczy, ale ma również tendencję do zmniejszania nasycenia kolorów, więc aby to zrekompensować, po wybraniu czerwonej warstwy dopasowania Odcień / Nasycenie wrócę do panelu Dopasowania i zwiększę wartość Nasycenia dla koloru czerwonego do 70 (dla Photoshopa CS3 i wcześniejsi użytkownicy, kliknij miniaturę warstwy dopasowania w panelu Warstwy, aby ponownie otworzyć okno dialogowe Barwa / Nasycenie, aby wprowadzić zmiany, a następnie kliknij przycisk OK, aby zamknąć okno dialogowe):
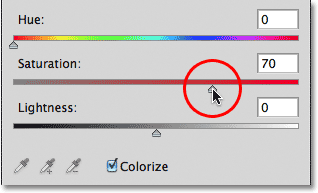
Zmiana trybu mieszania może wymagać dostosowania poziomu nasycenia koloru.
Oto mój obraz po zmianie trybu mieszania czerwonego na ekran i zwiększeniu jego nasycenia kolorów. Zauważ, że czerwone kwadraty wyglądają teraz jaśniej:
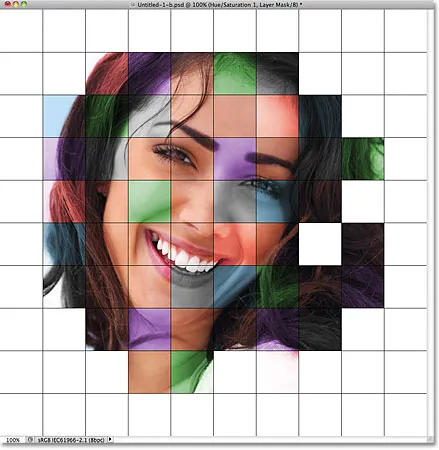
Ekran to popularny tryb mieszania, powszechnie używany do szybkiego rozjaśniania obrazów.
Zrobię to samo z fioletową warstwą dopasowania Barwa / Nasycenie, najpierw klikając ją, aby wybrać ją w panelu Warstwy, a następnie zmieniając tryb mieszania na Ekran i zwiększając nasycenie kolorów do 55 w panelu Dopasowania (lub w oknie dialogowym w wersji CS3 i wcześniejszych). Inne tryby mieszania, które mogą dać dobre wyniki, to Mnożenie (dla ciemniejszego koloru), a także Nakładka, która daje większy efekt kontrastu, ale może również zmienić wygląd samego koloru. Oto mój efekt z czerwonymi i fioletowymi kwadratami ustawionymi w tryb mieszania ekranu:

Różne tryby mieszania dają różne efekty. Wypróbuj Screen, Multiply i Overlay.
Krok 23: Zmień kolor linii siatki na biały
Ostatnim krokiem efektu jest zmiana wyglądu samych linii siatki, najpierw poprzez zmianę ich koloru z czarnego na biały. Kliknij warstwę Siatka w panelu Warstwy, aby ją wybrać, a następnie kliknij ikonę Zablokuj przezroczyste piksele tuż pod opcją trybu mieszania (jest to pierwsza z czterech ikon z rzędu):
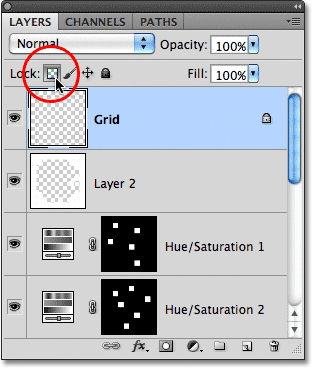
Kliknij ikonę Zablokuj przezroczyste piksele.
Krok 24: Wypełnij linie siatki białym kolorem
Po wybraniu opcji Zablokuj przezroczyste piksele na warstwie Siatka wszystko, co zrobimy z warstwą, wpłynie tylko na same piksele. Nie będzie to miało żadnego wpływu na przezroczyste obszary. W ten sposób, jeśli wypełnimy warstwę, powiedzmy, białą (co zamierzamy zrobić), tylko linie siatki zostaną wypełnione białą. Przezroczyste obszary na warstwie pozostaną przezroczyste.
Przejdź do menu Edycja i ponownie wybierz Wypełnij . Kiedy pojawi się okno dialogowe Wypełnij, opcja Użyj powinna być już ustawiona na Biała, ponieważ właśnie to ustawiliśmy na ostatni raz, więc po prostu kliknij OK, aby zamknąć okno dialogowe. Photoshop wypełni linie siatki białym:
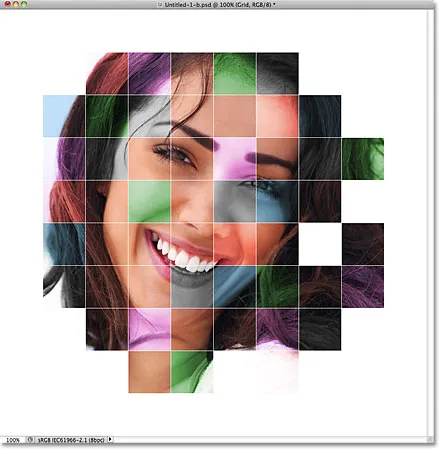
Photoshop wypełnia warstwę kolorem białym, ale dotyczy to tylko linii siatki.
Krok 25: Dodaj styl warstwy obrysu
Jeśli chcesz zwiększyć grubość linii siatki, kliknij ikonę Style warstw u dołu panelu Warstwy:
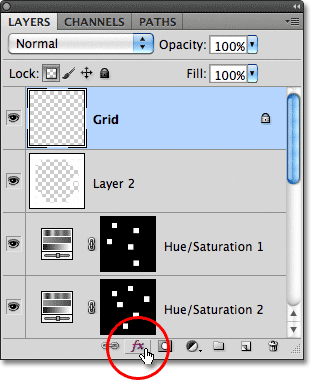
Kliknij ikonę Style warstw.
Wybierz Obrys z wyświetlonej listy stylów warstw:
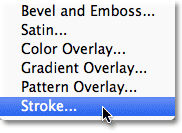
Wybierz Obrys z listy.
Spowoduje to otwarcie okna dialogowego Styl warstwy programu Photoshop z ustawionymi opcjami Obrys w środkowej kolumnie. Kliknij próbkę koloru obok słowa Kolor, co otwiera Próbnik kolorów . Wybierz biały z Próbnika kolorów, a następnie kliknij OK, aby go zamknąć. Gdy kolor obrysu jest teraz biały, pozostaw opcję Położenie ustawioną na Zewnątrz i dostosuj szerokość obrysu, przeciągając suwak Rozmiar, jednocześnie obserwując dokument, aby ocenić wynik. Ustawię rozmiar mojego obrysu na 2 piksele (piksele):
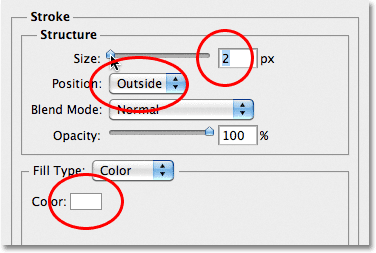
Zmień kolor obrysu na biały, a następnie dostosuj jego szerokość za pomocą suwaka Rozmiar.
Kliknij przycisk OK, aby zamknąć okno dialogowe Styl warstwy, i gotowe! Oto mój ostateczny efekt siatki kolorów:

Wynik końcowy.