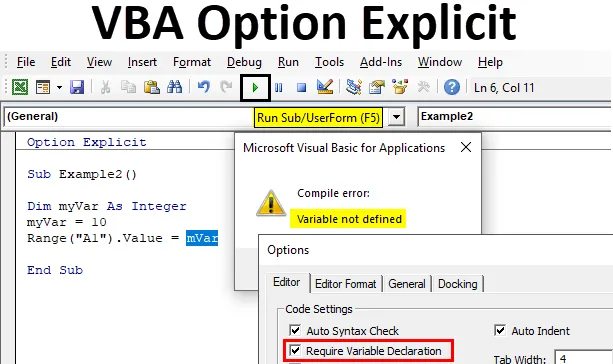
Opcja Excel VBA Jawna
Opcja Jawna w VBA służy do wprowadzenia obowiązku definiowania zmiennych podczas pisania kodów. Możliwe jest, że programista może źle przeliterować zmienną lub zapomni zdefiniować zmienną w swoim kodzie. Kod nie wyświetli błędu i będzie działać, ale otrzymamy wynik. Jeśli mamy wielokrotności kodu, takie jak tysiące wierszy kodu, i mamy bardzo niewiele zmiennych, które pozostają niezdefiniowane lub zawierają błędy ortograficzne, sprawdzanie każdego wiersza kodu w kółko będzie bardzo męczące. Aby nie spotkać się z taką sytuacją, VBA dostarczyło rozwiązanie o nazwie jako opcja jawne. Ta instrukcja znajduje się na górze kodu, dlatego obowiązkowo każdy użytkownik musi zdefiniować zmienną. Kolejną ważną cechą tego stwierdzenia jest to, że podkreśla zmienną, która nie jest zdefiniowana.
Metody użycia opcji Jawne w VBA
Teraz są dwie metody używania tej funkcji w VBA.
Metoda nr 1
Pierwsza metoda polega na tym, że możemy po prostu napisać opcję instrukcji jawnie na górze naszej podprocedury i kontynuować resztę naszego kodu, jak pokazano na poniższym obrazku.
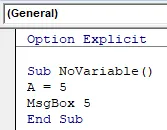
Widzimy niebieski komunikat napisany powyżej jako Opcja Jawna. Teraz, jeśli uruchomimy kod, otrzymamy następujący błąd.
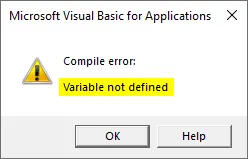
Metoda nr 2
Teraz nie oznacza to, że musimy napisać instrukcję Option Explicit na każdej stronie naszego kodu. Możemy ustawić instrukcje dla VBA, które automatycznie wstawią tę instrukcję do wszystkich naszych modułów. Postępuj zgodnie z instrukcjami pokazanymi poniżej:
Krok 1: W nagłówkach edytora VB kliknij kartę Narzędzia, w wyświetlonych opcjach kliknij Opcje, jak pokazano poniżej.
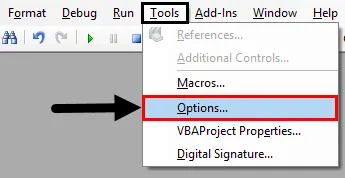
Krok 2: Po kliknięciu Opcje otworzy się okno kreatora, jak pokazano poniżej.
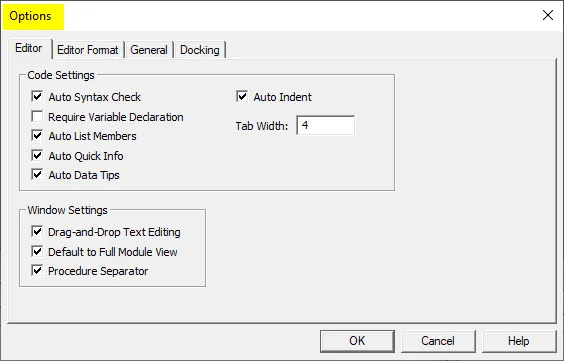
Krok 3: Wybierz opcję „ Wymagaj deklaracji zmiennej ”, a następnie naciśnij przycisk OK.
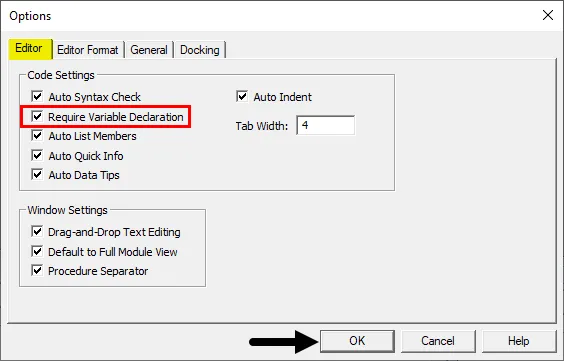
Uruchom ponownie moduł, aby zobaczyć zmiany w edytorze VB. Teraz w dowolnym module opcja Jawna opcja będzie dostępna w edytorze VB.
Jak korzystać z jawnej instrukcji Excel VBA Option?
Nauczymy się, jak używać instrukcji VBA Option Explicit z kilkoma przykładami w Excelu.
Możesz pobrać ten szablon VBA Option Jawny szablon Excel tutaj - VBA Option Jawny szablon ExcelOpcja Excel VBA Jawna - przykład nr 1
Teraz najpierw użyjmy tej jawnej instrukcji opcji VBA w podstawowym makrze, które pochodzi z przycisku polecenia. Wykonaj poniższe kroki, aby użyć jawnego wyrażenia opcji VBA:
Krok 1: Przejdź do karty Deweloper, znajdź sekcję Sterowanie, a następnie kliknij Wstaw, jak pokazano poniżej.
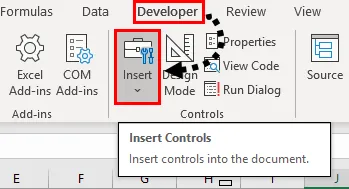
Krok 2: Wstaw nowy przycisk polecenia z kontrolek Active X, jak pokazano poniżej.
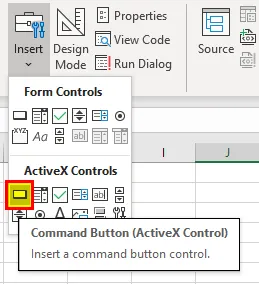
Krok 3: Narysuj przycisk polecenia na arkuszu w dowolnym miejscu, jak pokazano poniżej.
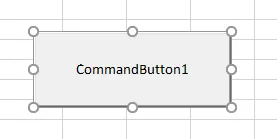
Krok 4: Teraz kliknij dwukrotnie przycisk polecenia, który otworzy okno kodu edytora VB dla przycisku w następujący sposób,
Kod:
Private Sub CommandButton1_Click () End Sub

Krok 5: Teraz umieśćmy w nim przykładowy kod, jak pokazano poniżej.
Kod:
Private Sub CommandButton1_Click () A = 5 MsgBox 5 End Sub
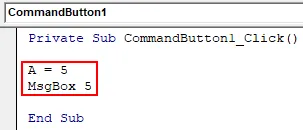
Krok 6: Teraz z zakładki programisty kliknij Tryb projektowania, który umożliwi kliknięcie przycisku.
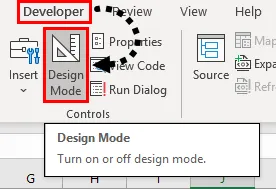
Krok 7: Teraz uruchom powyższy kod, klikając przycisk polecenia z arkusza roboczego i zobacz wynik w następujący sposób.
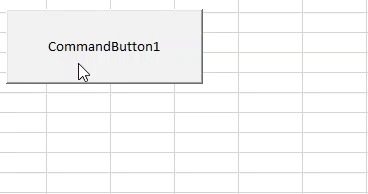
Krok 8: Teraz skorzystajmy ze stwierdzenia Opcja jawna przed naszą podprocedurą, jak pokazano poniżej.
Kod:
Opcja Jawne Sub prywatne CommandButton1_Click () A = 5 MsgBox 5 End Sub
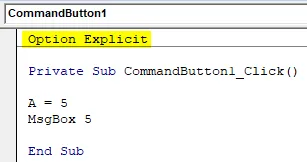
Krok 9: Teraz kliknij ponownie przycisk polecenia i możemy zobaczyć błąd kompilacji w następujący sposób.
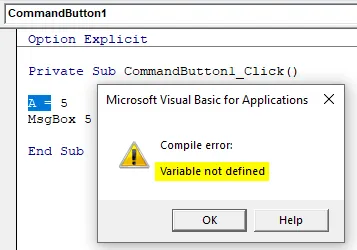
Podkreśla także zmienną, która nie została zdefiniowana.
Opcja Excel VBA Jawna - przykład nr 2
Teraz zamiast pisać to zdanie przed każdym kodem, poinstruujmy excela, aby uczynił obowiązkowym definiowanie zmiennych za pomocą metody opisanej powyżej. Wykonaj poniższe kroki, aby użyć instrukcji VBA Option Explicit.
Krok 1: Wstaw nowy moduł z zakładki Wstaw, jak pokazano poniżej.
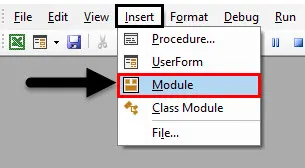
Możemy zobaczyć nasz moduł w zakładce projektu VBA, jak pokazano poniżej.

Krok 2: Teraz napisz następujący kod w właśnie wstawionym module.
Kod:
Sub Przykład 2 () Dim myVar Jako liczba całkowita myVar = 10 Zakres („A1”). Wartość = mVar End Sub
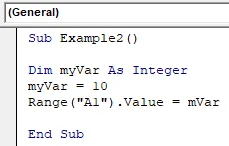
Widzimy, że poprawnie napisaliśmy nasz kod i zdefiniowaliśmy zmienną za pomocą instrukcji Dim, więc technicznie powinniśmy mieć wartość A1 w arkuszu jako 10.
Krok 3: Uruchom kod, naciskając klawisz F5 i zobacz wynik.
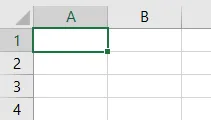
W komórce A1 nie ma wartości, a nasz kod również nie dał nam błędu. Te rzeczy bardzo łatwo przeoczyć. Jeśli przyjrzymy się bliżej naszemu kodowi, zobaczymy, że źle napisałem moją zmienną w kodzie.
Krok 4: Pozwólmy teraz włączyć opcję wymagającą zdefiniowania zmiennych z sekcji narzędzi.
Kod:
Opcja Jawna sub Przykład 2 () Dim myVar Jako liczba całkowita myVar = 10 Zakres („A1”). Wartość = mVar End Sub
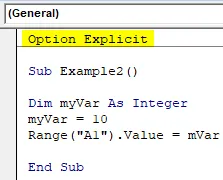
Krok 5: Uruchom kod, naciskając klawisz F5 i zobacz wynik.
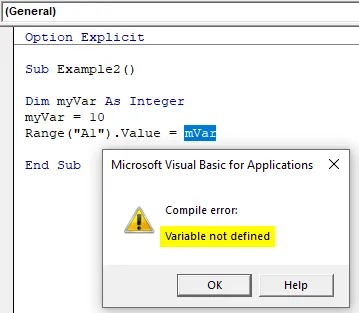
Teraz program Excel pokazuje nam błąd polegający na tym, że zmienna mVar nie jest zdefiniowana.
Krok 6: Teraz popraw błąd.
Kod:
Opcja Jawna pod Przykład 2 () Dim myVar Jako liczba całkowita myVar = 10 Zakres („A1”). Wartość = myVar End Sub
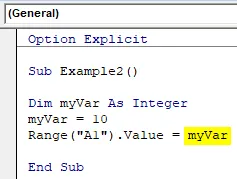
Krok 7: Uruchom kod, naciskając klawisz F5 lub klikając przycisk Uruchom i zobacz wynik w komórce A1 arkusza 1 w następujący sposób.

Rzeczy do zapamiętania
- Opcja Jawna instrukcja nakłada na VBA obowiązek sprawdzenia, czy użytkownik zdefiniował każdą zmienną, czy nie.
- Zwraca błąd kompilacji za każdym razem, gdy zostanie znaleziona niezdefiniowana zmienna.
- Instrukcja VBA Opcja Jawna podkreśla również niezdefiniowaną zmienną.
- Zdecydowanie zaleca się stosowanie instrukcji Option Explicit w każdym naszym Projekcie VBA.
Polecane artykuły
Jest to przewodnik po jawnej opcji VBA. Tutaj omawialiśmy, jak korzystać z opcji Explicit Statement w Excel VBA wraz z praktycznymi przykładami i szablonem Excela do pobrania. Możesz także przejrzeć nasze inne sugerowane artykuły -
- VBA Zapisz jako
- Opcja skrótu wklejania w programie Excel
- VBA DateValue
- Szybka analiza programu Excel
- Deklaracja zmienna w VBA