Dowiedz się wszystkiego, co musisz wiedzieć o przycinaniu zdjęć za pomocą narzędzia Kadrowanie, w tym jak przycinać zdjęcia w sposób nieniszczący, w najnowszej wersji Photoshopa!
W tym samouczku pokazuję, jak przycinać obrazy, jak je prostować i jak przycinać obraz w sposób nieniszczący za pomocą Photoshop CC! Zaczniemy od podstaw i nauczymy się przycinać zdjęcia za pomocą narzędzia Crop Tool. Następnie nauczymy się, jak wyprostować obraz za pomocą narzędzia Kadrowanie. Na koniec przyjrzymy się doskonałej funkcji, po raz pierwszy wprowadzonej w Photoshop CS6, która pozwala przycinać obraz bez utraty oryginalnych pikseli. Mamy wiele do omówienia, więc zacznijmy!
Jak przycinać zdjęcia za pomocą narzędzia Crop Tool
Zaczniemy od podstaw. Oto pierwsze zdjęcie, którego użyję. Pobrałem ten z Adobe Stock:
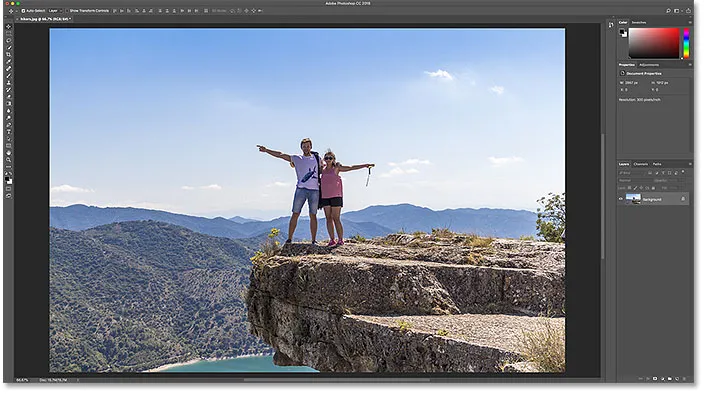
Oryginalny obraz. Kredyt na zdjęcie: Adobe Stock.
Wybór narzędzia do przycinania
Aby przyciąć obraz w Photoshopie, używamy narzędzia Kadrowanie . Wybiorę go z paska narzędzi. Możesz również wybrać narzędzie do przycinania na klawiaturze, naciskając literę C :
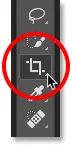
Wybór narzędzia do przycinania.
Po wybraniu narzędzia Kadrowanie Photoshop umieszcza ramkę przycinania wokół obrazu. A jeśli używałeś narzędzia do przycinania na poprzednim obrazie, ramka zostanie ustawiona na poprzedni rozmiar. Zanim przejdziemy dalej, przywróćmy domyślne ustawienia narzędzia do przycinania.
Na pasku opcji widzimy, że przyciąłem mój ostatni obraz jako 8 x 10. Przyjrzymy się teraz tym opcjom bardziej szczegółowo:
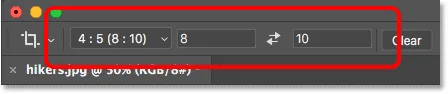
Program Photoshop automatycznie ładuje poprzednie ustawienia narzędzia do przycinania.
W dokumencie widzimy, że ramka przycinania jest ustawiona na ten współczynnik kształtu 8 x 10:
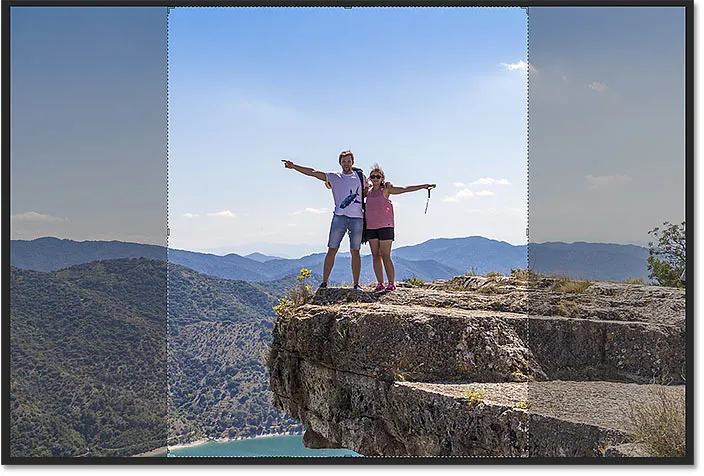
Ramka przycinania jest ustawiona na poprzedni współczynnik kształtu.
Jak zresetować narzędzie do przycinania
Aby wyczyścić poprzednie ustawienia i przywrócić domyślne ustawienia narzędzia Kadrowanie, kliknij prawym przyciskiem myszy (Win) / Control + Mac (Mac) na ikonie narzędzia na pasku opcji:
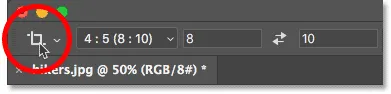
Kliknięcie prawym przyciskiem myszy (Win) / Control (Mac) na ikonie narzędzia.
A następnie wybierz z menu Resetuj narzędzie :
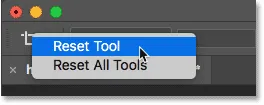
Resetowanie narzędzia do przycinania.
Spowoduje to zresetowanie współczynnika kształtu do tylko współczynnika i pozostawienie pustych pól szerokości i wysokości:
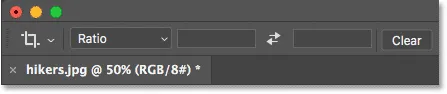
Domyślne ustawienia narzędzia do przycinania.
Powiązane: Jak zresetować narzędzia i pasek narzędzi w Photoshop CC
Problem polega na tym, że nie resetuje samej ramki przycinania, która wciąż jest ustawiona na poprzedni rozmiar 8 x 10:
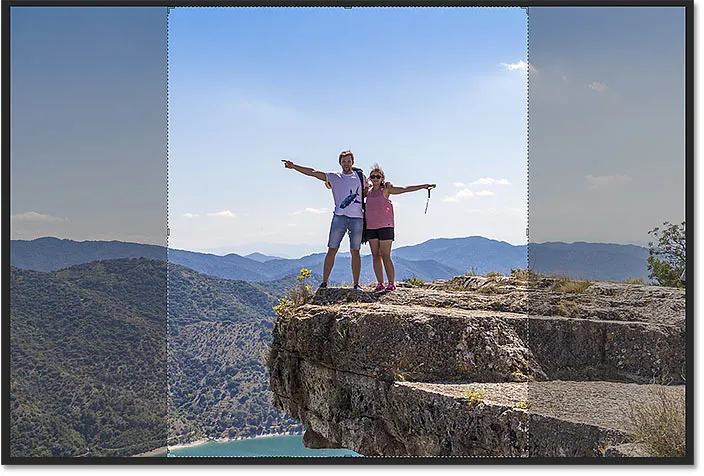
Zresetowanie opcji narzędzia do przycinania nie zresetowało ramki przycinania.
Aby zresetować ramkę, naciśnij klawisz Esc na klawiaturze. Następnie, jeśli nie widzisz ramki, wybierz inne narzędzie z paska narzędzi (dowolne narzędzie zrobi), a następnie ponownie wybierz narzędzie Kadrowanie. Ramka kadrowania otacza teraz cały obraz:
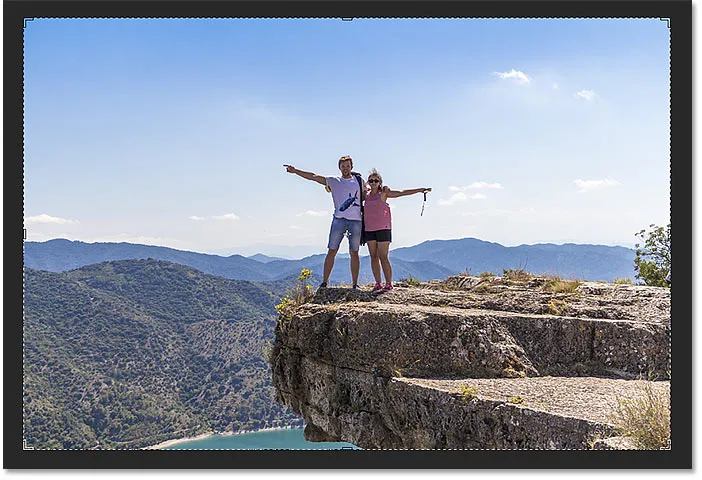
Sama ramka przycinania została zresetowana.
Zmiana rozmiaru ramki przycięcia
Jeśli rozejrzysz się po granicy, zobaczysz małe uchwyty . Jeden jest na górze, dole, lewym i prawym i jeden w każdym rogu:
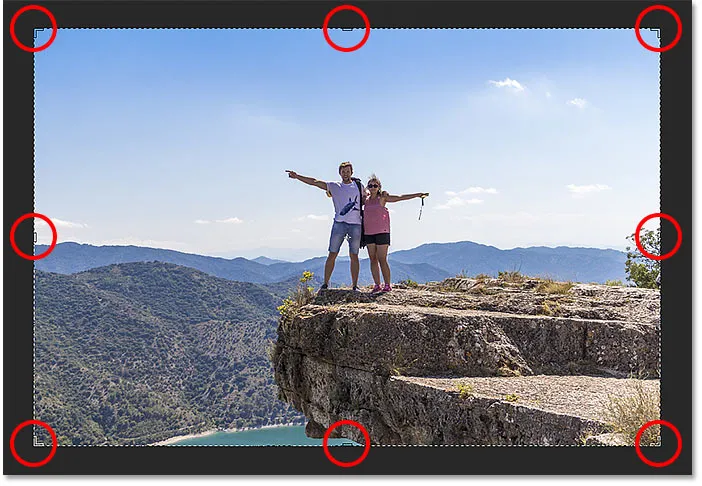
Uchwyty wokół granicy uprawy.
Najłatwiejszym sposobem przycięcia obrazu jest kliknięcie i przeciągnięcie uchwytów, aby przekształcić ramkę w dowolny potrzebny rozmiar. Obszar wewnątrz granicy jest tym, co będziesz przechowywać, a obszar na zewnątrz zostanie przycięty:
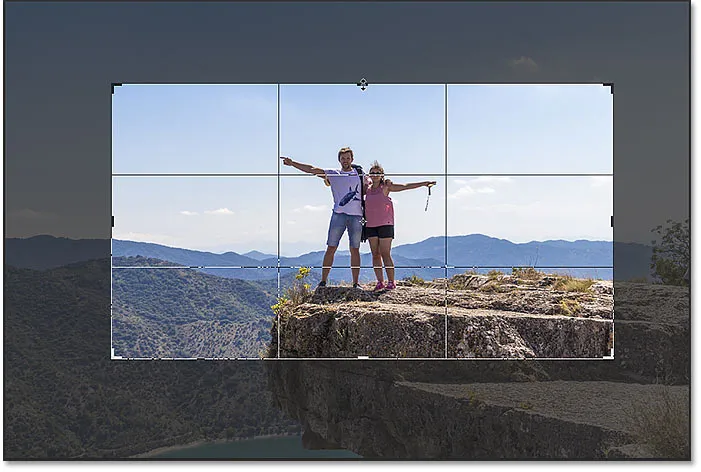
Przeciąganie uchwytów w celu zmiany rozmiaru ramki.
Przenoszenie obrazu wewnątrz ramki przycięcia
Możesz także kliknąć i przeciągnąć wewnątrz ramki, aby zmienić położenie obrazu w niej:
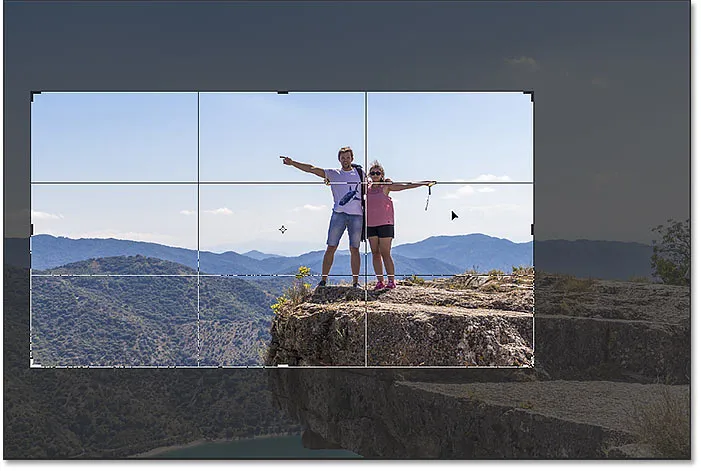
Przeciąganie obrazu wewnątrz ramki przycięcia.
Jak anulować kadrowanie
Anuluję uprawę, abyśmy mogli spojrzeć na inny sposób pracy. Aby anulować, kliknij przycisk Anuluj na pasku opcji:
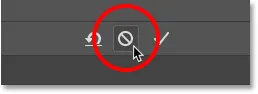
Kliknięcie przycisku Anuluj.
Rysowanie własnej granicy upraw
Zamiast używać początkowej ramki przycinania, którą Photoshop umieszcza wokół obrazu, możesz również kliknąć dowolne miejsce wewnątrz obrazu i przeciągnąć własną ramkę:
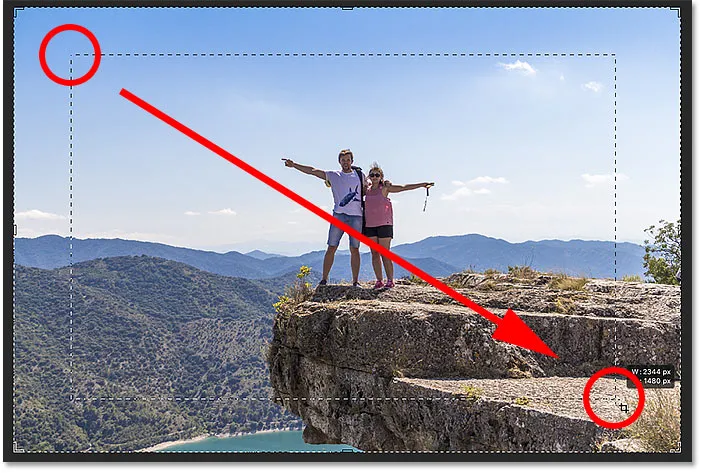
Ręczne kliknięcie i przeciągnięcie ramki przycięcia.
Następnie przeciągnij uchwyty, aby zmienić rozmiar, lub kliknij i przeciągnij wewnątrz ramki, aby zmienić położenie obrazu:

Dostosowanie kadrowania po narysowaniu ramki.
Resetowanie uprawy
Aby zresetować przycięcie, zamiast całkowicie go anulować, kliknij przycisk Resetuj na pasku opcji:
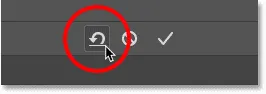
Kliknięcie przycisku Resetuj.
Jak zablokować współczynnik kształtu ramki przycięcia
Domyślnie Photoshop pozwala nam swobodnie zmieniać rozmiar ramki przycinania, bez dbania o proporcje. Ale jeśli chcesz zachować oryginalne proporcje obrazu, naciśnij i przytrzymaj klawisz Shift podczas przeciągania dowolnego z narożnych uchwytów . Spowoduje to zablokowanie współczynnika kształtu na miejscu:
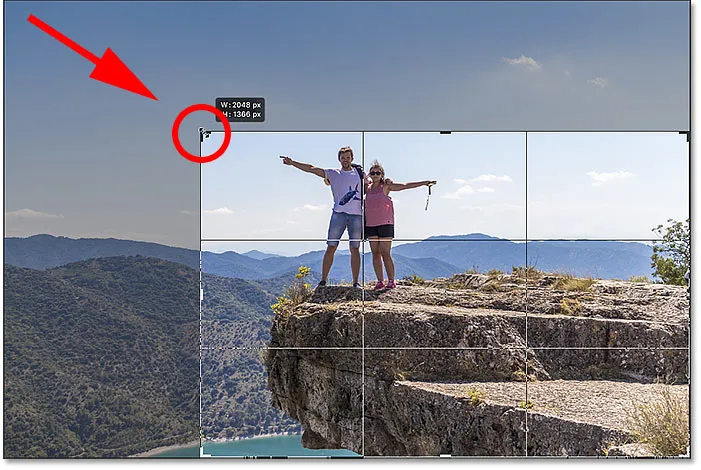
Przytrzymaj Shift i przeciągnij uchwyt narożny, aby zablokować proporcje kadrowania.
Kliknę przycisk Resetuj, aby zresetować mój zbiór:
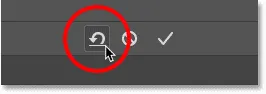
Kliknięcie przycisku Resetuj.
Jak zmienić rozmiar ramki przycięcia od jej środka
Jeśli chcesz zmienić rozmiar ramki od jej środka, naciśnij i przytrzymaj klawisz Alt (Win) / Option (Mac) podczas przeciągania uchwytów:
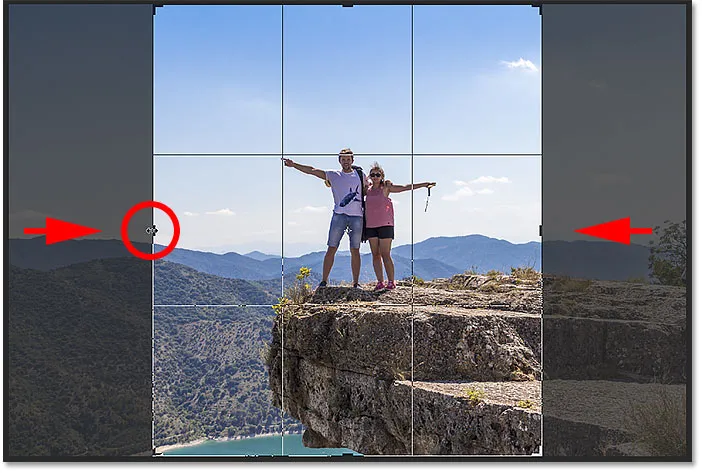
Przytrzymaj Alt (Win) / Option (Mac), aby zmienić rozmiar ramki przycięcia od jej środka.
Ponownie kliknę przycisk Resetuj, aby go zresetować:
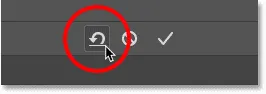
Resetowanie uprawy.
Jak zablokować współczynnik kształtu i zmienić rozmiar od środka
Aby zablokować współczynnik kształtu i zmienić rozmiar ramki od jej środka, przytrzymaj Shift + Alt (Win) / Shift + Option (Mac) podczas przeciągania uchwytów narożnych :
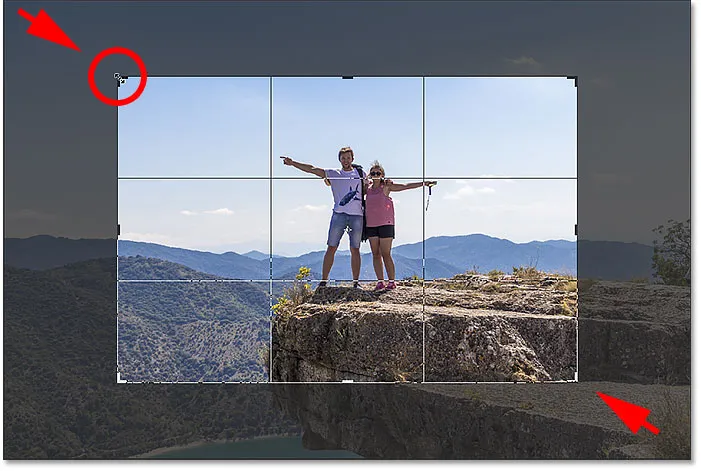
Przytrzymaj Shift + Alt (Win) / Shift + Option (Mac), aby zablokować współczynnik kształtu i zmienić rozmiar od środka.
Jak przyciąć obraz do określonego współczynnika kształtu
Co zrobić, jeśli potrzebujesz określonego współczynnika proporcji? Być może chcesz wydrukować obraz, aby zmieścił się w określonym rozmiarze ramki, takim jak 5 x 7 lub 8 x 10. W takim przypadku możesz ustawić współczynnik kształtu na pasku opcji.
Wybieranie wstępnie ustawionego współczynnika kształtu
W przypadku standardowych współczynników kształtu, takich jak 8 x 10, kliknij opcję Proporcje obrazu :
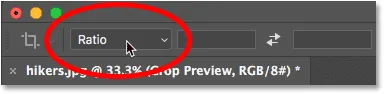
Kliknięcie opcji Proporcje obrazu na pasku opcji.
A następnie wybierz z listy ustawień, takich jak 1: 1 dla kwadratu lub 8:10, 4: 6 itd. Wybiorę 8:10:
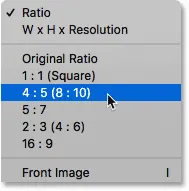
Wybór 8:10 z menu Proporcje obrazu.
Photoshop wprowadza proporcje w polach Szerokość i Wysokość. W rzeczywistości wchodzi 4 x 5, czyli tyle samo, co 8 x 10:
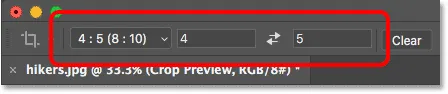
Ustawienie wstępne zostanie wprowadzone do ustawień.
Gdy tylko go wybiorę, moja ramka przycinania przeskakuje do proporcji 8 x 10:
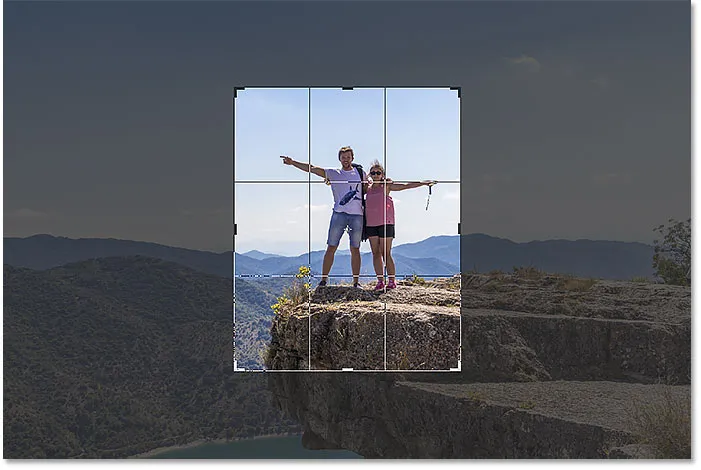
Obramowanie kadrowania natychmiast przełącza się na wybrany współczynnik kształtu.
Zamiana orientacji
Aby zamienić wartości szerokości i wysokości, kliknij między nimi ikonę zamiany (strzałki):
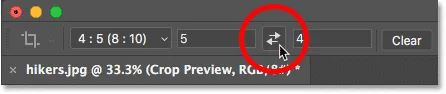
Zamiana wartości szerokości i wysokości.
Umożliwia to łatwe przełączanie między trybem pionowym a poziomym:
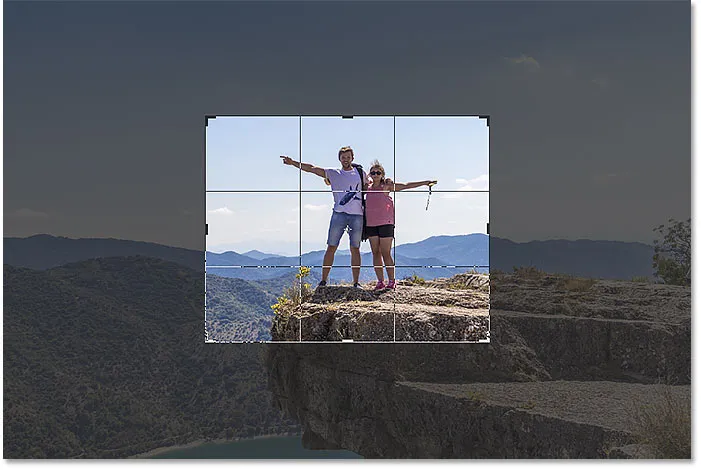
Granica przycięcia zostanie zaktualizowana o nową orientację.
Wybór niestandardowego współczynnika kształtu
Jeśli wymaganego współczynnika kształtu nie ma w ustawieniach, możesz wprowadzić go ręcznie. Powiedzmy, że chcę przyciąć mój obraz jako 11 x 14 i chcę, aby był w trybie poziomym, aby szerokość była większa niż wysokość. Chciałbym kliknąć w polu Szerokość i wpisać 14 . Następnie naciskałem klawisz Tab na klawiaturze, aby przeskoczyć na wysokość, i wprowadzałem 11 :
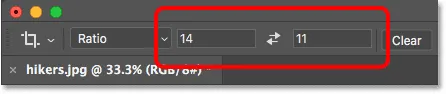
Wprowadzanie niestandardowego współczynnika kształtu.
Program Photoshop natychmiast zmienia rozmiar ramki przycięcia do proporcji 11 x 14:

Granica jest teraz ustawiona na nowy współczynnik.
Następnie mogę zmienić rozmiar ramki, przeciągając uchwyty. Ponieważ ustawiliśmy proporcje na pasku opcji, Photoshop automatycznie zablokuje proporcje podczas przeciągania, więc nie trzeba przytrzymywać Shift. Ale nadal możesz przytrzymać klawisz Alt (Win) / Option (Mac), aby zmienić rozmiar ramki od jej środka:
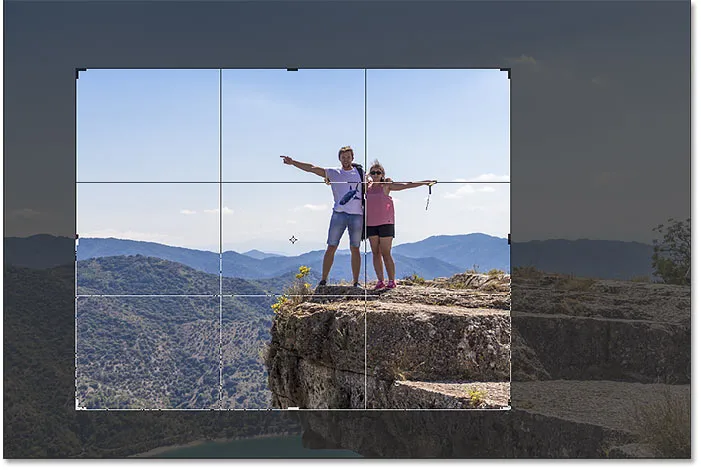
Zmiana rozmiaru ramki przycięcia.
Jak zapisać niestandardowe ustawienie przycięcia
Jeśli wiesz, że będziesz musiał ponownie użyć tego samego współczynnika proporcji, możesz zapisać go jako niestandardowe ustawienie wstępne. Kliknij opcję Proporcje obrazu na pasku opcji:
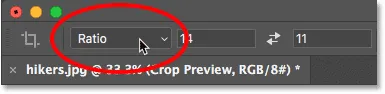
Kliknięcie opcji Proporcje obrazu na pasku opcji.
A w menu wybierz opcję Nowe ustawienie uprawy :
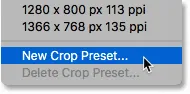
Wybieranie „Nowe ustawienie uprawy”.
Nadaj presetowi nazwę. Nazwie mój „11 x 14 Landscape”. Następnie kliknij OK, aby zamknąć okno dialogowe:
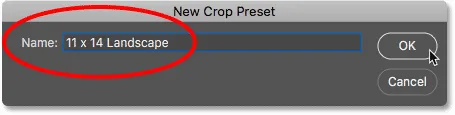
Nazywanie nowego ustawienia wstępnego.
Następnym razem, gdy będę go potrzebować, mogę szybko wybrać go z listy:
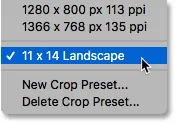
Nowe niestandardowe ustawienie wstępne zostanie dodane do menu.
Czyszczenie współczynnika kształtu
Jeśli wprowadziłeś określony współczynnik kształtu i chcesz powrócić do swobodnego zmieniania rozmiaru ramki przycięcia, wyczyść współczynnik kształtu, klikając przycisk Wyczyść :

Usuwanie bieżących ustawień współczynnika proporcji.
Następnie możesz przeciągnąć uchwyty niezależnie:
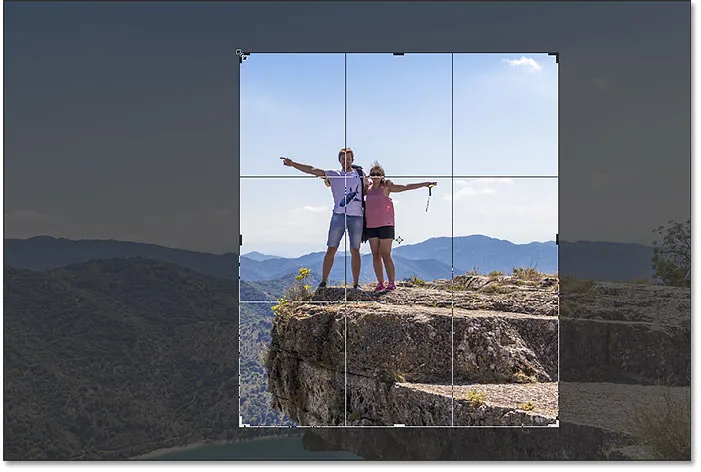
Zmiana rozmiaru ramki przycięcia bez blokowania na proporcje.
Jak przyciąć do określonego rozmiaru obrazu i rozdzielczości
Do tej pory przycinaliśmy do ogólnego współczynnika kształtu lub ogólnego kształtu . Ale możesz także użyć narzędzia Kadrowanie, aby przyciąć obraz do określonego rozmiaru i rozdzielczości . Aby to zrobić, otwórz menu Format obrazu:
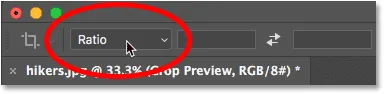
Otwieranie menu Format obrazu.
A następnie wybierz szerokość x wysokość x rozdzielczość (szerokość, wysokość i rozdzielczość):
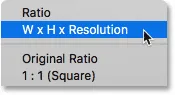
Wybierając z menu opcję „Sz x W x Rozdzielczość”.
Powiedzmy, że zamiast przycinać obraz do proporcji 11 x 14, chcę go przyciąć, aby drukował w określonym rozmiarze 11 x 14 cali. Ponieważ chcę, aby szerokość była większa niż wysokość, kliknę w polu Szerokość i wprowadzę 14 . Ale zamiast wpisywać numer, wprowadzę także „" n ” („cale”). Następnie nacisnę klawisz Tab na klawiaturze, aby przejść do pola Wysokość i wprowadzę 11 dla wysokości:

Wprowadzanie określonego rozmiaru dla szerokości i wysokości, w calach.
Wartość rozdzielczości
Zauważ, że teraz mamy również trzecie pole i tutaj wpisujemy wartość Rozdzielczość . Ponieważ standardowa rozdzielczość w branży dla drukowania wysokiej jakości wynosi 300 pikseli na cal, wprowadzę 300 do pola i upewnię się, że typ pomiaru jest ustawiony na px / cal (piksele na cal):

Wprowadzanie rozdzielczości wydruku 300 pikseli na cal.
Po wprowadzeniu moich ustawień zmień rozmiar ramki przycięcia:

Przycinanie obrazu do rozmiaru wydruku 11 x 14 cali.
Kadrowanie obrazu
A następnie, aby przyciąć obraz, kliknę znacznik wyboru na pasku opcji. Możesz go również przyciąć, naciskając Enter (Win) / Return (Mac):
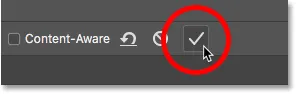
Przycinanie obrazu poprzez kliknięcie znacznika wyboru.
Photoshop przycina obraz. Naciskam i przytrzymuję spację, a następnie przeciągam obraz do widoku, abyśmy mogli go zobaczyć:
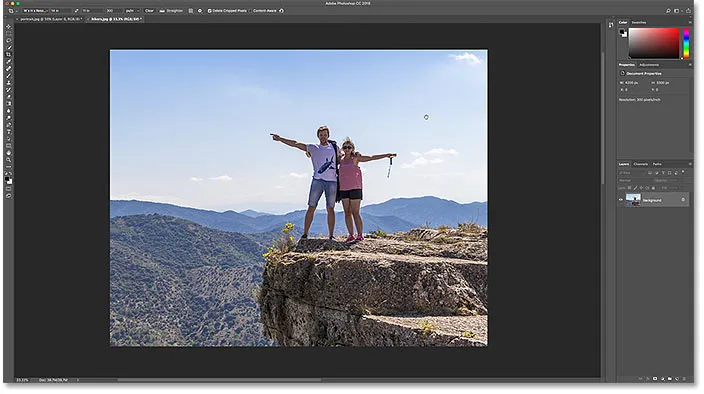
Obraz po zaakceptowaniu przycięcia.
Sprawdzanie rozmiaru obrazu
A jeśli sprawdzimy rozmiar obrazu, przechodząc do menu Obraz i wybierając polecenie Rozmiar obrazu :

Przejście do obrazu> rozmiar obrazu.
W oknie dialogowym widzimy, że Photoshop przyciął obraz do 14 x 11 cali przy rozdzielczości 300 pikseli na cal. Dowiemy się wszystkiego o zmianie rozmiaru obrazu w oddzielnych samouczkach. Na razie kliknę przycisk Anuluj, aby zamknąć okno dialogowe:
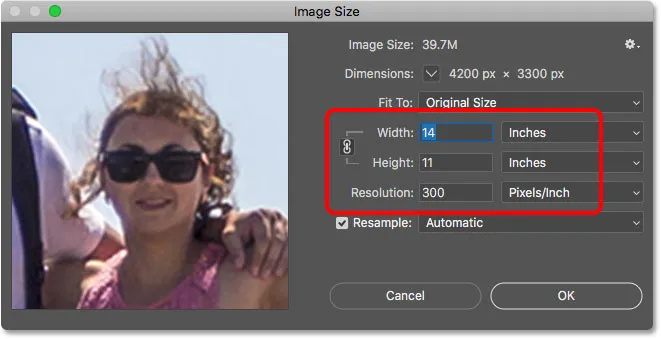
Potwierdzanie nowego rozmiaru przycięcia w oknie dialogowym Rozmiar obrazu.
Jak cofnąć kadrowanie
Aby cofnąć kadrowanie, przejdę do menu Edycja i wybiorę Cofnij kadrowanie . Lub mógłbym nacisnąć skrót klawiaturowy, Ctrl + Z (Win) / Command + Z (Mac):

Przejście do Edycja> Cofnij kadrowanie.
Powoduje to przywrócenie oryginalnego rozmiaru obrazu. Naciskam Ctrl + 0 (Win) / Command + 0 (Mac) na mojej klawiaturze, aby dopasować obraz na ekranie, a następnie trochę pomniejszam, przytrzymując Ctrl (Win) / Command (Mac) klawisz i naciśnięcie klawisza minus (-):
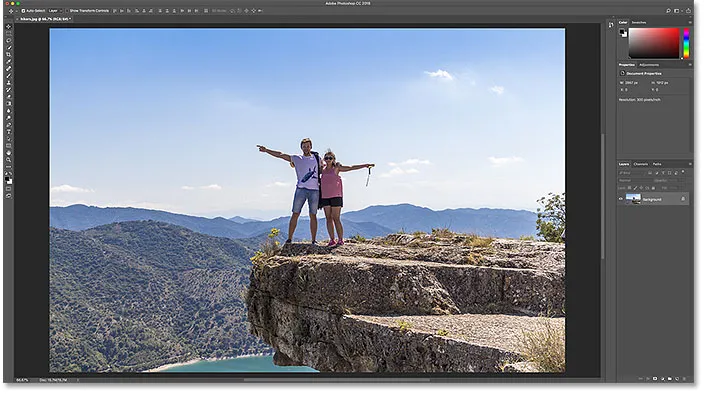
Obraz powraca do pierwotnego rozmiaru.
Nakładka przycinania
Zanim przejdziemy do nauki prostowania obrazu, spójrzmy na jeszcze jedną przydatną funkcję narzędzia do przycinania, a jest to nakładka przycinania . Kliknę mój obraz za pomocą narzędzia do przycinania, aby wyświetlić ramkę przycinania. I zauważ siatkę 3 x 3, która pojawia się wewnątrz ramki. Ta siatka jest znana jako Reguła Trzecie :
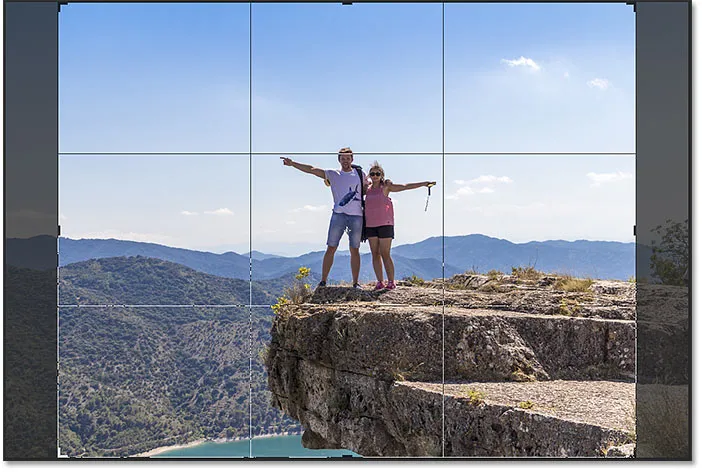
Siatka „Reguła trzecich” 3 x 3 wewnątrz granicy uprawy.
Reguła trzecich
Idea Reguły Trzecie polega na tym, że możesz stworzyć ciekawszą kompozycję, umieszczając obiekt w jednym z miejsc, w których przecinają się linie siatki:
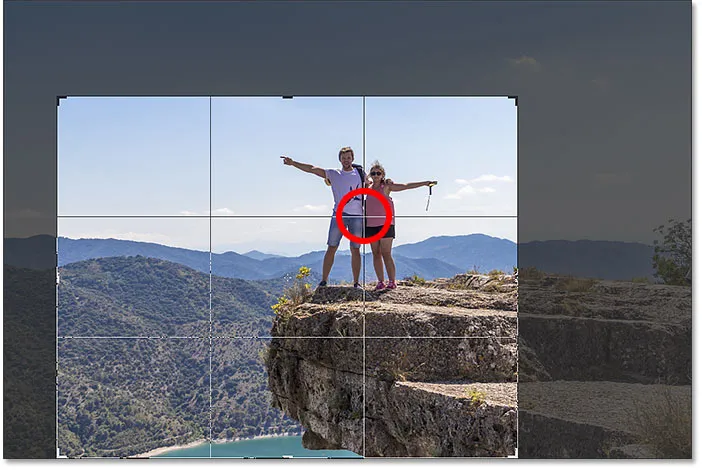
Komponowanie kadru za pomocą siatki Reguła trzech trzecich.
Wybór innej nakładki
Chociaż nakładka Zasada Trzecie może być przydatna, nie jest to jedyna dostępna nam opcja. Aby wyświetlić pozostałe, kliknij ikonę nakładki na pasku opcji:
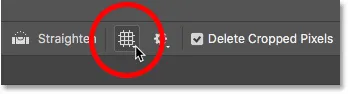
Kliknij ikonę nakładki.
Tutaj możemy wybrać inną nakładkę, na przykład Golden Ratio :
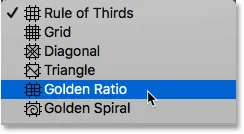
Wybór nakładki siatki Golden Ratio.
Złoty stosunek jest podobny do reguły trzech, ale punkty przecięcia są bliżej środka. Możesz przełączać nakładki z klawiatury, naciskając literę O :
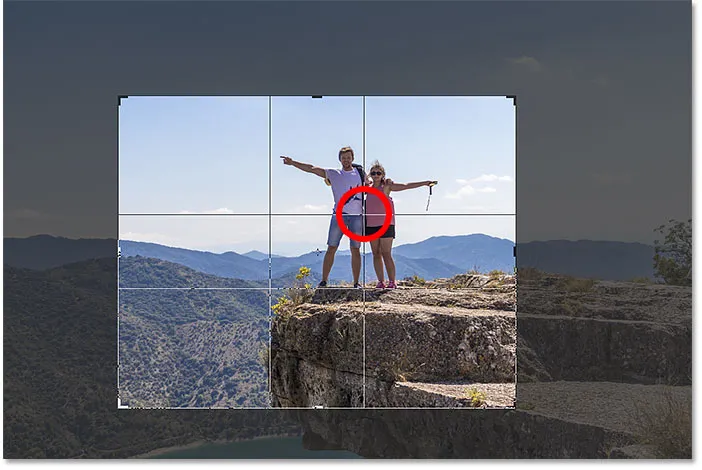
Komponowanie kadru za pomocą nakładki Golden Ratio.
Wreszcie, innym sposobem przycięcia obrazu jest dwukrotne kliknięcie wewnątrz ramki przycięcia:
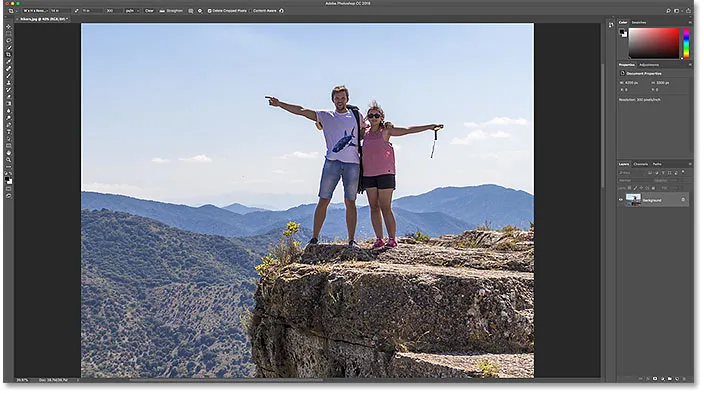
Obraz został przycięty przy użyciu Golden Ratio.
I to są podstawy przycinania obrazu za pomocą narzędzia Crop Tool!
Powiązane: Jak przycinać zdjęcia w okręgu!
Jak wyprostować obraz za pomocą narzędzia Kadrowanie
Spójrzmy na inny obraz, abyśmy mogli dowiedzieć się, jak wyprostować zdjęcie za pomocą narzędzia Kadrowanie. Oto zdjęcie, które sfotografowałem, i zauważam, że linia horyzontu jest krzywa:
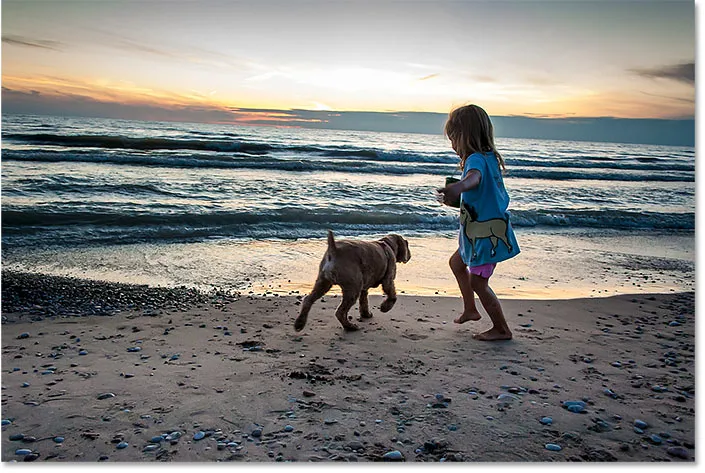
Linia horyzontu pokazuje, że obraz jest pochylony.
Aby wyprostować obraz, wybiorę narzędzie Kadrowanie z paska narzędzi:
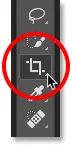
Wybór narzędzia do przycinania.
Narzędzie do prostowania
A następnie na pasku opcji wybiorę narzędzie Prostowanie :
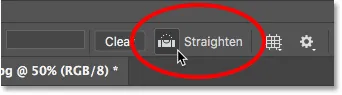
Wybór narzędzia do prostowania.
Jak korzystać z narzędzia do prostowania
Korzystając z narzędzia do prostowania, znajdź na obrazie coś, co powinno być proste, pionowo lub poziomo. W moim przypadku jest to linia horyzontu. Kliknij jeden koniec, przytrzymaj przycisk myszy i przeciągnij na drugi koniec. Photoshop rysuje ścieżkę między dwoma punktami i wykorzystuje tę ścieżkę do określenia kąta, w którym obraz musi zostać obrócony:
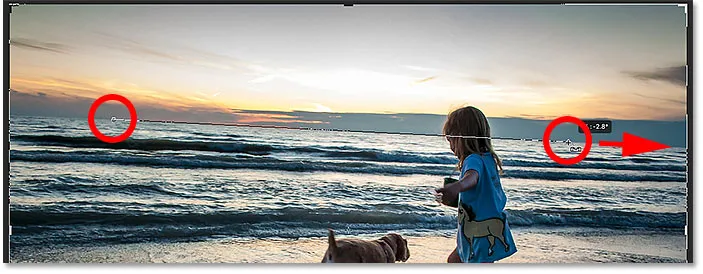
Przeciąganie linii przez horyzont za pomocą narzędzia Wyprostuj.
Zwolnij przycisk myszy, a Photoshop obróci obraz, aby go wyprostować. Ponieważ obrócenie obrazu spowodowało dodanie przezroczystych obszarów w rogach dokumentu (przezroczystość jest reprezentowana przez wzór szachownicy), program Photoshop zmienił również granicę przycięcia, aby te przezroczyste narożniki nie były widoczne:
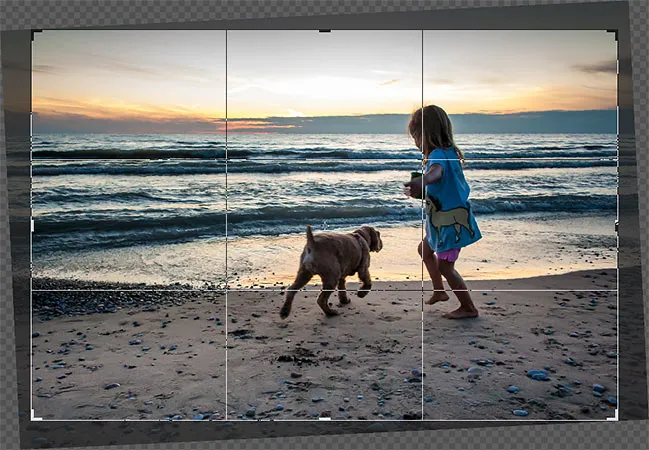
Photoshop prostuje obraz i zmienia rozmiar ramki przycinania.
W tym momencie mogę samodzielnie zmienić rozmiar ramki przycinania, jeśli muszę:
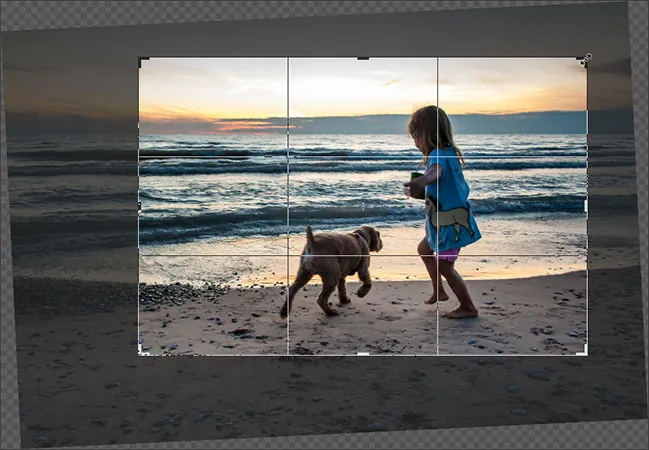
Ręczne zmienianie rozmiaru ramki przycięcia po wyprostowaniu obrazu.
A następnie, aby zaakceptować kadr, wciśnę Enter (Win) / Return (Mac):

Obraz po wyprostowaniu i przycięciu.
I tak można wyprostować obraz za pomocą narzędzia Kadrowanie. Więcej sposobów prostowania obrazu omówię w osobnym samouczku.
Jak przycinać zdjęcia w sposób nieniszczący
Na koniec przejdźmy do trzeciego obrazu, abyśmy mogli obejrzeć świetną funkcję w Photoshopie, która pozwala nam przycinać nasze zdjęcia w sposób nieniszczący. Pobrałem ten obraz z Adobe Stock:
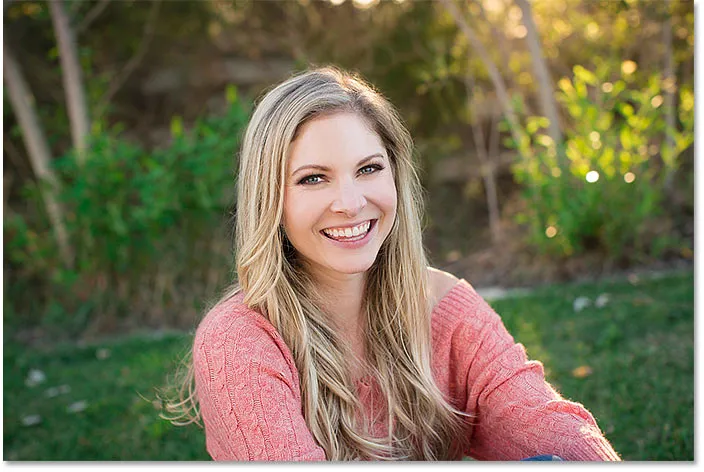
Oryginalny obraz. Kredyt na zdjęcie: Adobe Stock.
Ponownie wybiorę narzędzie Kadrowanie z paska narzędzi:
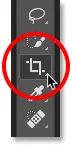
Wybór narzędzia do przycinania.
Na pasku opcji wybiorę predefiniowane proporcje 8 x 10:
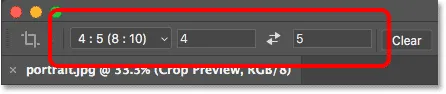
Wybieranie ustawienia 8 x 10.
A potem zmienię rozmiar ramki przycinania, przeciągając górny uchwyt w dół. Podczas przeciągania przytrzymam Alt (Win) / Option (Mac), aby zmienić rozmiar ramki od jej środka:
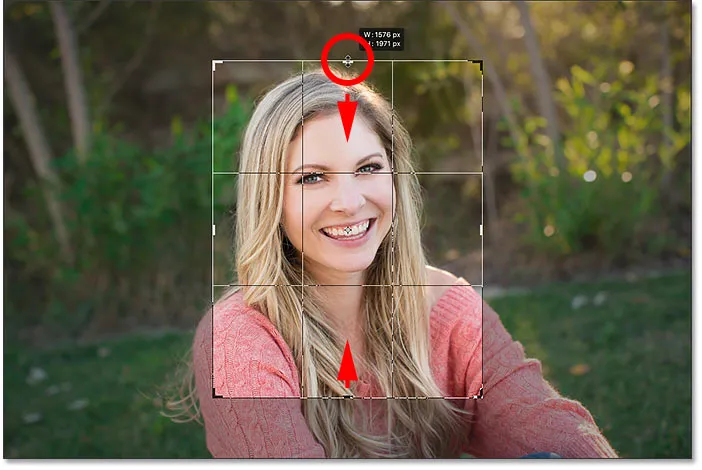
Zmiana rozmiaru ramki przycięcia.
Aby przyciąć obraz, naciśnij klawisz Enter (Win) / Return (Mac) na klawiaturze:
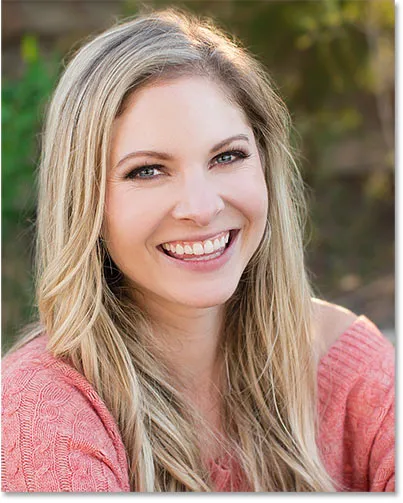
Początkowa uprawa 8 x 10.
Usuwanie przyciętych pikseli
Jak na razie dobrze. Ale co, jeśli zdecyduję w tym momencie, że chcę zmienić uprawę? Może chcę zmienić orientację z pionowej na poziomą. W takim przypadku przejdę do paska opcji i wymienię proporcje, klikając ikonę zamiany :
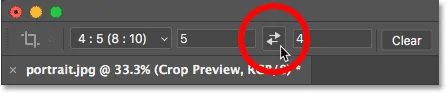
Zamiana szerokości i wysokości współczynnika kształtu.
Photoshop ponownie umieszcza ramkę przycięcia wokół obrazu:
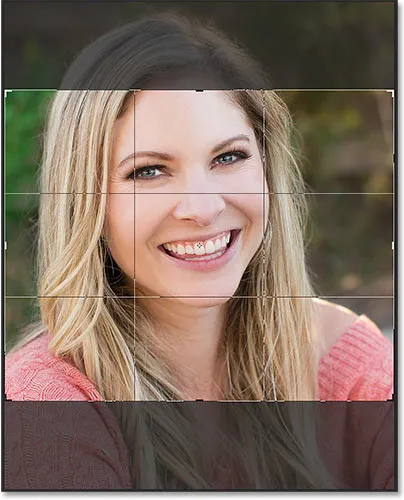
Zamiana szerokości i wysokości współczynnika kształtu.
Nie chcę być tak blisko, więc przeciągnę uchwyty na zewnątrz, aby przywrócić więcej tła:
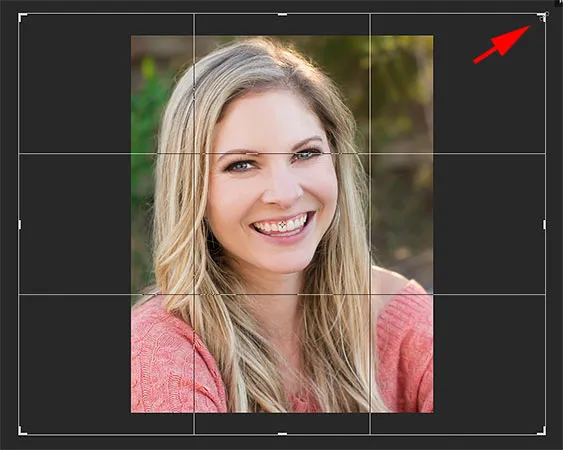
Zmiana rozmiaru granicy po pierwszym przycięciu.
Ale zauważ, że kiedy zwolnię przycisk myszy, zamiast zobaczyć więcej obrazu, Photoshop po prostu wypełnia otaczający obszar białym:
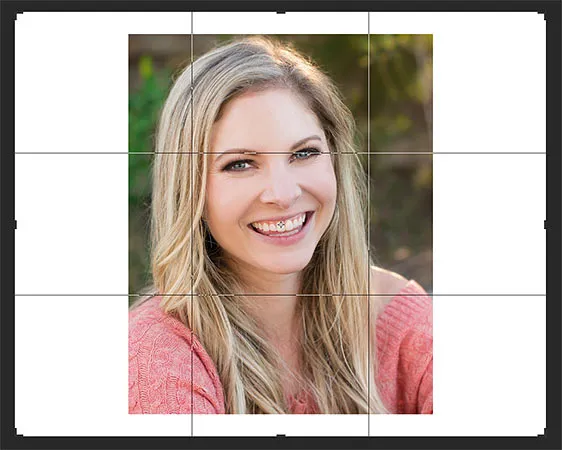
Obszar wokół oryginalnej uprawy jest wypełniony kolorem białym.
To dlatego, że Photoshop usunął wszystkie otaczające piksele, kiedy tworzyłem pierwotny kadr. Wypełnia brakujące obszary kolorem białym, ponieważ używa mojego obecnego koloru tła, który domyślnie jest ustawiony na biały:
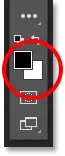
Photoshop wypełnia brakujące obszary kolorem tła.
Opcja Usuń przycięte piksele
Powodem, dla którego Photoshop usunął te piksele, jest to, że jeśli spojrzymy na pasek opcji, zobaczymy, że opcja Usuń przycięte piksele jest włączona, co jest domyślnie:
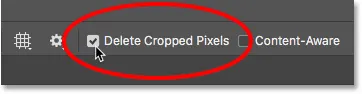
Opcja „Usuń przycięte piksele” narzędzia Crop Tool.
Anulowanie kadrowania i cofanie obrazu
Spójrzmy na lepszy sposób pracy. Anuluję przycięcie, klikając przycisk Anuluj na pasku opcji:
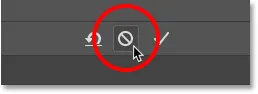
Kliknięcie przycisku Anuluj.
A potem przywrócę obraz do oryginalnego rozmiaru, przechodząc do menu Plik i wybierając Przywróć :
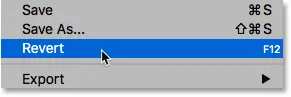
Przejście do Plik> Przywróć.
To przywraca wszystkie brakujące piksele:
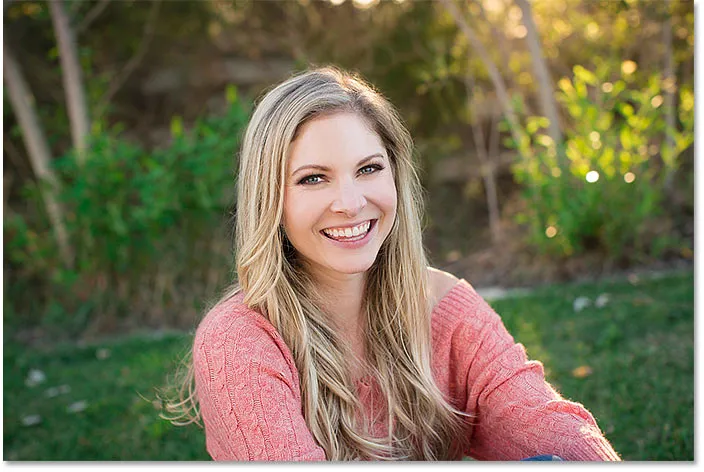
Obraz został przywrócony.
Zamienię proporcje z powrotem do trybu Portret:
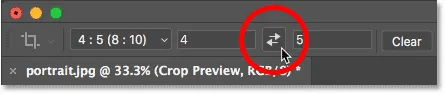
Zamiana współczynnika kształtu z poziomego na pionowy.
Następnie przeciągnę uchwyty, aby zmienić rozmiar ramki, tak jak wcześniej:
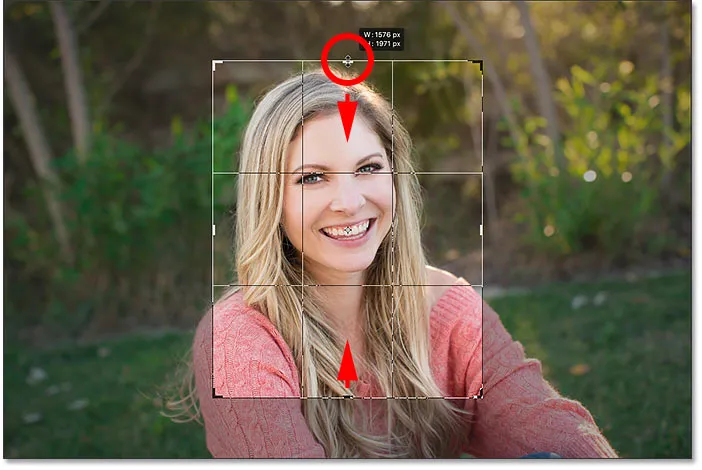
Zmiana rozmiaru ramki przycięcia.
Wyłączanie opcji „Usuń przycięte piksele”
Ale tym razem, zanim faktycznie przycię obraz, wyłączę opcję Usuń przycięte piksele, usuwając zaznaczenie:

Odznacz opcję Usuń przycięte piksele.
Następnie zaakceptuję przycięcie, naciskając Enter (Win) / Return (Mac). I jak dotąd wszystko wygląda tak samo jak wcześniej:
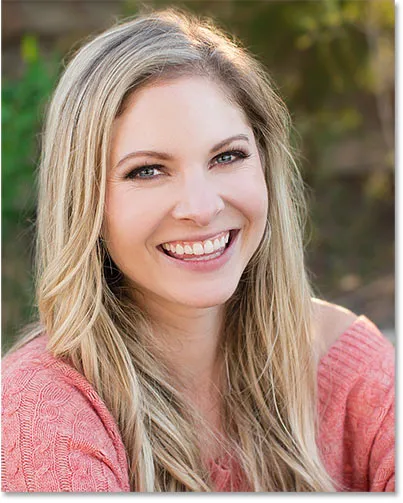
Przycinanie obrazu ponownie jako portret 8 x 10.
Ale patrz, co się stanie, jeśli spróbuję zmienić rozmiar uprawy. Zamienię proporcje z powrotem na tryb poziomy:
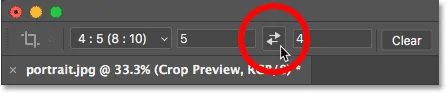
Zamiana współczynnika kształtu z orientacji pionowej na poziomą.
I gdy tylko to widzimy, widzimy coś zupełnie innego. Cały obraz pojawia się ponownie, jakby nigdy nie został przycięty. Dzieje się tak, ponieważ po wyłączeniu opcji Usuń przycięte piksele program Photoshop ukrywa przycięty obszar zamiast go usuwać:
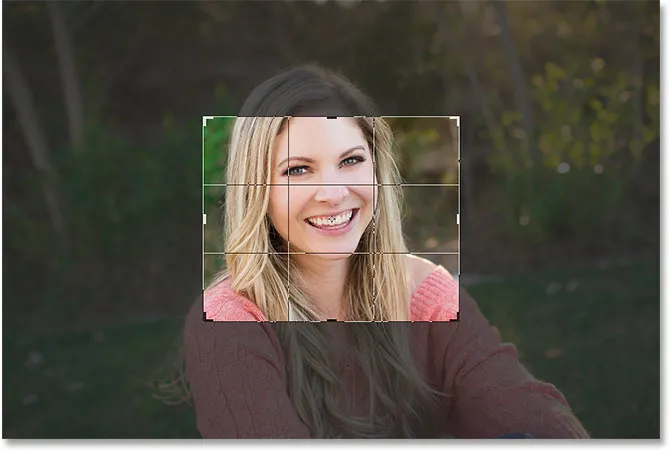
Wszystkie oryginalne piksele są nadal nienaruszone, nawet po przycięciu obrazu.
Naciskam i przytrzymuję Alt (Win) / Option (Mac), gdy przeciągam uchwyt narożny na zewnątrz, aby zmienić rozmiar ramki, aby uwzględnić więcej obrazu:
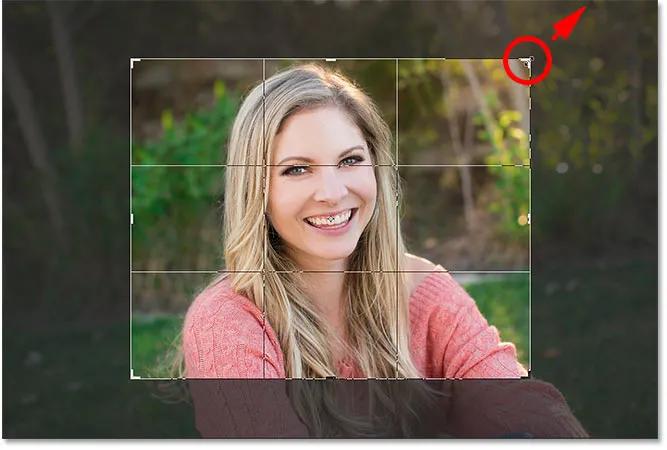
Zmiana rozmiaru ramki przycięcia.
A następnie przy wyłączonym usunięciu usuwania przyciętych pikseli zaakceptuję przycinanie, naciskając Enter (Win) / Return (Mac):
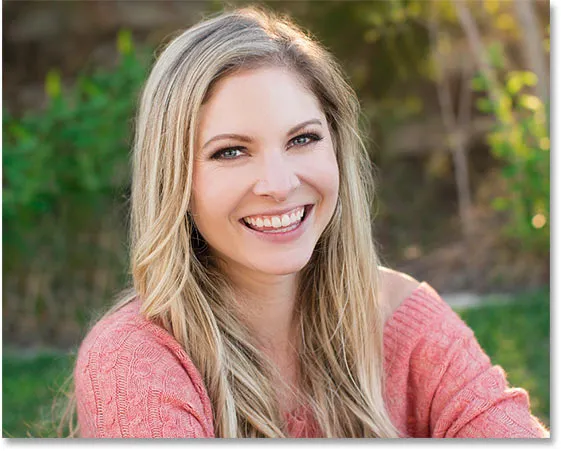
Zdjęcie zostało przycięte w sposób nieniszczący.
Zmiana położenia obrazu wewnątrz kadrowania
Kolejną zaletą przycinania obrazu nieniszczącego jest to, że ponieważ Photoshop po prostu ukrywa przycięty obszar, możemy faktycznie przesuwać obraz, aby zmienić jego położenie, nawet po jego przycięciu. Wybierz narzędzie Przenieś z paska narzędzi:
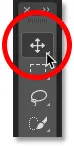
Wybór narzędzia przenoszenia
Następnie kliknij i przeciągnij obraz, aby go przesuwać, aż będziesz zadowolony z kompozycji:
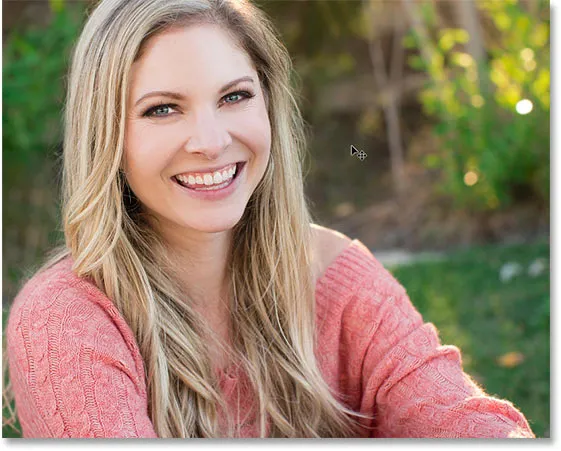
Zmiana położenia obrazu wewnątrz kadrowania.
Przywracanie całego obrazu
I na koniec, jeśli przycinałeś obraz przy wyłączonej opcji Usuń przycięte piksele, możesz przywrócić cały obraz w dowolnym momencie, przechodząc do menu Obraz i wybierając opcję Pokaż wszystko :
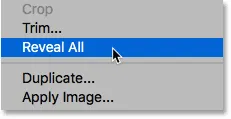
Przejście do obrazu> Pokaż wszystko.
Ponownie, ponieważ Photoshop ukrywał tylko przycięty obszar, cały obraz jest natychmiast przywracany:

Cały obraz powraca.
Mamy to! W tej lekcji po raz pierwszy przyjrzeliśmy się, jak wyprostować obrazy za pomocą narzędzia Crop Tool. W następnej lekcji z tej serii pokażę ci jeszcze lepszy sposób obracania i prostowania zdjęć!
Lub sprawdź inne lekcje w tym rozdziale:
- 03. Jak zwiększyć rozmiar płótna za pomocą narzędzia Kadrowanie
- 04. Wskazówki i porady dotyczące narzędzi do przycinania
- 05. Korzystanie z narzędzia Kadrowanie perspektywy
- 06. Przycinaj i zmieniaj rozmiar zdjęć, aby dopasować je do rozmiarów ramek
- 07. Jak korzystać z przycinania z uwzględnieniem zawartości
- 08. Jak przycinać zdjęcia w kółku
Więcej rozdziałów i najnowsze samouczki znajdziesz w sekcji Podstawy programu Photoshop!