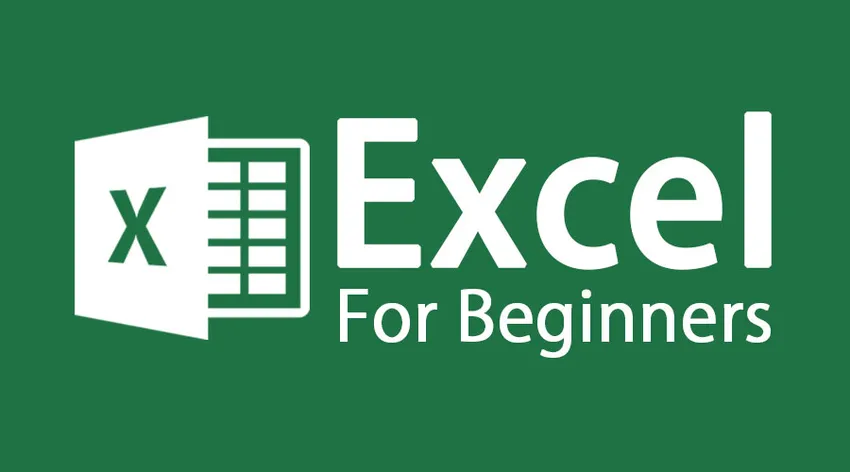
Jak korzystać z podstawowych funkcji programu Excel
Podstawowe funkcje programu Excel dla początkujących i program Excel - Microsoft Excel jest arkuszem kalkulacyjnym. Jest to potężna aplikacja, która umożliwia użytkownikom wykonywanie obliczeń, tworzenie tabel i wykresów bez wysiłku. Mogą to być od prostych formuł, łatwych do złożonych funkcji i modeli matematycznych. Pomógł osobie pracować i efektywnie zarządzać czasem. Aby rozpocząć pracę w programie Excel, musisz najpierw otworzyć skoroszyt programu Excel na pulpicie. Aby otworzyć skoroszyt programu Excel, kliknij dwukrotnie tę ikonę
Ikona programu Office Excel
LUB
Jeśli nie znajdziesz ikony, możesz otworzyć plik, przechodząc do menu Start, a gdy zobaczysz ikonę programu Excel, kliknij ikonę lewym przyciskiem myszy
Menu Start
Po kliknięciu ikony programu Excel otwiera się skoroszyt programu Excel. Zobaczmy różnicę między skoroszytem programu Excel a arkuszem programu Excel.
Podstawowe funkcje programu Excel - Skoroszyt programu Excel
- Plik Excel nazywa się skoroszytem
- Początkowo każdy skoroszyt składa się z 3 arkuszy (w razie potrzeby można dodawać i usuwać arkusze)
Podstawowe funkcje programu Excel - arkusz roboczy programu Excel
- Każdy arkusz składa się z kolumn i wierszy, które przecinają się, tworząc pola nazywane komórkami, w których wpisujesz tekst i liczby
- Zakładki na dole skoroszytu (oznaczone Arkusz1, Arkusz2 itd.) Pozwalają przeglądać arkusze, klikając je myszką
- Dwukrotne kliknięcie karty pozwoli Ci zmienić nazwę arkusza
Przyjrzyjmy się szczegółom okna programu Excel

Pasek arkusza Excel
Oto kilka ważnych narzędzi Excel dla początkujących
| Nagłówek | Excel for Dummies - objaśnienie |
|---|---|
| Pasek menu |
|
| Paski narzędzi |
|
| Pasek Formuły |
|
| Pole nazwy komórki |
|
| Edytor komórek |
|
| Komórka |
|
| Nagłówki kolumn |
|
| Nagłówki wierszy |
|
| Pasek stanu |
|
| Karty arkuszy |
|
| Okno zadań |
|
Rozumiemy różne podstawowe panele nawigacyjne, których można używać w programie Excel dla początkujących
| Przenieść | Komenda |
|---|---|
| Jedna komórka w górę, w dół, w lewo lub w prawo | Jedna komórka |
| W górę o jeden ekran | (STRONA W GÓRĘ) |
| Jeden ekran w dół | (STRONA W DÓŁ) |
| Lewy jeden ekran | (ALT) (PAGE UP) |
| Right One Screen | (ALT) (STRONA W DÓŁ) |
| Do krawędzi arkusza roboczego (lub bieżącego bloku danych) | (CTRL) (odpowiedni klawisz strzałki) |
| Do określonej komórki | (F5) następnie wpisz wymagane odwołanie do komórki i naciśnij klawisz Return |
| Do kolumny A w bieżącym wierszu | (DOM) |
| Do komórki A1 | (CTRL) (HOME) |
Poruszanie się między arkuszami skoroszytu
- Każdy nowy skoroszyt zawiera arkusze o nazwanych arkuszach od 1 do 3. Nazwa arkusza pojawia się na karcie u dołu okna skoroszytu
- Kliknij odpowiednią zakładkę
- Jeśli wymagany arkusz nie jest widoczny, użyj przycisków przewijania kart, aby wyświetlić arkusz
- Naciśnij CTRL PAGE DOWN, aby przejść do następnego arkusza lub CTRL PAGE UP, aby przejść do poprzedniego arkusza
Numer arkusza
Podstawowe funkcje programu Excel - Wprowadzanie wartości:
- ENTER - Po zakończeniu wprowadzania danych; aktywna komórka będzie następną komórką w dół
- TAB - wprowadź tekst i przejdź do następnej komórki po prawej stronie
- Klawisz strzałki - wprowadź tekst i przejdź do innej komórki
- ESC - Jeśli popełniłeś błąd i chcesz anulować swój wpis lub edytować
- Dane mogą być tekstowe lub numeryczne
- Tekst jest zdefiniowany jako dowolna kombinacja cyfr i liter.
- Wpisy numeryczne są ograniczone do liczb
- Liczby mogą istnieć jako niezależne wartości lub wartości pochodzące ze wzoru (wartości obliczone)
Wytnij, kopiuj, wklej
Aby wyciąć lub skopiować, wklej dane, zaznacz komórkę, którą chcesz wyciąć lub skopiować, i przejdź do menu głównego i wybierz odpowiednią opcję.
Aby wkleić dane, wybierz komórkę, w której chcesz wkleić dane, a następnie przejdź do menu głównego i wybierz opcję wklejania.
Polecane kursy
- Darmowe szkolenie online Excel 2010
- Bezpłatne szkolenie z modelowania w programie Microsoft Word 2010
- Szkolenie certyfikacyjne w bezpłatnym programie Excel
Oto kilka Edycja punktu danych dla programu Excel dla początkujących
- Edycja danych komórki odbywa się poprzez kliknięcie komórki, aby ją zmodyfikować i wpisanie nowego wpisu
- Jeśli komórka do zmodyfikowania ma istniejący wpis, nowy wpis zastąpi stary
- Możesz dołączyć dane do istniejącego wpisu komórki, wykonując dowolną z następujących czynności:
- Kliknij dwukrotnie komórkę, aby edytować i wpisać dodatkowe dane
- Kliknij komórkę, aby edytować, a następnie kliknij raz na pasku formuły. Cokolwiek wpiszesz na pasku formuły, zostanie dodane do danych istniejącej komórki
- Kliknij komórkę, aby edytować i naciśnij F2. Wpisz bezpośrednio komórkę
Możesz użyć różnych opcji z menu głównego, aby edytować dane
pasek narzędzi
Pomoc programu Excel
Jeśli utkniesz w jakiejkolwiek funkcji programu Excel, możesz kliknąć znak zapytania, aby uzyskać pomoc programu Excel. możesz nacisnąć klawisz F1 a z klawiatury, aby uzyskać pomoc programu Excel.
Zamknij pasek
Zapisz plik i wyjdź
Aby zapisać plik, możesz użyć ikony Zapisz lub opcji zapisu z opcji pliku, a następnie możesz zamknąć plik programu Excel. Jeśli wyjdziesz z pliku przed zapisaniem, program Excel poprosi o potwierdzenie, czy chcesz wyjść bez zapisywania, abyś mógł zapisać plik nawet w tym momencie.
Zapisać
Polecane artykuły
Oto kilka artykułów, które pomogą Ci uzyskać więcej szczegółowych informacji o podstawowych funkcjach programu Excel dla początkujących, więc po prostu przejdź przez link.
- 9 niesamowitych kroków dotyczących korzystania z umiejętności Microsoft Excel
- 8 niesamowitych i przydatnych funkcji skoroszytu programu Excel 2016
- 25 najlepszych przydatnych zaawansowanych formuł i funkcji programu Excel
- Jak poprawić swoje umiejętności Microsoft Excel?