Dowiedz się, jak dodać prostą ramkę do zdjęcia, a nawet dwie ramki dookoła obrazu za pomocą Photoshopa! Samouczek krok po kroku dla Photoshopa CC, CS6 i wcześniejszych.
Ramki fotograficzne to świetny sposób na dodanie do obrazu poczucia klasy i elegancji. Dodanie ramki jest łatwe, gdy znasz kroki. Zaczniemy od dodania większej przestrzeni wokół obrazu za pomocą polecenia Rozmiar płótna programu Photoshop. Następnie, aby utworzyć ramkę, wypełnimy przestrzeń kolorem za pomocą warstwy wypełnienia Jednolity kolor. Dowiesz się, jak wybrać kolor obramowania z Próbnika kolorów i jak połączyć ramkę ze zdjęciem, wybierając kolor bezpośrednio z samego obrazu!
Po dodaniu głównej ramki zdjęcia pokażę, jak dodać drugą, mniejszą ramkę wokół obrazu za pomocą efektu warstwy.
Użyję tego obrazu, który pobrałem z Adobe Stock:
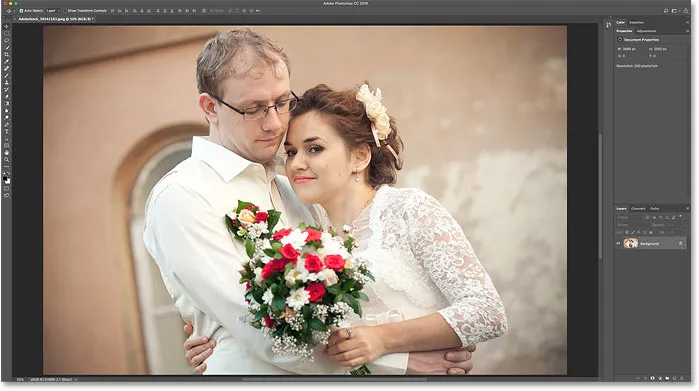
Oryginalny obraz. Źródło: Adobe Stock.
A oto zdjęcie z ramką wokół zdjęcia. Dowiesz się, jak dostosować rozmiar i kolory obramowania, wykonując następujące kroki:

Efekt obramowania zdjęcia.
Zacznijmy!
Jak utworzyć obramowanie zdjęcia w Photoshopie
W tym samouczku korzystam z programu Photoshop CC, ale każda najnowsza wersja programu Photoshop będzie działać. Możesz również śledzić moje wideo z tego samouczka na naszym kanale YouTube. Lub pobierz ten samouczek jako plik PDF gotowy do wydruku!
Krok 1: Pomniejsz, aby zrobić miejsce na obramowanie
Aby utworzyć obramowanie zdjęcia, dodamy więcej obszaru roboczego wokół obrazu. Dajmy sobie więcej miejsca do pracy, pomniejszając. Aby pomniejszyć z klawiatury, naciśnij i przytrzymaj klawisz Ctrl na komputerze z systemem Windows lub klawisz Command na komputerze Mac, a następnie naciśnij klawisz minus . To daje nam więcej miejsca na zobaczenie granicy:
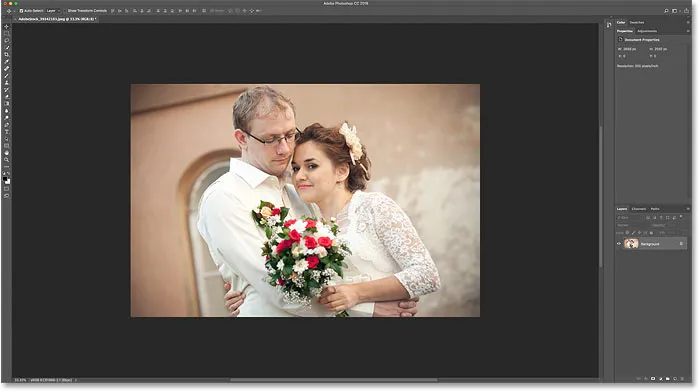
Oddalanie obrazu, aby zrobić miejsce na obramowanie zdjęcia.
Krok 2: Odblokuj warstwę tła
Jeśli spojrzymy na panel Warstwy, zobaczymy obraz na warstwie Tła:
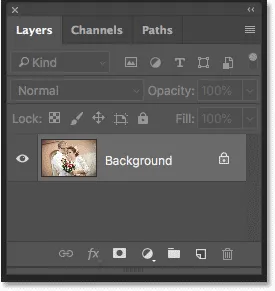
Panel Warstwy pokazujący obraz na warstwie Tła.
Musimy odblokować warstwę tła, abyśmy mogli dodać kolejne warstwy pod nią. Aby go odblokować, w Photoshop CC wystarczy kliknąć ikonę kłódki . W wersji CS6 lub starszej naciśnij i przytrzymaj klawisz Alt (Win) / Option (Mac) na klawiaturze i kliknij dwukrotnie . To usuwa ikonę kłódki i zmienia nazwę warstwy na „Warstwa 0”:
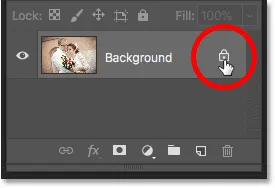
Odblokowanie warstwy tła.
Krok 3: Otwórz okno dialogowe Rozmiar płótna
Aby dodać więcej przestrzeni dookoła obrazu, przejdź do menu Obraz na pasku menu i wybierz Rozmiar płótna :
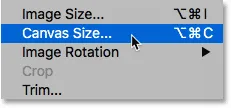
Przejście do obrazu> rozmiar płótna.
Krok 4: Dodaj więcej obszaru roboczego wokół zdjęcia
Upewnij się, że w oknie dialogowym Rozmiar płótna jest zaznaczona opcja Względna . A następnie, w siatce Kotwicy, upewnij się, że zaznaczony jest środkowy kwadrat . Spowoduje to dodanie nowej przestrzeni obszaru roboczego równo wokół obrazu:
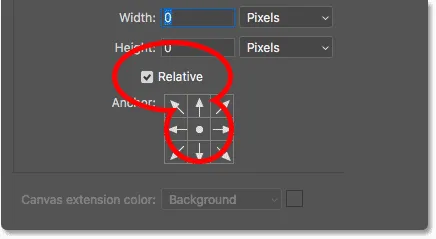
Upewnij się, że wybrano Względny i środkowy kwadrat.
Następnie wprowadź wymagany rozmiar obramowania zdjęcia w polach Szerokość i Wysokość . Pamiętaj, że wprowadzona wartość zostanie równo podzielona między obie strony. Dotyczy to zarówno szerokości, jak i wysokości. Więc jeśli chcesz wokół kwadratu obramowania wokół obrazu, w rzeczywistości chcesz wprowadzić 0, 5 cala dla szerokości i wysokości. Aby uzyskać 1-calową ramkę, musisz wprowadzić 2 cale. Innymi słowy, bez względu na potrzebny rozmiar, wprowadź dwukrotnie tę kwotę.
W moim przypadku chcę pół cala granicy, więc ustawię szerokość i wysokość na dwukrotność tej kwoty lub 1 cal :
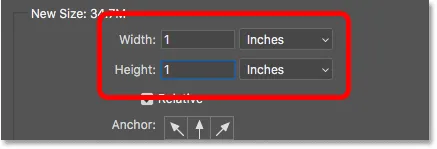
Wpisz dwa razy potrzebny rozmiar w polach Szerokość i Wysokość.
Następnie, aby dodać przestrzeń obszaru roboczego, kliknij przycisk OK, aby zamknąć okno dialogowe. I tutaj widzimy nowe płótno wokół obrazu. Wzór szachownicy oznacza, że przestrzeń jest obecnie wypełniona przezroczystością, ale dodamy do niej kolor następnie:

Nowa przestrzeń płótna, która stanie się ramką zdjęcia.
Jak cofnąć rozmiar obszaru roboczego i spróbować ponownie
Jeśli wybierzesz niewłaściwy rozmiar obramowania, możesz go cofnąć, przechodząc do menu Edycja i wybierając Cofnij rozmiar płótna . Następnie ponownie otwórz okno dialogowe Rozmiar płótna (przejdź do Obraz> Rozmiar płótna) i spróbuj ponownie:

Przejście do Edycja> Cofnij rozmiar obszaru roboczego.
Krok 5: Dodaj warstwę wypełnienia jednolitym kolorem
Aby wypełnić obramowanie kolorem, użyjemy jednej z warstw wypełnienia Solid Color programu Photoshop. W panelu Warstwy kliknij ikonę Nowa warstwa wypełnienia lub dopasowania u dołu:
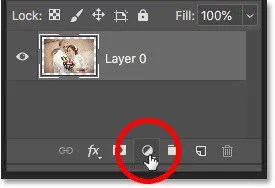
Kliknięcie ikony Nowa warstwa wypełnienia lub dopasowania.
A następnie wybierz z listy opcję Jednolity kolor :
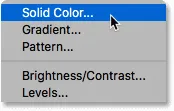
Dodawanie warstwy wypełnienia kolorem jednolitym.
Krok 6: Wybierz biel dla koloru obramowania zdjęcia
W Próbniku kolorów wybierz żądany kolor obramowania. Na razie wybiorę biały, ale za chwilę pokażę, jak zmienić kolor:
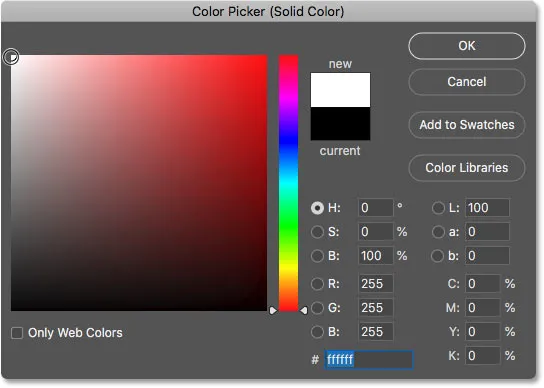
Wybieranie bieli w Próbniku kolorów.
Po zakończeniu kliknij przycisk OK, aby zamknąć próbnik kolorów. A Photoshop tymczasowo wypełnia cały dokument białym kolorem, blokując obraz z widoku:
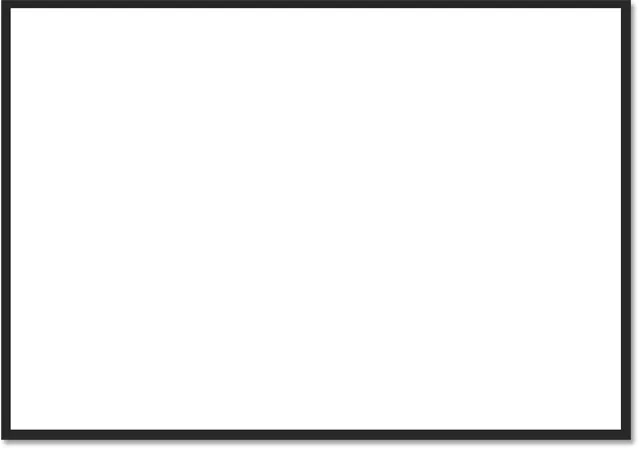
Warstwa wypełnienia blokuje widok z widoku.
Krok 7: Przeciągnij warstwę wypełnienia poniżej obrazu
Aby to naprawić, ponownie w panelu Warstwy kliknij i przeciągnij warstwę wypełnienia pod obrazem:
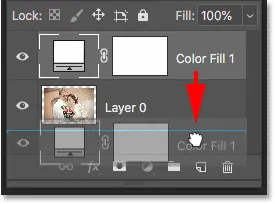
Przeciąganie warstwy wypełnienia poniżej „Warstwy 0”.
A teraz kolor z warstwy wypełnienia pojawia się tylko wewnątrz ramki:

Początkowy efekt obramowania zdjęcia.
Krok 8: Zmień kolor obramowania (opcjonalnie)
Jeśli chcesz czegoś innego niż biały, możesz wybrać inny kolor obramowania, klikając dwukrotnie próbkę koloru warstwy wypełnienia:

Dwukrotnie kliknij próbkę koloru w panelu Warstwy.
Spowoduje to ponowne otwarcie Próbnika kolorów, w którym możesz wybrać coś innego. A gdy wypróbujesz różne kolory, zobaczysz podgląd na żywo nowego koloru wokół obrazu. Więc jeśli wybiorę czarny zamiast białego:
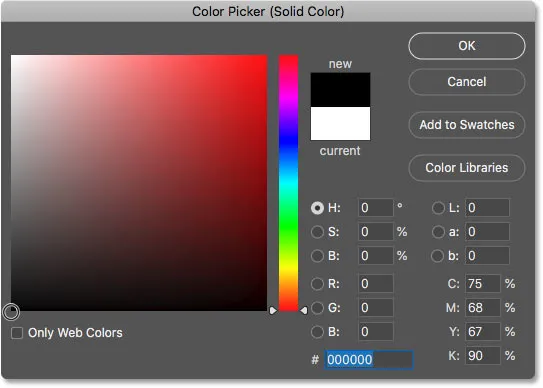
Wybór czerni w Próbniku kolorów.
Następnie moja ramka natychmiast zmienia kolor na czarny:

Ta sama granica, teraz w kolorze czarnym.
Jak wybrać kolor obramowania z obrazu
Możesz wybrać dowolny kolor z Próbnika kolorów. Lub możesz wybrać kolor bezpośrednio z samego obrazu. Wystarczy przesunąć kursor na obraz i kliknąć żądany kolor. Wybiorę jasnoszary z okna w tle:
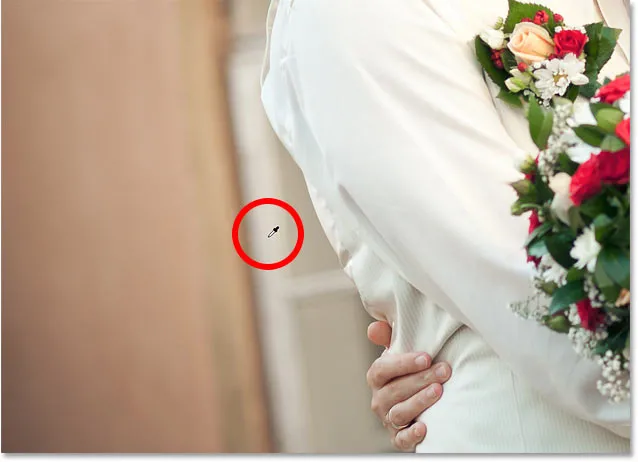
Wybieranie koloru obramowania zdjęcia z obrazu.
I znowu ramka natychmiast zmienia się w nowy kolor. Aby zaakceptować, kliknij przycisk OK, aby zamknąć Próbnik kolorów:

Ramka zdjęcia teraz lepiej łączy się z obrazem.
Dodanie mniejszej ramki wewnątrz głównej ramki
Teraz, gdy dodaliśmy główną ramkę, dodajmy drugą, mniejszą ramkę wewnątrz głównej. Zrobimy to za pomocą efektu warstwy.
Krok 9: Wybierz „Warstwę 0”
W panelu Warstwy wybierz obraz w „Warstwie 0”:
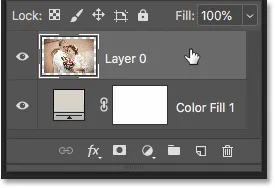
Kliknięcie warstwy obrazu, aby ją wybrać.
Krok 10: Dodaj styl warstwy obrysu
Następnie kliknij ikonę Style warstw (ikona „FX”):
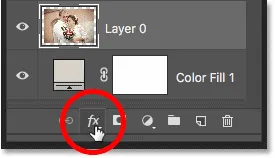
Kliknięcie ikony „FX” w panelu Warstwy.
I wybierz Stroke z listy:

Wybór efektu warstwy obrysu.
W oknie dialogowym Styl warstwy pozostaw na razie kolor obrysu ustawiony na czarny i upewnij się, że pozycja jest ustawiona na Wewnątrz . Następnie zwiększ szerokość obrysu, przeciągając suwak Rozmiar :
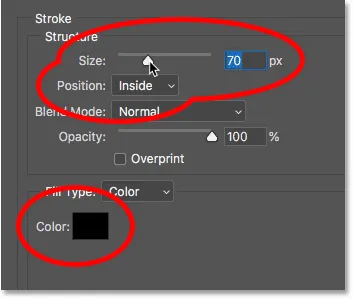
Opcje obrysu.
Podczas przeciągania zobaczysz wielkość obrysu rosnącą wokół wewnętrznej krawędzi głównej:

Obrys pojawia się między zdjęciem a ramką.
Krok 11: Zmień kolor obrysu (opcjonalnie)
Jeśli nie chcesz koloru czarnego jako koloru obrysu, możesz go zmienić, klikając próbkę koloru :
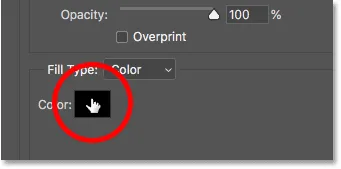
Kliknięcie próbki koloru obrysu.
Następnie w Próbniku kolorów wybierz inny kolor. Lub, podobnie jak w przypadku głównej ramki, możesz wybrać kolor bezpośrednio z obrazu. Kliknę kolor z tła:
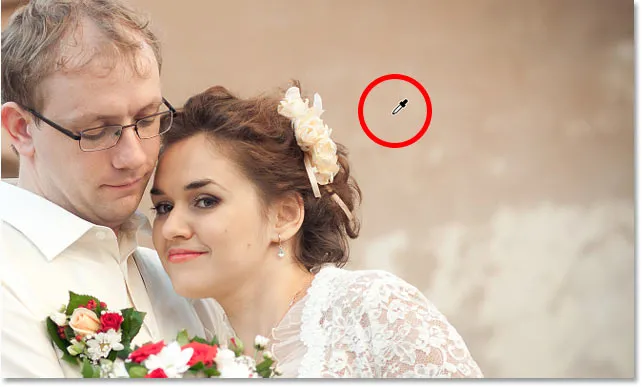
Wybieranie koloru obrysu z obrazu.
A kreska natychmiast aktualizuje się do nowego koloru. Gdy jesteś zadowolony z koloru, kliknij OK, aby zamknąć próbnik kolorów:

Zarówno obramowanie, jak i obrys używają teraz kolorów z obrazu.
Krok 12: Dostosuj rozmiar obrysu
Na koniec zakończę efekt, ustawiając suwak Rozmiar, aby precyzyjnie wyregulować grubość obrysu. Używam tutaj dość dużego obrazu, więc wybiorę wartość Rozmiar około 32px. Następnie, aby go zaakceptować, kliknę przycisk OK, aby zamknąć okno dialogowe Styl warstwy:
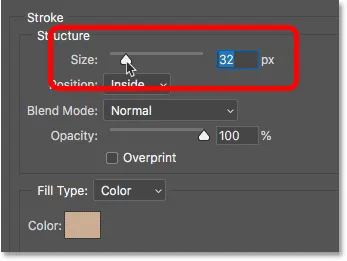
Precyzyjne dopasowanie wielkości obrysu.
A oto mój końcowy wynik:

Ostateczny efekt „ramki fotograficznej”.
Mamy to! Tak łatwo jest dodać ramkę wokół zdjęć w Photoshopie! Aby uzyskać więcej efektów na obramowaniu zdjęcia, zapoznaj się z samouczkami z obramowaniem cienia i samouczkami z ramkami do zdjęć, a także z samouczkiem na temat tworzenia pomalowanych obramowań krawędzi. Lub odwiedź moją sekcję Efekty fotograficzne, aby uzyskać więcej samouczków! I nie zapomnij, wszystkie nasze samouczki są teraz dostępne do pobrania w postaci plików PDF!