Dowiedz się, jak łatwo wypełnić nocne niebo polem gwiazd w Photoshopie! Dowiesz się, jak tworzyć gwiazdki w Photoshopie, jak dodawać do nich blask i kolor oraz jak łączyć efekt gwiazd z obrazami!
Nie ma nic tak spokojnego jak przebywanie na zewnątrz w nocy, spoglądanie w górę na czyste niebo i obserwowanie niekończącego się pola gwiazd rozciągającego się we wszystkich kierunkach. Jest kilka rzeczy tak frustrujących, jak próba uchwycenia tych gwiazd za pomocą aparatu. Współzawodniczące światła z miasta lub innych pobliskich źródeł mogą zepsuć ekspozycję i pchnąć gwiazdy w ciemność. A gdy nasza planeta zawsze się obraca, uchwycenie słabego światła gwiazdy przy długich czasach ekspozycji często powoduje rozmazany bałagan.
Na szczęście, jak zobaczymy w tym samouczku, w Photoshopie łatwo jest dodawać gwiazdki do zdjęć! A ponieważ sami tworzymy gwiazdy, mamy pełną kontrolę nad tym, jak wygląda „gwiaździste” niebo. W rzeczywistości techniki, których się tutaj nauczymy, są tymi samymi, które służą do tworzenia tła z gwiazdami w filmach. Chociaż więc wyniki prawdopodobnie nie oszukają żadnych astronomów w rodzinie, ten efekt gwiazdy jest bardziej niż realistyczny dla prawie wszystkich innych.
Użyję tego obrazu, który pobrałem z Adobe Stock:
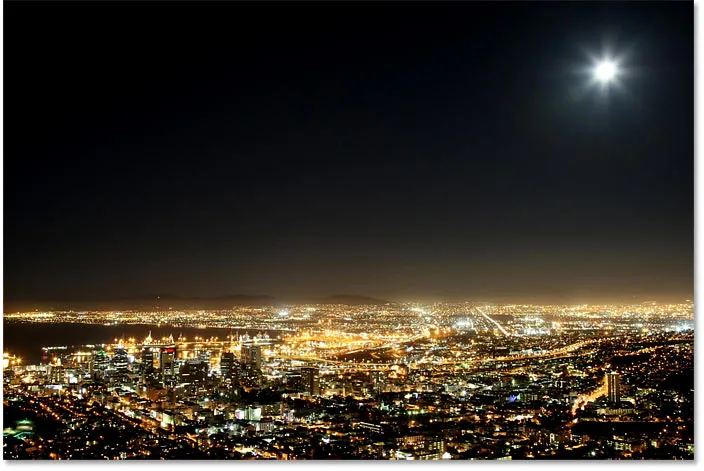
Oryginalny obraz. Kredyt na zdjęcie: Adobe Stock.
Oto, jak będzie wyglądał efekt końcowy gwiazd, gdy skończymy:
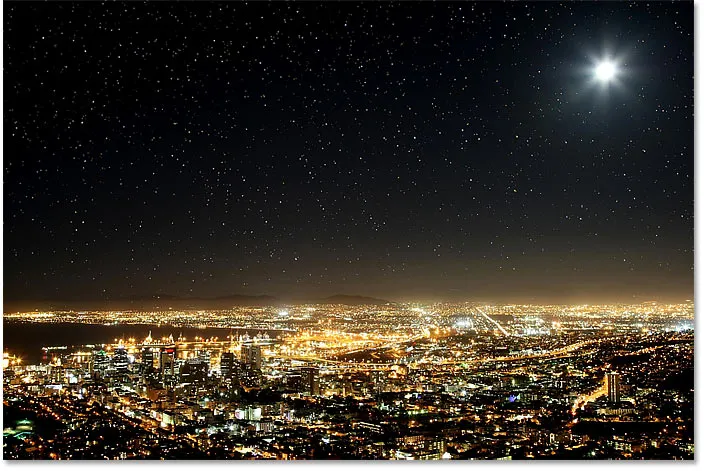
Wynik końcowy.
Zacznijmy!
Jak tworzyć gwiazdki w Photoshopie
W tym samouczku korzystam z programu Photoshop CC, ale każdy krok jest zgodny z programem Photoshop CS6. Możesz również śledzić moje wideo z tego samouczka na naszym kanale YouTube. Lub pobierz ten samouczek jako gotowy do wydruku plik PDF!
Krok 1: Dodaj nową pustą warstwę nad obrazem
Najpierw nauczymy się, jak tworzyć gwiazdki w Photoshopie, a potem nauczymy się, jak łączyć gwiazdy z twoim obrazem.
Zacznijmy od panelu Warstwy, w którym widzimy nasz obraz siedzący na warstwie tła:
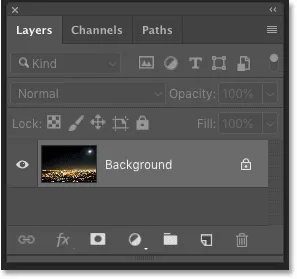
Warstwa tła jest obecnie jedyną warstwą w dokumencie.
Stworzymy gwiazdy na osobnej warstwie nad obrazem. Aby dodać nową warstwę, naciśnij i przytrzymaj klawisz Alt (Win) / Option (Mac) na klawiaturze i kliknij ikonę Dodaj nową warstwę :
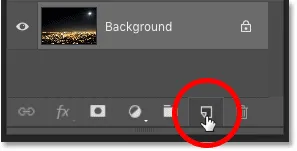
Kliknięcie ikony Dodaj nową warstwę.
W oknie dialogowym Nowa warstwa nazwij warstwę „Gwiazdy”, a następnie kliknij przycisk OK:
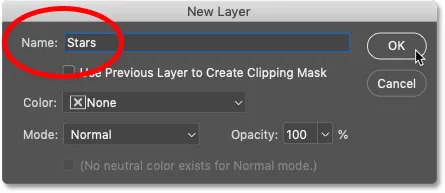
Nazywanie nowej warstwy „Gwiazdkami”.
Z powrotem w panelu Warstwy pojawia się nowa warstwa „Gwiazdy”:
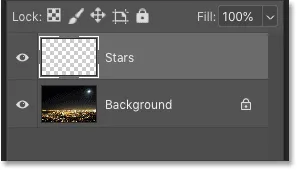
Panel Warstwy pokazujący nową warstwę „Gwiazdy”.
Krok 2: Wypełnij warstwę czernią
Musimy wypełnić warstwę „Gwiazdy” kolorem czarnym. Przejdź do menu Edycja na pasku menu i wybierz Wypełnij :
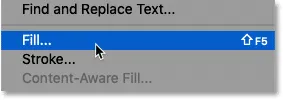
Przejście do Edycja> Wypełnij.
W oknie dialogowym Wypełnienie zmień opcję Spis treści na Czarny, a następnie kliknij OK:
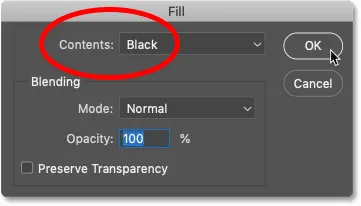
Zmiana „zawartości” na czarny.
A Photoshop wypełnia warstwę kolorem czarnym, tymczasowo blokując widok z widoku:
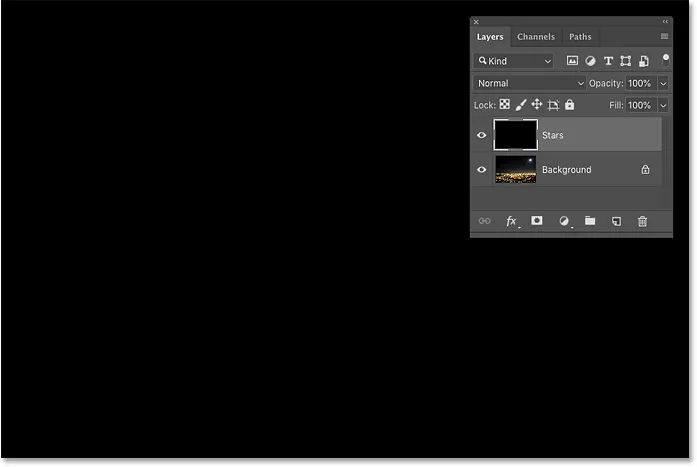
Wynik po wypełnieniu warstwy „gwiazd” kolorem czarnym.
Krok 3: Dodaj trochę hałasu za pomocą Add Noise Filter
Aby utworzyć gwiazdy, dodamy hałas za pomocą filtra Add Noise programu Photoshop. Przejdź do menu Filtr, wybierz Hałas, a następnie wybierz Dodaj hałas :
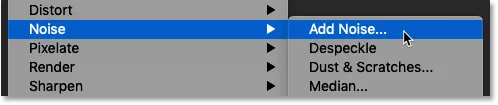
Przejdź do Filtr> Hałas> Dodaj hałas.
W oknie dialogowym Dodaj hałas ustaw wartość Kwota na 50% i upewnij się, że oba tryby Gaussa i Monochromatyczny są zaznaczone:
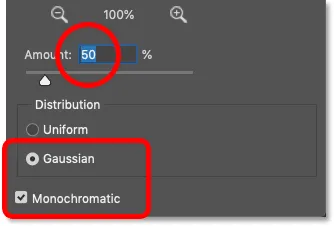
Ustawienia filtra Add Noise.
Następnie kliknij OK, aby zamknąć okno dialogowe, a Photoshop wypełni warstwę losowym hałasem:
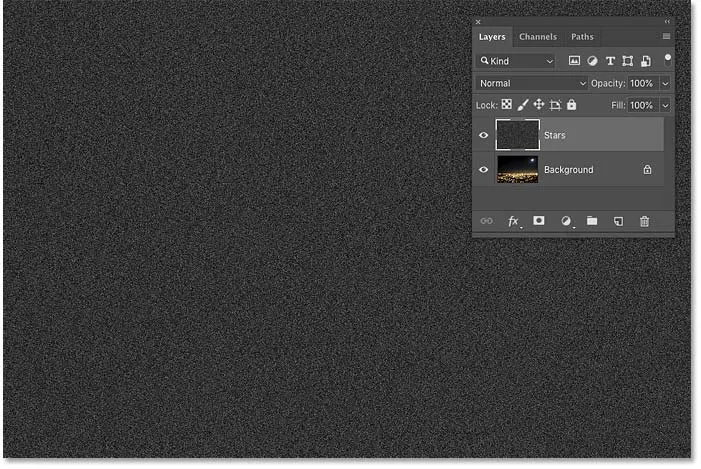
Wynik po wypełnieniu warstwy „gwiazd” hałasem.
Krok 4: Rozmyj szum za pomocą filtru Gaussian Blur
Następnie musimy zatrzeć hałas i możemy to zrobić za pomocą filtra Rozmycie Gaussa. Przejdź do menu Filtr, wybierz Rozmycie, a następnie wybierz Rozmycie gaussowskie:

Przejście do Filtr> Rozmycie> Rozmycie gaussowskie.
W oknie dialogowym Rozmycie gaussowskie ustaw wartość Promień na 1, 5 piksela, a następnie kliknij przycisk OK:
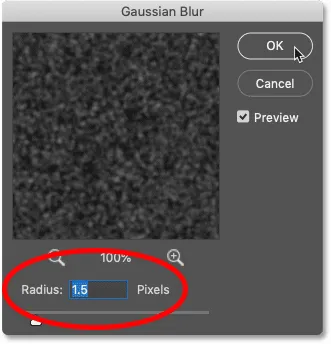
Ustawienie wartości Promienia na 1, 5 piksela.
Krok 5: Zamień szum w gwiazdy dzięki regulacji obrazu Poziomy
Aby zmienić hałas w gwiazdy, użyjemy korekty obrazu Poziomy. Przejdź do menu Obraz, wybierz Dopasowania, a następnie wybierz Poziomy :
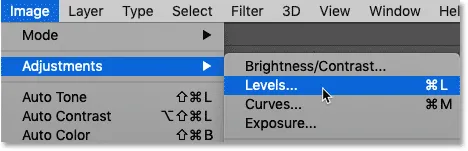
Przejście do obrazu> dopasowania> poziomy.
Przeciągnięcie suwaka białego punktu
W oknie dialogowym Poziomy kliknij i przeciągnij suwak białego punktu do końca w lewo, aż dojdziesz do prawej krawędzi histogramu:

Przeciągnięcie suwaka białego punktu do prawej krawędzi histogramu.
To rozjaśnia hałas i sprawia, że najjaśniejsze obszary są białe:
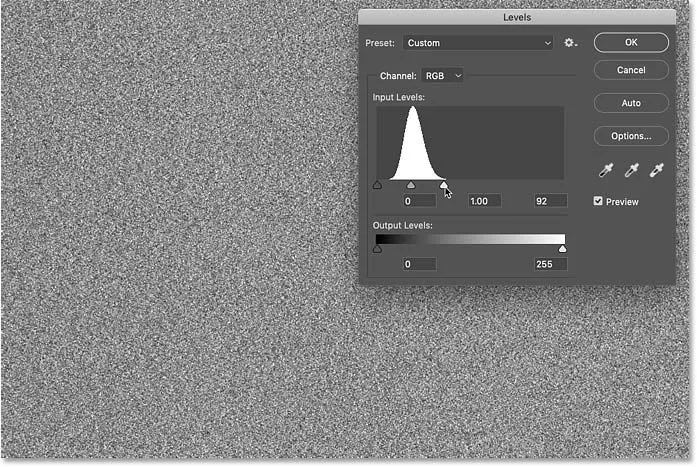
Wynik po przeciągnięciu suwaka białego punktu.
Przeciągnięcie suwaka czarnego punktu
Następnie kliknij i przeciągnij suwak czarnego punktu w prawo. Im dalej przeciągasz, tym bardziej przyciemniasz najciemniejsze obszary hałasu, ostatecznie doprowadzając je do czystej czerni. Kontynuuj przeciąganie w prawo, aż większość szumów zniknie. Pozostały hałas staje się naszymi gwiazdami:
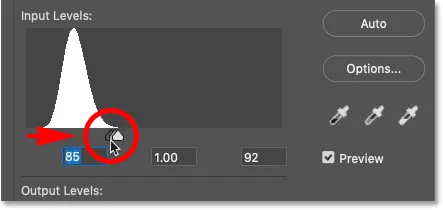
Przeciągnięcie suwaka czarnego punktu w prawo, aby przyciemnić hałas.
Być może będziesz musiał kilka razy poruszać się tam iz powrotem za pomocą białych i czarnych suwaków, aż będziesz zadowolony z efektu gwiazd. Skończyło się na użyciu wartości białego punktu 94 i wartości czarnego punktu 90 . Po zakończeniu kliknij przycisk OK, aby zamknąć okno dialogowe Poziomy. A oto mój wynik:
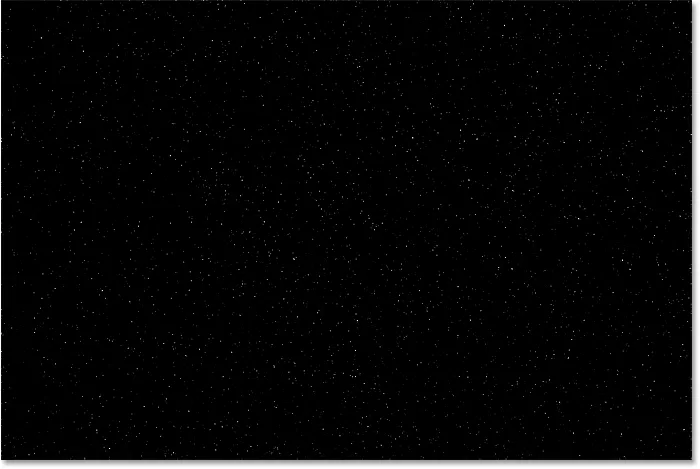
Początkowy efekt gwiazd.
Nadanie blasku gwiazdom
W tej chwili nasze gwiazdy wyglądają jak białe kropki. Pomóżmy im wyglądać bardziej jak gwiazdy, dodając słaby blask. Następnie, gdy dodamy blask, dodamy trochę koloru.
Krok 6: Zrób kopię warstwy „Gwiazdy” i nazwij ją „Blask”
W panelu Warstwy utwórz kopię warstwy „Gwiazdy”, przeciągając ją w dół na ikonę Dodaj nową warstwę :
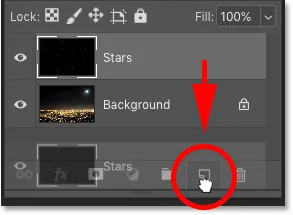
Duplikowanie warstwy „Gwiazdy”.
Photoshop dodaje kopię powyżej oryginału i nazywa ją „Kopią gwiazd”:
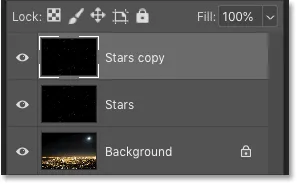
Nowa warstwa „Kopiuj gwiazdki”.
Kliknij dwukrotnie nazwę „Stars copy” i zmień nazwę warstwy „Glow”. Naciśnij Enter (Win) / Return (Mac), aby zaakceptować:
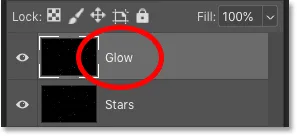
Zmiana nazwy warstwy „Blask”.
Krok 7: Dodaj więcej rozmycia dzięki filtrowi Rozmycie Gaussa
Po wybraniu warstwy „Blask” wróć do menu Filtr, wybierz opcję Rozmycie i ponownie wybierz Rozmycie gaussowskie :

Przejście do Filtr> Rozmycie> Rozmycie gaussowskie.
Tym razem w oknie dialogowym Rozmycie gaussowskie zwiększ wartość Promienia do 4 pikseli . Spowoduje to rozmycie gwiazd i będą wyglądały zbyt słabo, ale naprawimy to następnie:
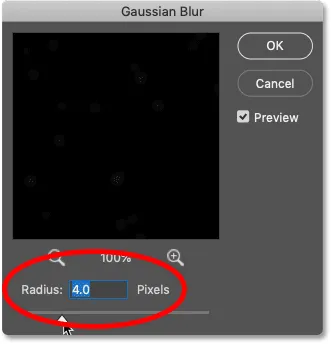
Zwiększenie wartości Promienia do 4 pikseli.
Krok 8: Rozjaśnij gwiazdy za pomocą funkcji Auto Contrast
Aby rozjaśnić gwiazdy, przejdź do menu Obraz i wybierz Automatyczny kontrast :
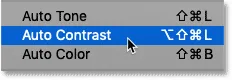
Przejście do Image> Auto Contrast.
To sprawia, że rozmyte gwiazdy są zbyt jasne:

Wynik po zastosowaniu polecenia Auto-kontrast.
Krok 9: Zmniejsz krycie warstwy „Blask”
Aby przyciemnić efekt, po prostu zmniejsz krycie warstwy „Blask” w panelu Warstwy, aż wokół gwiazd zobaczysz tylko delikatny blask. Wartość krycia wynosząca 20–25% powinna działać:
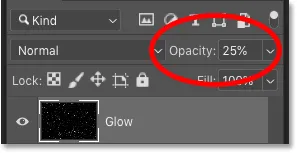
Obniżenie krycia warstwy „Blask”.
Oto dokładniejszy widok moich gwiazd pokazujących słaby blask wokół nich:
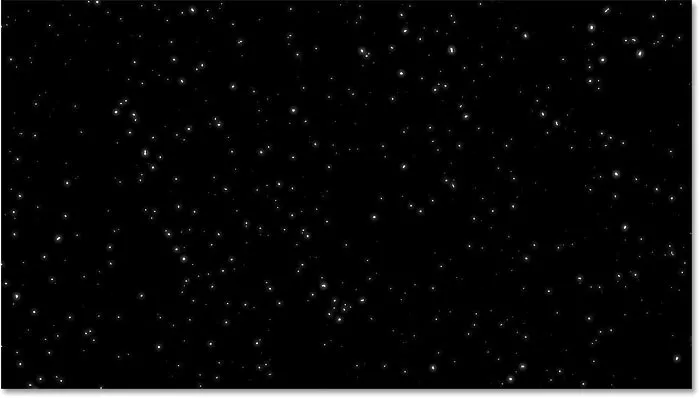
Wynik po dodaniu blasku do gwiazd.
Dodanie koloru do gwiazd
Następnie dodajmy trochę kolorów do gwiazd, a zrobimy to za pomocą warstwy dopasowania Barwa / Nasycenie. Gwiazdy często pojawiają się jako niebieskie lub czerwono-pomarańczowe, więc zaczniemy od dodania niebieskiego.
Krok 10: Dodaj warstwę dopasowania Barwa / Nasycenie
W panelu Warstwy kliknij ikonę Nowa warstwa wypełnienia lub dopasowania :
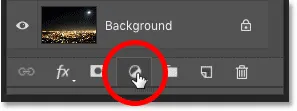
Kliknięcie ikony Nowa warstwa wypełnienia lub dopasowania.
A następnie wybierz Barwa / Nasycenie z listy:
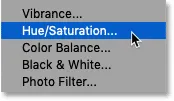
Wybór warstwy dopasowania Barwa / Nasycenie.
Krok 11: Wybierz „Koloruj” i ustaw Barwę na 220
Opcje dla warstwy dopasowania Barwa / Nasycenie są wyświetlane w panelu Właściwości programu Photoshop. Najpierw wybierz opcję Koloruj, a następnie ustaw wartość Barwa na 220 dla jasnoniebieskiego. Możesz także zwiększyć intensywność koloru, podnosząc wartość Nasycenia, ale zostawię moją ustawioną na 25 :
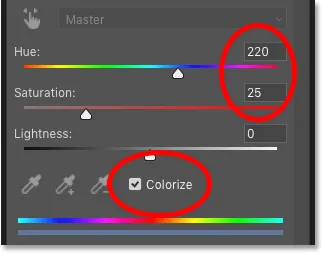
Opcje Barwa / Nasycenie w panelu Właściwości.
Krok 12: Zmień tryb mieszania warstwy dopasowania na Kolor
Z powrotem w panelu Warstwy warstwa dopasowania Barwa / Nasycenie pojawia się nad warstwą „Blask”. Aby zmienić kolor gwiazd bez wpływu na ich jasność, zmień tryb mieszania warstwy dopasowania z Normalnego na Kolor :
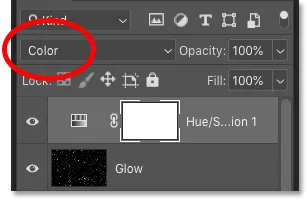
Zmiana trybu mieszania warstwy dopasowania na Kolor.
A oto moje gwiazdy w kolorze niebieskim:
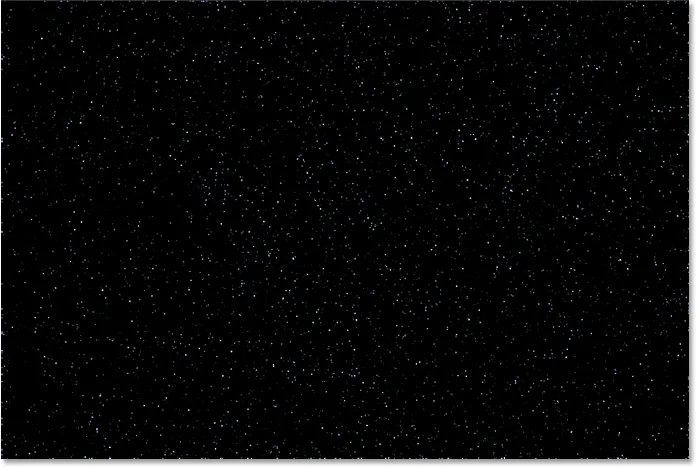
Wynik po kolorowaniu gwiazd na niebiesko.
Krok 13: Utwórz kopię warstwy dopasowania Barwa / Nasycenie
Wraz z kolorem niebieskim dodamy też do gwiazd trochę pomarańczy. W panelu Warstwy wykonaj kopię warstwy dopasowania Barwa / Nasycenie, przeciągając ją w dół na ikonę Dodaj nową warstwę :
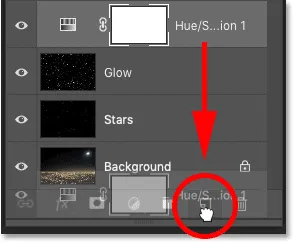
Powielanie warstwy Barwa / Nasycenie.
Krok 14: Zmień wartość Barwa na 40
I w panelu Właściwości zmień wartość Barwa dla drugiej warstwy dopasowania Barwa / Nasycenie na 40 . Pozostaw inne opcje takie same:
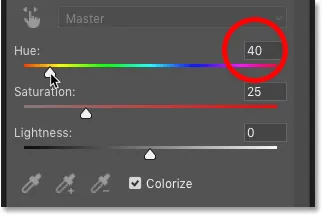
Zmiana wartości Barwa na 40.
Z powrotem w panelu Warstwy widzimy drugą warstwę dopasowania nad oryginałem. Zauważ, że tryb mieszania jest już ustawiony na Kolor :
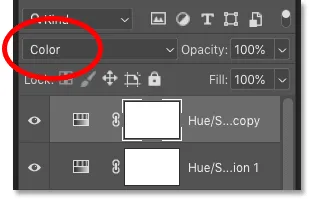
Tryb mieszania kolorów jest już wybrany.
I tutaj widzimy moje gwiazdy, teraz pomalowane na pomarańczowo. Problem polega na tym, że wszystkie są w kolorze pomarańczowym i straciliśmy wszystkie nasze niebieskie gwiazdy. Naprawimy to następnie:
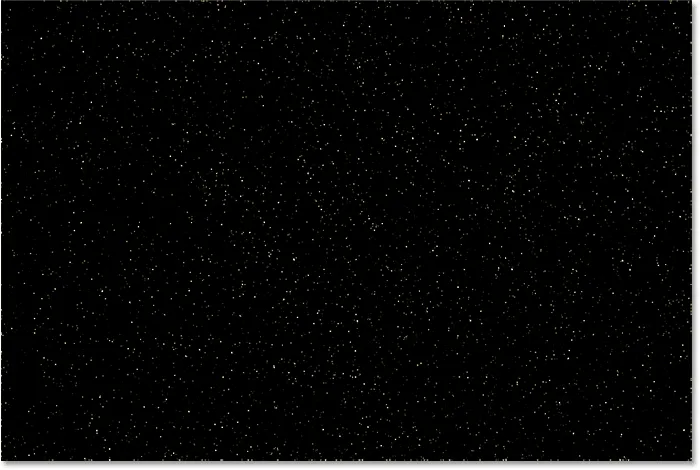
Wynik po kolorowaniu gwiazd na pomarańczowo.
Krok 15: Zastosuj filtr Chmury do maski warstwy
Fajną funkcją dopasowania warstw w Photoshopie jest to, że zawierają one wbudowaną maskę warstw. Aby dodać losowość do koloru gwiazd, aby niektóre były niebieskie, a inne pomarańczowe, zastosujemy filtr Chmury programu Photoshop do maski drugiej warstwy dopasowania.
W panelu Warstwy upewnij się, że maska warstwy dla górnej warstwy dopasowania jest zaznaczona, klikając miniaturkę maski warstwy :
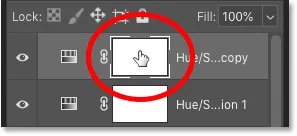
Wybór maski warstwy dopasowania.
Kolory pierwszego planu i tła
Zanim zastosujemy filtr Chmury, upewnij się również, że kolory pierwszego planu i tła programu Photoshop są ustawione na wartości domyślne, z białym kolorem pierwszego planu i czarnym kolorem tła. Jeśli nie są, naciśnij literę D na klawiaturze, aby je zresetować:
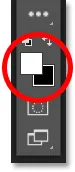
Domyślne kolory pierwszego planu (u góry po lewej) i tła (u dołu po prawej).
Wskazówka: jak zastosować bardziej intensywny filtr chmur
Filtr Chmury wypełni maskę warstwy losowymi obszarami bieli, czerni i szarości. Ale domyślnie wynik jest bardziej szary niż cokolwiek innego. Aby przesunąć więcej efektu na czystą biel i czystą czerń, naciśnij i przytrzymaj klawisz Alt (Win) / Option (Mac) na klawiaturze. Następnie, trzymając wciśnięty klawisz, przejdź do menu Filtr, wybierz Renderuj, a następnie wybierz Chmury .
Pamiętaj, że na komputerze z systemem Windows musisz przytrzymać przycisk myszy od momentu kliknięcia menu Filtr, aż dojdziesz do filtra Chmury, w przeciwnym razie menu zniknie:
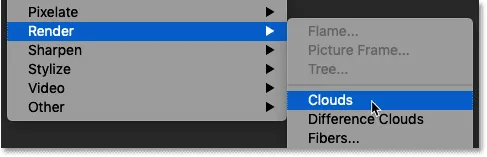
Przejście do Filtr> Renderuj> Chmury, przytrzymując Alt (Win) / Option (Mac).
Po zastosowaniu filtra Chmury do maski warstwy mamy teraz ładną mieszankę niebieskich i pomarańczowych gwiazd:
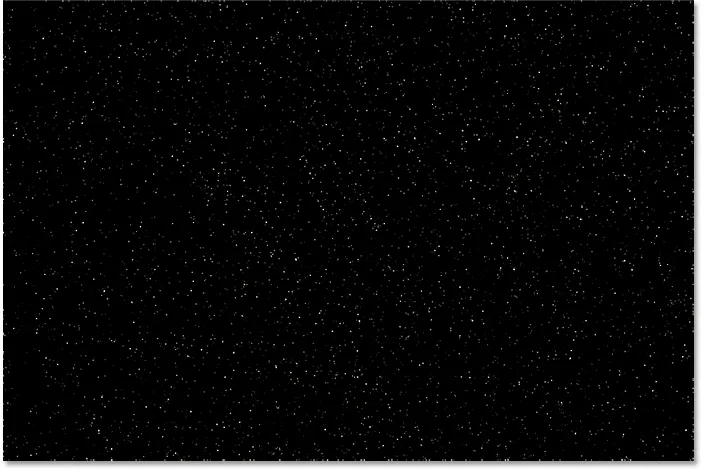
Efekt po zastosowaniu filtra Chmury do maski warstwy.
Jak wyświetlić maskę warstwy w dokumencie
Aby wyświetlić samą maskę warstwy w dokumencie i zobaczyć, co zrobił filtr Chmury, naciśnij i przytrzymaj klawisz Alt (Win) / Option (Mac) na klawiaturze i kliknij miniaturkę maski warstwy :
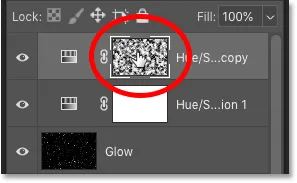
Kliknięcie miniatury maski przy wciśniętym klawiszu Alt (Win) / Option (Mac).
I tutaj widzimy losowy wzorzec utworzony przez filtr Chmury. Białe obszary maski są tam, gdzie widoczny jest pomarańczowy kolor z górnej warstwy dopasowania Barwa / Nasycenie, a czarne obszary to miejsca, w których niebieski kolor z dolnej warstwy dopasowania jest widoczny:
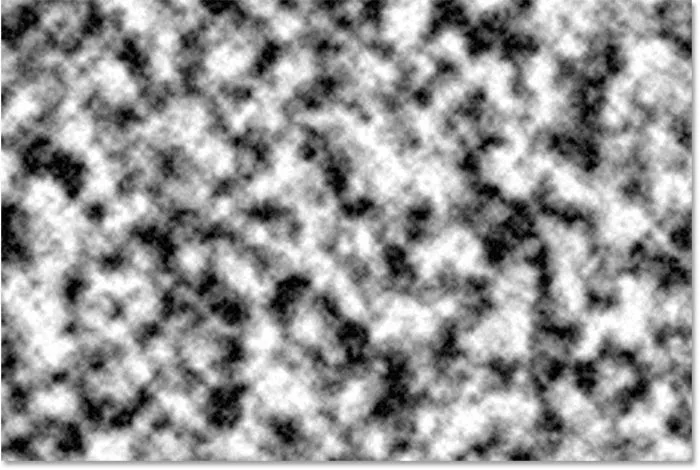
Wyświetlanie efektu filtra Chmury na masce warstwy.
Aby wrócić do przeglądania gwiazd, przytrzymaj Alt (Win) / Option (Mac) i ponownie kliknij miniaturkę maski warstwy :
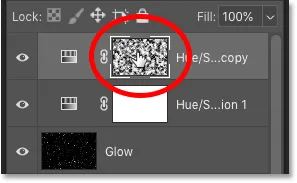
Alt / Option - drugie kliknięcie miniatury maski warstwy.
To ukrywa maskę i przywraca gwiazdy:
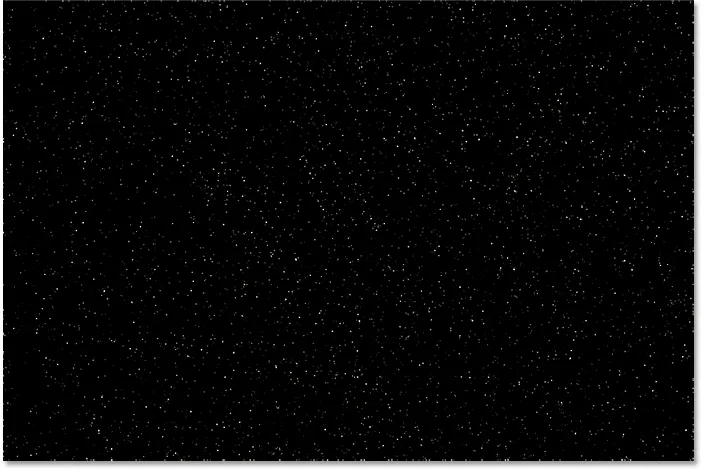
Ukrywanie maski i oglądanie gwiazd.
Powiązane: porady i wskazówki dotyczące maski warstwy w Photoshopie!
Jak połączyć gwiazdy z obrazem
Teraz, gdy stworzyliśmy gwiazdy, nauczmy się mieszać gwiazdy z obrazem.
Krok 16: Umieść wszystkie cztery warstwy w grupie warstw
Pierwszą rzeczą, którą musimy zrobić, to wziąć wszystkie cztery warstwy, które składają się na efekt naszych gwiazd (warstwy „Gwiazdy” i „Blask”, a także dwie warstwy dopasowania odcienia / nasycenia) i umieścić je w grupie warstw.
Po wybraniu górnej warstwy dopasowania Barwa / Nasycenie w panelu Warstwy naciśnij i przytrzymaj klawisz Shift, a następnie kliknij warstwę „Gwiazdy”. Spowoduje to zaznaczenie wszystkich czterech warstw jednocześnie:
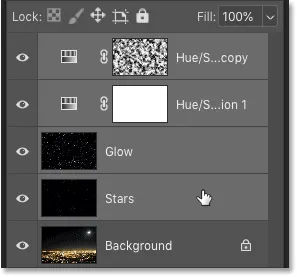
Wybierz górną warstwę, a następnie przytrzymaj klawisz Shift i kliknij warstwę „Gwiazdy”.
Następnie kliknij ikonę menu w prawym górnym rogu panelu Warstwy:
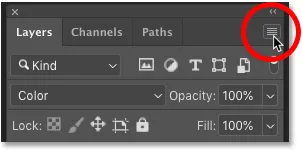
Kliknij ikonę menu panelu Warstwy.
I wybierz nową grupę z warstw :

Wybieranie „Nowej grupy z warstw”.
Nazwij grupę „Gwiazdy”, a następnie kliknij OK:
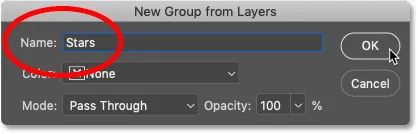
Nazywanie grupy warstw „Gwiazdy”.
Nowa grupa warstw pojawi się nad obrazem na warstwie tła:
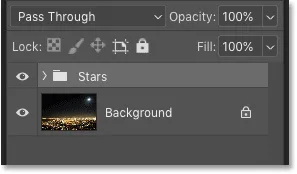
Wszystkie cztery warstwy znajdują się teraz w grupie „Gwiazdy”.
Krok 17: Zmień tryb mieszania na Jaśniejszy lub Ekran
Aby zmieszać gwiazdy z obrazem, zmień tryb mieszania grupy warstw z Przejście na Rozjaśnianie lub Ekran . W zależności od obrazu ekran może dać jaśniejszy efekt. Jeśli jest zbyt jasno, wybierz Lighten:
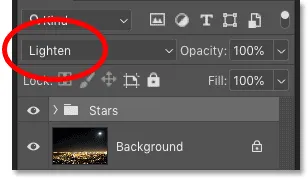
Zmiana trybu mieszania grupy „Gwiazdy” na Rozjaśnienie.
Lighten vs Screen - Jaka jest różnica?
Różnica między trybami rozjaśniania i mieszania ekranu polega na tym, że ekran łączy jasność gwiazd i obrazu, aby stworzyć jeszcze jaśniejszy efekt, zaś rozjaśnienie ujawnia gwiazdy tylko w obszarach, w których gwiazdy są jaśniejsze niż obraz. W moim przypadku tryb mieszania Jaśniejsze pomaga bardziej naturalnie mieszać gwiazdy ze światłem z miasta i księżyca:
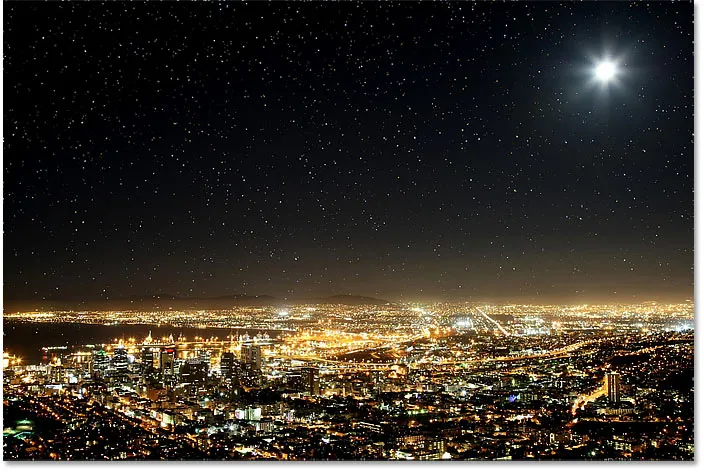
Mieszanie gwiazd z obrazem w trybie mieszania Rozjaśnij.
Powiązane: Top 5 trybów mieszania, które musisz znać!
Krok 18: Dodaj maskę warstwy do grupy „Gwiazdy”
Aby zakończyć efekt, wszystko, co musimy zrobić, to ukryć gwiazdy w obszarach, w których nie chcemy, aby się pojawiały, czyli wszędzie oprócz nieba. Aby to zrobić, pomalujemy te obszary za pomocą maski warstwowej.
Po wybraniu grupy warstw „Gwiazdy” w panelu Warstwy kliknij ikonę Dodaj maskę warstwy :
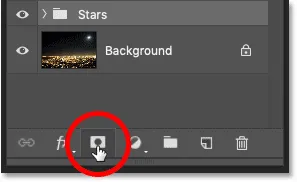
Dodanie maski warstwy do grupy „Gwiazdy”.
Pojawi się miniatura maski warstwy, informująca nas o dodaniu maski. A ponieważ maska warstwy jest wypełniona białym, gwiazdy pozostają widoczne na całym obrazie:
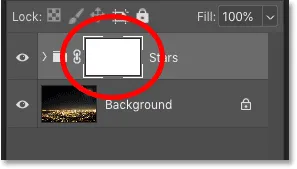
Miniaturka maski wypełnionej białą warstwą.
Krok 19: Wybierz narzędzie Pędzel
Wybierz narzędzie Pędzel z paska narzędzi:
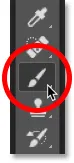
Wybieranie narzędzia pędzla.
Krok 20: Ustaw kolor pierwszego planu na czarny
Następnie naciśnij literę X na klawiaturze, aby zamienić kolory pierwszego planu i tła, dzięki czemu kolor pierwszego planu (kolor pędzla) będzie czarny :

Naciśnij „X”, aby ustawić kolor pędzla na czarny.
Krok 21: Pomaluj na czarno, aby ukryć gwiazdy
Na pasku opcji upewnij się, że tryb (tryb mieszania pędzla) jest ustawiony na Normalny oraz że zarówno Krycie, jak i Przepływ są ustawione na 100% :

Opcje narzędzia Pędzel na pasku opcji.
Następnie po prostu pomaluj obszary obrazu, w których chcesz ukryć gwiazdy. Aby zmienić rozmiar pędzla za pomocą klawiatury, użyj lewego i prawego klawisza wspornika ( ( i ) ). Lewy klucz wspornika zmniejsza pędzel, a prawy klucz wspornika powiększa.
Tutaj maluję miasto nad dolną częścią obrazu, aby ukryć gwiazdy przed tym obszarem:
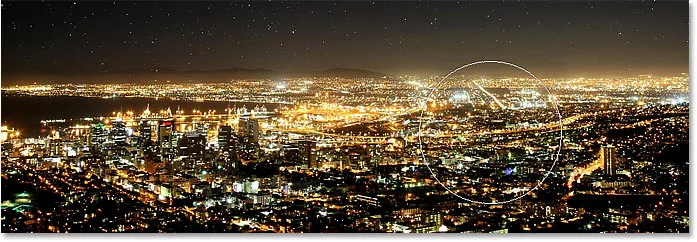
Malowanie na masce warstwą czerni, aby ukryć gwiazdy przed miastem.
Wyświetlanie maski warstwy
Aby wyświetlić maskę warstwy i zobaczyć dokładnie, gdzie namalowałeś, naciśnij i przytrzymaj Alt (Win) / Option (Mac) na klawiaturze i kliknij miniaturkę maski warstwy :
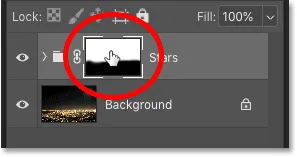
Alt / Option - kliknięcie miniatury maski warstwy.
I tutaj widzimy obszary na masce, na których pomalowałem na czarno. Czarny jest tam, gdzie gwiazdy są teraz ukryte, a biały jest tam, gdzie pozostają widoczne. Aby wrócić do oglądania obrazu, przytrzymaj Alt (Win) / Option (Mac) i ponownie kliknij miniaturkę maski warstwy :
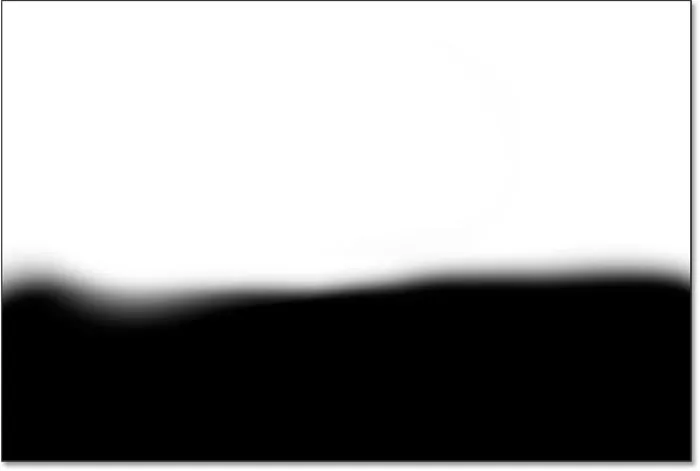
Wyświetlanie maski warstwy, aby zobaczyć, gdzie malowałem.
Jak naprawić błąd
Jeśli popełnisz błąd i pomalujesz gwiazdy w obszarze, w którym chcesz je zachować, naciśnij X na klawiaturze, aby ustawić kolor pędzla na biały i pomaluj ten obszar, aby przywrócić gwiazdy. Następnie naciśnij ponownie X, aby ustawić kolor pędzla na czarny i kontynuować malowanie na innych obszarach.
Krok 22: Oczyść krawędzie
Wreszcie, jeśli rozejrzysz się po krawędziach obrazu, możesz zobaczyć kilka szorstkich miejsc, w których wygląda na to, że jest za dużo skupionych razem gwiazd:

Krawędzie efektu należy oczyścić.
Aby oczyścić te obszary, zmniejsz pędzel, naciskając kilka razy klawisz lewej klamry ( ( ) na klawiaturze. A następnie, z czarnym kolorem jako pędzlem, maluj wzdłuż krawędzi, aby ukryć te gwiazdy:
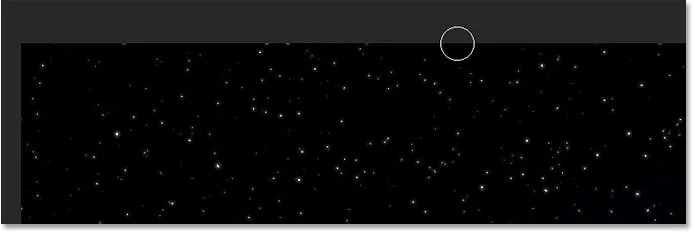
Malowanie za pomocą małego pędzla, aby ukryć niechciane gwiazdy wzdłuż krawędzi.
Efekt gwiazd - przed i po
Aby zobaczyć porównanie efektu „przed” i „po”, możesz włączać i wyłączać grupę warstw „Gwiazdy”, klikając jej ikonę widoczności w panelu Warstwy:
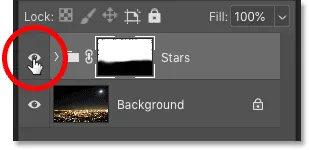
Kliknij ikonę widoczności, aby włączyć lub wyłączyć efekt Gwiazdy.
Po wyłączeniu grupy warstw widzimy oryginalny obraz bez gwiazd:
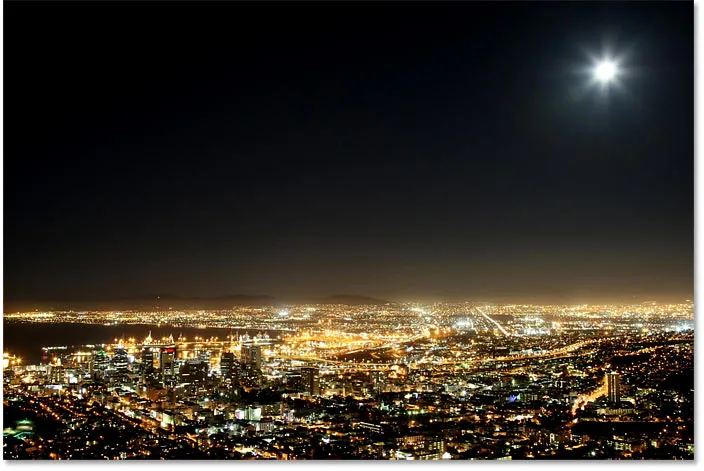
Oryginalny obraz. Kredyt na zdjęcie: Adobe Stock.
Po włączeniu grupy warstw widzimy mój końcowy efekt w Photoshopie:
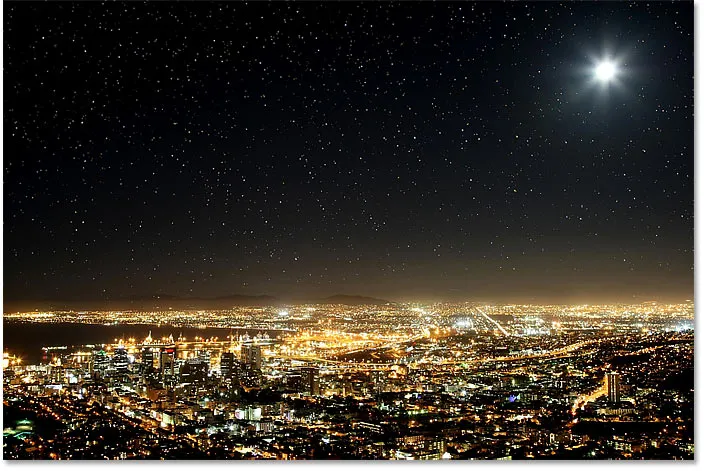
Wynik końcowy.
Mamy to! W ten sposób możesz dodawać gwiazdki do swoich zdjęć za pomocą Photoshopa! Więcej poradników znajdziesz w naszej sekcji Efekty fotograficzne! I nie zapomnij, wszystkie nasze samouczki są teraz dostępne do pobrania w postaci plików PDF!