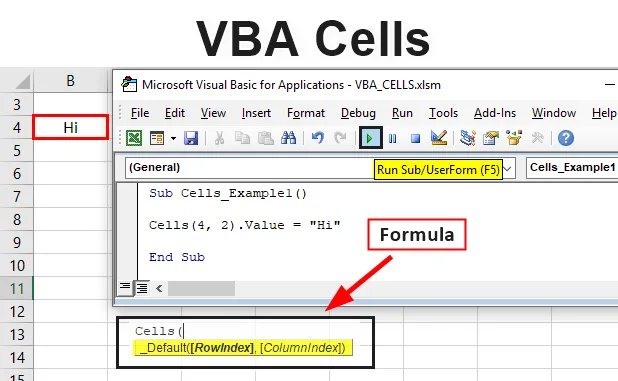
Funkcja komórek Excel VBA
Komórki są jednym typem elementu w programie Excel VBA. (Trzy elementy programu Excel to skoroszyty, arkusze i zakresy / komórki)
Hierarchiczne między tymi elementami lub obiektem będą:
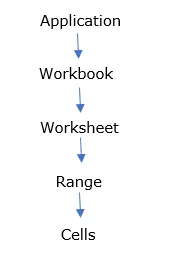
Podstawowa struktura odwoływania się do komórki
Excel VBA pozwala odwoływać się do komórek na wiele różnych sposobów, komórki odnoszą się tylko do pojedynczych komórek. (Uwaga: nie może odnosić się do wielu komórek, takich jak Range („A2: E7”)
Służy do odwoływania się do obiektu komórki, np . Może być zapisany jako komórki (6, 5) do odwołania do komórki „F5”, gdzie 6 to numer kolumny, a 5 to numer wiersza Komórki przyjmuje numer wiersza i kolumny jako argument, komórki znajdują się w obiekcie zakresu Za pomocą komórek w VBA możemy wykonać trzy ważne zadania, tzn. możemy
- Czytaj zawartość z komórki
- Napisz wartość do komórki
- Zmień format komórki
Różnica między zakresem i komórkami w VBA jest taka, że komórki zwykle odnoszą się do pojedynczej komórki na raz, podczas gdy zakres odnosi się do grupy komórek. Komórka jest właściwością zakresu w arkuszu programu Excel, co jest charakterystyczne, gdy jest używana do opisu zakresu Komórki zwracają tylko jedną komórkę, która jest używana do reprezentowania komórek w zakresie arkusza roboczego.
Ta właściwość komórek służy do określania pojedynczej komórki lub wszystkich komórek w arkuszu, gdzie zwraca pojedynczą komórkę w kolekcji Komórki.
Składnia komórek VBA w programie Excel
Składnia funkcji komórek VBA w programie Excel jest następująca:
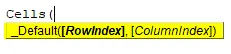
Argument komórki rozważy dwa argumenty liczbowe do reprezentowania wiersza i kolumny, przy czym pierwszy służy do reprezentowania numeru wiersza i drugiego lub ostatniego, określanego jako numer kolumny.
Indeks wierszy: jest to numer wiersza, do którego się odnosimy.
Indeks kolumny: jest to numer kolumny, do której się odnosimy.
Uwaga: Do określenia indeksu kolumny w komórkach EG CELLS można użyć cyfr lub liter (5, „E”)
Przecinek (, ): Separator między nimi to operator unii, który służy do łączenia kilku zakresów komórek.
Wyrażenie = komórki (4, 2) wskazują, że jest to komórka „B4” w aktywnym arkuszu w wierszu 4 i kolumnie 2
LUB
Wyrażenie = Komórki (4, „E”) wskazuje, że jest to komórka „B4” w aktywnym arkuszu w wierszu 4 i kolumnie 2
Nad każdym z kodów można użyć
Różnica między kodem VBA składni komórki i zakresu
Aby zaznaczyć komórkę B4 w aktywnym arkuszu, możesz użyć jednego z następujących przykładów:
ActiveSheet.Cells (4, 2). Wybierz
lub
ActiveSheet.Range („B4”). Wybierz
Jak korzystać z komórek VBA w programie Excel?
Dowiemy się, jak korzystać z funkcji komórek VBA z kilkoma przykładami w programie Excel.
Możesz pobrać ten szablon Excel VBA Cells tutaj - Szablon Excel VBA CellsPrzykład # 1 - Komórki VBA
Krok 1: Wybierz lub kliknij Visual Basic w grupie Kod na karcie Deweloper, albo możesz bezpośrednio kliknąć kombinację klawiszy Alt + F11 .
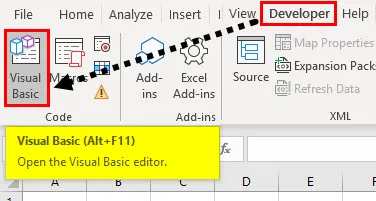
Krok 2: Aby utworzyć pusty moduł, kliknij prawym przyciskiem myszy obiekty Microsoft Excel, w tym kliknij Wstaw i pod sekcją menu wybierz Moduł, w którym tworzony jest pusty moduł.
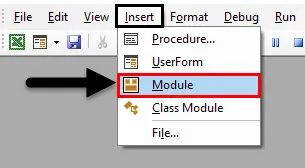
Krok 3: Kliknij dwukrotnie, nazywane jest także oknem kodu, w którym musisz wpisać Sub Cells_Example1 () jako pierwszą wiadomość bez żadnych cudzysłowów. Teraz możesz zaobserwować, że Excel automatycznie dodaje wiersz End Sub poniżej pierwszego wiersza wiadomości po naciśnięciu Enter.
Kod:
Sub Cells_Example1 () End Sub
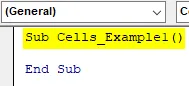
Krok 4: Teraz wszystkie kody, które wprowadzasz, muszą znajdować się między tymi dwoma wierszami. Teraz możesz zacząć pisać kod lub składnię VBA CELLS . Przed wpisaniem kodu wpisz CTRL + SPACJA, w której pojawia się menu rozwijane VBA Intellisense, które pomaga Ci pisać kod i możesz automatycznie uzupełniać słowa w edytorze VB.
Lista zawiera listę wszystkich elementów aktywnego odwołania VB OBJECT MODEL (tj. Obejmuje obiekty, właściwości, zmienne, metody i stałe). Ta funkcja pomaga oszczędzać czas i zapobiega błędom w pisowni słów lub literówce.
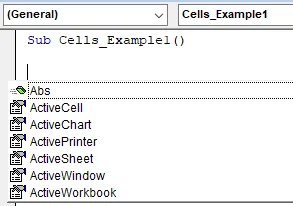
Krok 5: Po wpisaniu komórek kliknij klawisz tabulatora, aby go wybrać.
Kod:
Sub Cells_Example1 () Cells End Sub
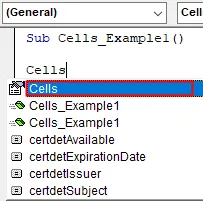
Krok 6: Po opuszczeniu spacji i wprowadzeniu otwartego nawiasu „(” pojawi się argument CELLS, w którym za dwa argumenty liczbowe odpowiada indeks wiersza i kolumny, gdzie pierwszy służy do reprezentowania numeru wiersza i drugi lub ostatni odnosi się jako numer kolumny.
Kod:
Sub Cells_Example1 () Cells (End Sub
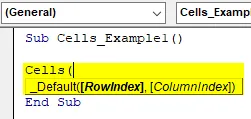
Krok 7: Teraz wpisuję numer indeksu wiersza jako „4”, a indeks kolumny jako „2” i zamykam nawias. Zatrzymaj się i wprowadź jedną spację, klikając spację, teraz argument komórek jest gotowy. I chcę w tym wartość. Wchodzę więc ponownie, wpisuję CTRL + SPACJA, w której pojawia się rozwijane menu VBA Intellisense, wpisz „Val”, co oznacza wartość.
Kod:
Sub Cells_Example1 () Cells (4, 2). Val End Sub

Krok 8: Załóżmy, że chcesz, aby w tej komórce pojawiło się „HI”. W tym celu należy wpisać = „HI”. i kliknij enter.
Kod:
Sub Cells_Example1 () Cells (4, 2) .Value = „Hi” End Sub
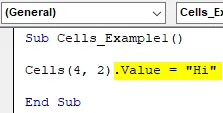
Krok 9: Teraz kod jest gotowy, możesz uruchomić makro, klikając przycisk Run Sub (tzn. Zielony przycisk „play”) lub naciskając F5 . W komórce „B4” pojawia się „Cześć”.

Rzeczy do zapamiętania
- Tylko jedna komórka może być skierowana na raz za pomocą właściwości Cells.
- Właściwość komórki jest bardzo znacząca i przydatna w pętli programowania.
- Jeśli przegapiłeś lub nie podałeś arkusza roboczego (według nazwy w kodzie VBA), Excel rozważa lub przyjmuje arkusz AKTYWNY w skoroszycie.
- Jeśli przegapiłeś lub nie podałeś argumentu indeksu wiersza i kolumny, Excel odwoła się do wszystkich komórek w arkuszu. Np. Komórki to składnia wszystkich komórek w aktywnym arkuszu.
- Możesz łączyć komórki z zakresem razem, aby zdefiniować początkowy i końcowy kufel zakresu ze zmiennymi.
Polecane artykuły
To jest przewodnik po komórkach VBA. Tutaj omawiamy sposób korzystania z funkcji Excel VBA Cells wraz z praktycznymi przykładami i szablonem Excel do pobrania. Możesz także przejrzeć nasze inne sugerowane artykuły -
- Funkcja kopiuj wklej w VBA
- Funkcja Excel podciągu
- Indeks dolny VBA poza zakresem
- Formuła Excel ISNUMBER