Polecenie Free Transform programu Photoshop to jedna z jego najbardziej przydatnych i popularnych funkcji, kompleksowe narzędzie do zmiany rozmiaru, przekształcania, obracania i przenoszenia obrazów oraz zaznaczeń w dokumencie. W tym samouczku uczymy się podstawowych umiejętności i skrótów, aby w pełni wykorzystać tę potężną funkcję, w tym jak przełączać się do innych pomocnych trybów transformacji bez opuszczania darmowej transformacji!
Ten samouczek dotyczy programu Photoshop CS5 i wcześniejszych wersji. Jeśli korzystasz z programu Photoshop CS6 lub Photoshop CC (Creative Cloud), zapoznaj się z naszym w pełni zaktualizowanym samouczkiem programu Photoshop Free Transform Essential Skills.
Oto prosty wzór, który otworzyłem na ekranie:
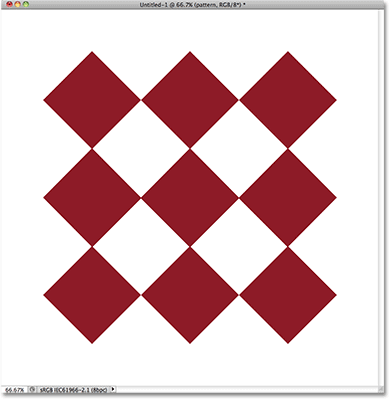
Wzór w kształcie rombu dzięki niestandardowym kształtom programu Photoshop.
Zanim przejdziemy dalej, powinienem zaznaczyć, że wzór znajduje się na własnej warstwie nad białym tłem w panelu Warstwy i że warstwa jest aktywna (podświetlona na niebiesko). Jest to ważne, ponieważ polecenie Swobodne przekształcanie nie jest narzędziem do zaznaczania i nie byłoby w stanie samodzielnie wybrać wzoru, gdyby nie znajdował się na własnej warstwie. Będzie działał na cokolwiek, co się stanie, lub na czymkolwiek, co znajduje się na warstwie aktywnej (w moim przypadku, wzorze), jeśli nic nie zostanie wybrane, ale nie ma możliwości dokonywania wyborów:
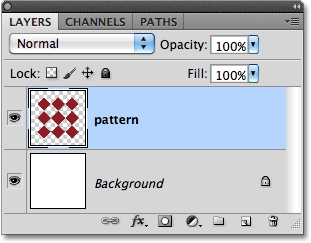
Wzór znajduje się na własnej warstwie powyżej warstwy tła.
Powiedziawszy to, zobaczmy wszystkie rzeczy, które Free Transform może dla nas zrobić.
Wybór transformacji swobodnej
Oficjalnym sposobem wybrania polecenia Swobodne przekształcanie jest przejście do menu Edycja na pasku menu u góry ekranu i wybranie Swobodne przekształcanie z listy:
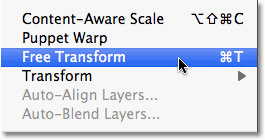
Swobodna transformacja znajduje się w menu Edycja.
To oficjalny sposób, ale nic nie mówi „Cześć! Jestem nowy!” zupełnie jak oficjalny sposób. Łatwiejszym i szybszym sposobem wyboru Free Transform jest użycie skrótu klawiszowego Ctrl + T (Win) / Command + T (Mac) (pomyśl „T” dla „Transform”). Nawet jeśli nie lubisz skrótów klawiaturowych, jest to taki, którego naprawdę powinieneś poświęcić chwilę na zapamiętanie, ponieważ są szanse, będziesz dużo używał darmowej transformacji i wybierał ją z menu Edycja za każdym razem, gdy tylko spowalnia.
Ponieważ moja warstwa wzoru jest warstwą aktywną i nic innego nie jest zaznaczone, gdy tylko wybiorę opcję Przekształć swobodnie, wokół wzoru pojawi się cienka ramka ograniczająca, a jeśli przyjrzymy się uważnie, zobaczymy mały kwadrat w górnej środkowej, dolnej środkowej części, lewy środek i prawy środek, a także kwadrat w każdym z czterech rogów. Te małe kwadraty są nazywane uchwytami i możemy przekształcić wszystko, co znajduje się w obwiedni, po prostu przeciągając te uchwyty, jak zobaczymy za chwilę:

Małe uchwyty służą do przekształcania wszystkiego, co znajduje się w obwiedni.
Przekształcanie wybranego obszaru
Zacznijmy od przyjrzenia się najbardziej podstawowym sposobom przekształcenia wybranego obszaru za pomocą swobodnej transformacji. Aby dopasować szerokość obszaru, kliknij lewy lub prawy uchwyt i trzymając wciśnięty przycisk myszy, po prostu przeciągnij uchwyt w lewo lub w prawo. Aby wyregulować wysokość, kliknij górny lub dolny uchwyt i ponownie, trzymając wciśnięty przycisk myszy, przeciągnij go w górę lub w dół. Przeciągam prawy uchwyt boczny w prawo. Zauważ, że kształty diamentów rozciągają się szerzej podczas przeciągania:
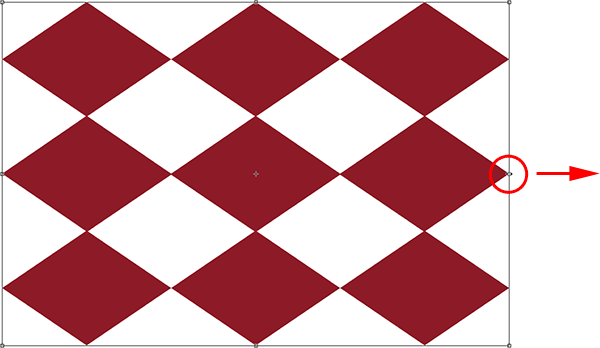
Przeciągnij lewy, prawy, górny lub dolny uchwyt, aby dostosować szerokość lub wysokość.
Przeciągnięcie jednego z tych uchwytów bocznych spowoduje przeniesienie tylko strony, którą przeciągasz, ale jeśli przytrzymasz klawisz Alt (Win) / Option (Mac) podczas przeciągania uchwytu, zmienisz obszar z jego środek, powodując ruch przeciwnej strony w tym samym czasie, ale w przeciwnym kierunku. Tutaj, trzymając wciśnięty klawisz Alt / Option, gdy przeciągam prawy uchwyt boczny w prawo, lewa strona również przesuwa się na zewnątrz w lewo. To samo byłoby prawdą, gdybym przeciągnął górny lub dolny uchwyt, trzymając wciśnięty klawisz Alt / Option. Przeciwna strona poruszałaby się jednocześnie w przeciwnym kierunku:
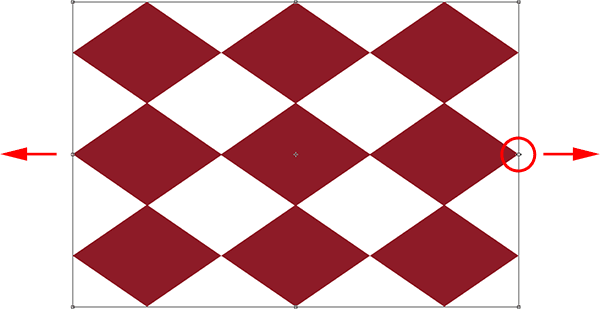
Przytrzymaj klawisz Alt (Win) / Option (Mac) podczas przeciągania, aby zmienić kształt obszaru od jego środka.
Aby dopasować zarówno szerokość, jak i wysokość, kliknij i przeciągnij dowolny z narożnych uchwytów. Ponownie przytrzymanie Alt (Win) / Option (Mac) podczas przeciągania uchwytu narożnego zmieni kształt obszaru od jego środka, tym razem powodując ruch wszystkich czterech stron jednocześnie:
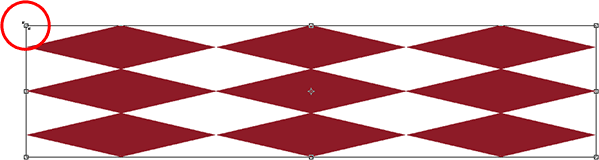
Przeciągnij dowolny z narożnych uchwytów, aby dopasować szerokość i wysokość razem.
Zmiana rozmiaru
Jednym z potencjalnych problemów podczas przekształcania rzeczy za pomocą Free Transform jest to, że, cóż, zmieniliśmy je. Mogą być szersze, cieńsze, wyższe lub krótsze, ale nie wyglądają już tak, jak pierwotnie. Czasami tego właśnie chcemy, ale częściej chcemy po prostu zmienić rozmiar, zmniejszając go lub zwiększając, ale zachowując oryginalny kształt. Na przykład może być konieczne zmniejszenie zdjęcia, aby lepiej pasowało do kolażu lub innego układu projektu. Nie chcesz, aby osoba na zdjęciu nagle stała się wysoka i chuda lub niska i gruba, ponieważ zmieniłeś kształt obrazu. Potrzebujesz tylko zdjęcia, które będzie mniejsze.
Aby zmienić rozmiar czegoś za pomocą swobodnej transformacji, przytrzymaj klawisz Shift, co ograniczy proporcje obrazu i zapobiegnie zniekształceniu oryginalnego kształtu podczas przeciągania dowolnego uchwytu narożnego. Tak jak widzieliśmy już kilka razy, jeśli dodasz również klawisz Alt (Win) / Option (Mac), zmienisz jego rozmiar od środka:
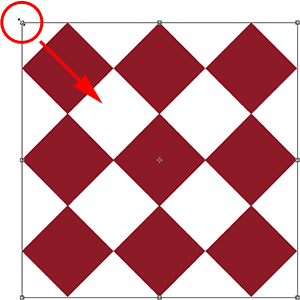
Aby zmienić rozmiar obrazu lub zaznaczenia, przytrzymaj klawisz Shift, a następnie przeciągnij dowolny z narożnych uchwytów.
Obracanie
Obracanie obrazu lub zaznaczenia za pomocą Free Transform jest nieco inne i nie wymaga od nas przeciągania uchwytów. Zamiast tego przesuń kursor poza obwiednię. Zobaczysz, jak zmienia się w zakrzywioną linię z małą strzałką na obu końcach. Następnie wystarczy kliknąć i przeciągnąć myszą, aby go obrócić. Jeśli przytrzymasz klawisz Shift podczas przeciągania, obrócisz go co 15 ° (zobaczysz, że zatrzaśnie się na swoim miejscu podczas obracania):
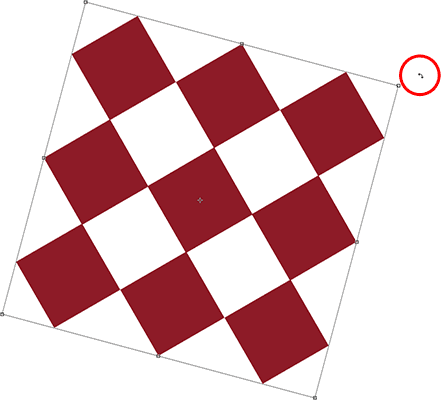
Aby obrócić obszar, przesuń kursor poza obwiednię, a następnie kliknij i przeciągnij.
Może to być trudne do zobaczenia, ale jeśli przyjrzysz się uważnie na środku obwiedni, zobaczysz mały symbol celu . Ten symbol reprezentuje środek transformacji, dlatego domyślnie znajduje się w środku. Dlatego też mój wzór obracał się wokół jego środka, ponieważ faktycznie obracał się wokół tego docelowego symbolu. Możemy zmienić punkt obrotu, klikając symbol docelowy i przeciągając go w inne miejsce. Na przykład, jeśli chcę, aby mój wzór obracał się wokół jego prawego dolnego rogu, wystarczy przeciągnąć symbol docelowy do tego rogu (zatrzaśnie się na miejscu, gdy zbliży się wystarczająco do rogu):
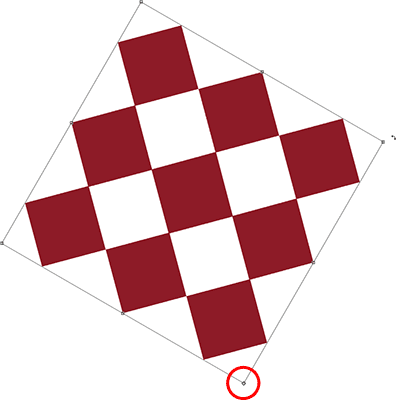
Przesunięcie symbolu celu zmienia punkt obrotu. Wzór obraca się teraz wokół prawego dolnego rogu.
W ruchu
Aby przenieść obraz lub zaznaczony obszar wokół dokumentu z aktywną swobodną transformacją, kliknij dowolne miejsce w obwiedni (tj. Dowolne miejsce oprócz symbolu docelowego) i przeciągnij go myszką.
Więcej opcji transformacji
Sama Free Transform może być nieco ograniczona w tym, co potrafi. Dlatego Adobe zawiera dodatkowe tryby transformacji, które rozszerzają możliwości Photoshopa. Jeśli przejdziesz do menu Edycja i wybierzesz Przekształć (nie Przekształć swobodnie, tylko Przekształć), zobaczysz listę tych dodatkowych opcji, takich jak Pochylenie, Zniekształcenie i Perspektywa, a także niektóre opcje obracania i odwracania:
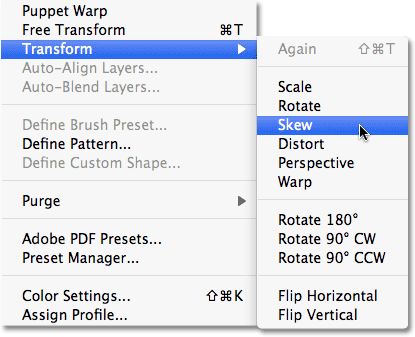
Więcej sposobów przekształcania obrazów i zaznaczeń znajduje się w Edycja> Przekształć.
Jeśli musisz wybrać jedną z tych dodatkowych opcji, a masz już aktywną swobodną transformację, nie musisz wybierać ich z menu Edycja. Wystarczy kliknąć prawym przyciskiem myszy (Win) / klawiszem Control (Mac) w dowolnym miejscu w dokumencie, a te same opcje pojawią się w wygodnym podmenu. Zobaczmy, jak działają niektóre z nich:
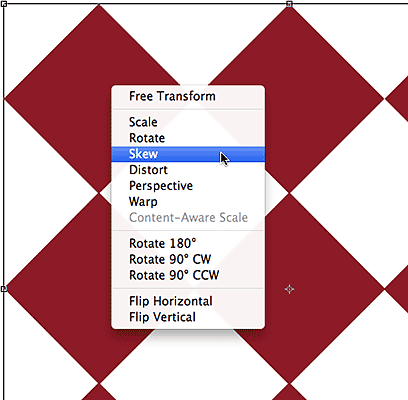
Kliknij prawym przyciskiem myszy (Win) / kliknij przytrzymując klawisz Control (Mac), aby uzyskać dostęp do tych samych dodatkowych opcji transformacji.
Ukośnie
Po wybraniu opcji Pochylenie, kliknięcie i przeciągnięcie dowolnego z uchwytów bocznych spowoduje pochylenie obrazu przy zachowaniu równoległości boków. Przytrzymanie Alt (Win) / Option (Mac) podczas przeciągania bocznego uchwytu spowoduje przekrzywienie obrazu od jego środka, jednocześnie przesuwając przeciwną stronę, ale w przeciwnym kierunku:
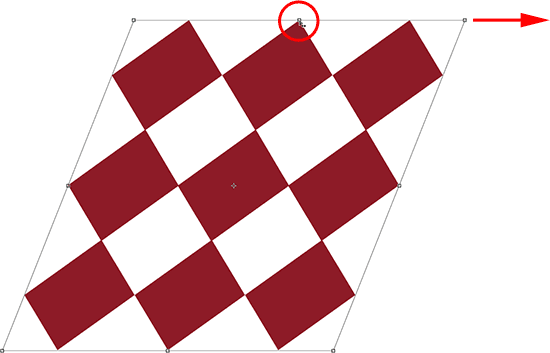
Przeciągnij uchwyt boczny z zaznaczoną funkcją Pochylenie, aby przechylić obraz.
Przeciągnięcie uchwytu narożnego przy wybranej opcji Pochylenie spowoduje przeskalowanie dwóch stron, które spotykają się w tym rogu. Przytrzymanie Alt (Win) / Option (Mac) spowoduje jednoczesne przesunięcie rogu po przekątnej w przeciwnym kierunku:
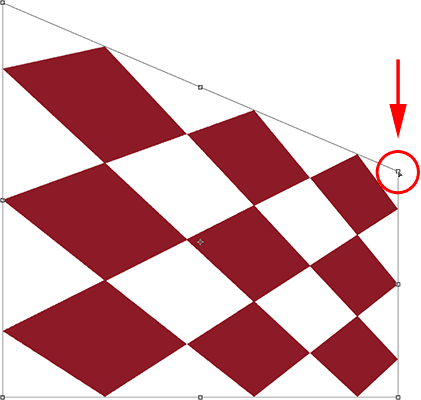
Przeciągnięcie uchwytu narożnego wpływa na dwie strony, które łączą się w rogu.
Zniekształcać
Po wybraniu opcji Zniekształć kliknij uchwyt narożny i po prostu przeciągnij go w dowolnym kierunku. Jest podobny do Skew, ale z pełną swobodą ruchów. Przytrzymanie Alt (Win) / Option (Mac) podczas przeciągania rogu spowoduje przesunięcie przeciwległego rogu po przekątnej w przeciwnym kierunku w tym samym czasie (jeśli jeszcze nie zgadłeś, że to powiem):
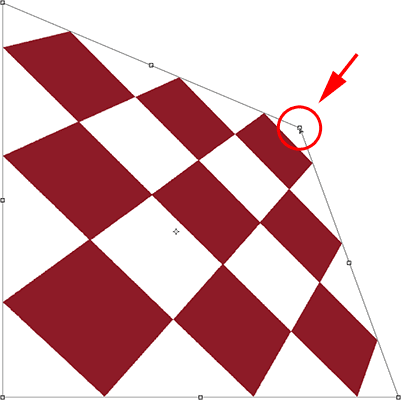
Dzięki Distort uchwyty narożne można przesuwać niezależnie.
Przeciąganie uchwytu bocznego w trybie Zniekształcanie jest również podobne do Pochylania, ponieważ pochyla obraz lub zaznaczenie, ale znowu masz pełną swobodę ruchów, umożliwiając zarówno pochylanie, jak i skalowanie obszaru za pomocą jednego przeciągnięcia. I tak, przytrzymanie Alt (Win) / Option (Mac) spowoduje przesunięcie wraz z nim przeciwnej strony:
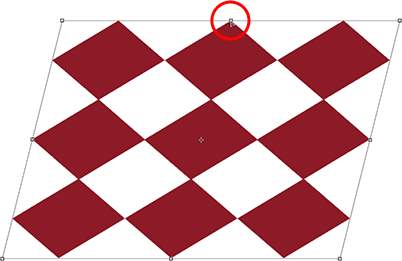
Przeciągnij uchwyt boczny z zaznaczonym zniekształceniem, aby pochylić i skalować obraz.
Perspektywiczny
W trybie perspektywy przeciągnięcie uchwytu narożnego w poziomie lub w pionie powoduje, że przeciwległy narożnik przesuwa się w przeciwnym kierunku, co może stworzyć efekt pseudo-3D. Tutaj przeciągam lewy górny róg do wewnątrz poziomo. Podczas przeciągania prawy górny róg przesuwa się również do wewnątrz:
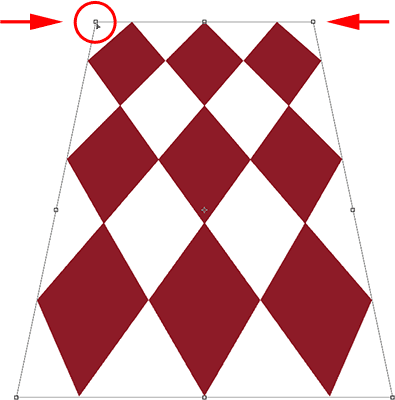
Uchwyt prawego górnego rogu przesuwa się do wewnątrz, gdy przeciągam lewy górny uchwyt do wewnątrz.
Następnie, pozostając w trybie Perspektywy, przeciągnę lewy dolny róg na zewnątrz w poziomie, co również przesunie dolny prawy róg na zewnątrz w poziomie:
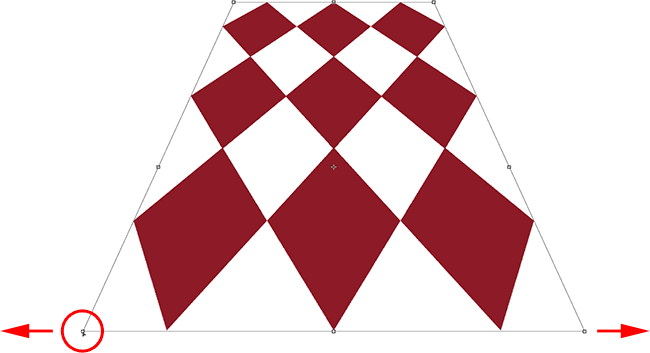
Tryb perspektywy może tworzyć proste efekty w stylu 3D.
Wybieranie przekrzywienia, zniekształcenia i perspektywy z klawiatury
Przy aktywnej swobodnej transformacji możesz tymczasowo przełączać tryby pochylania, zniekształcania lub perspektywy bezpośrednio z klawiatury bez konieczności wybierania ich z dowolnego menu. Aby przełączyć na tryb pochylania lub zniekształcania, wystarczy przytrzymać klawisz Ctrl (Win) / Command (Mac) podczas przeciągania uchwytu bocznego lub narożnego. Aby przełączyć do trybu Perspektywy, naciśnij i przytrzymaj Shift + Ctrl + Alt (Win) / Shift + Command + Opcja (Mac) podczas przeciągania uchwytu narożnego. Zwolnienie klawiszy powoduje powrót do standardowego trybu swobodnej transformacji.
Zatwierdź lub anuluj transformację
Po zakończeniu zmiany rozmiaru, zmiany kształtu i / lub przeniesienia obrazu lub zaznaczenia naciśnij Enter (Win) / Return (Mac), aby zaakceptować transformację i wyjść z trybu transformacji. Aby anulować transformację, naciśnij klawisz Esc . Lub, jeśli wolisz ten „oficjalny” sposób robienia rzeczy, o których mówiliśmy wcześniej, możesz kliknąć znacznik wyboru na pasku opcji, aby zaakceptować, lub symbol Pogromców duchów, aby anulować:

Ikony „Zatwierdź” (znacznik wyboru) i „Anuluj” (kółko z ukośnikiem)