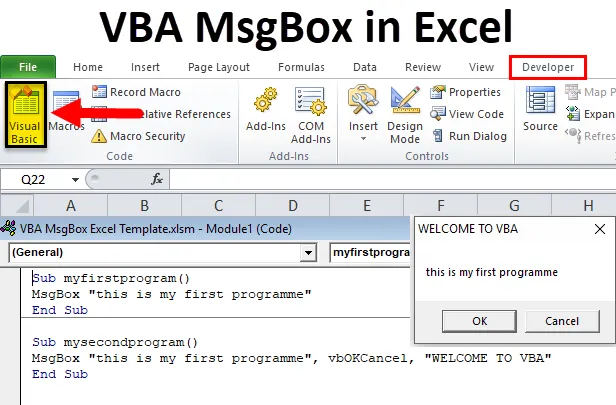
Excel VBA MsgBox (spis treści)
- VBA MsgBox w Excelu
- Jak utworzyć VBA MSGBox w programie Excel?
VBA MsgBox w Excelu
VBA MsgBox to wyskakujące okno dialogowe w oknie programu Excel, które wyświetla określoną wiadomość. Aby kod był bardziej interaktywny, większość programistów VBA używa go w swoich kodach makr
VBA Message Box (VBA MsgBox) to wbudowane okno dialogowe, które wyświetla lub pokazuje okno komunikatu zawierające opcjonalny zestaw przycisków, ikon i innych ustawień argumentów
Różne części okna komunikatu VBA
- Tytuł okna komunikatu: Zazwyczaj służy do wyświetlenia treści okna komunikatu VBA. Jeśli nic nie podasz, wyświetli się nazwa aplikacji, która w tym przypadku jest domyślnie „Microsoft Excel” .
- Podpowiedź lub tekst wiadomości: jest to wiadomość tekstowa lub ciąg znaków, który chcesz przekazać użytkownikowi przez okno wiadomości. tzn. wiadomość, którą chcesz wyświetlić.
- Przycisk (i): OK to domyślny przycisk, w którym można go dostosować, aby wyświetlał dwa lub więcej przycisków, takich jak Tak / Nie, Ponów / Ignoruj, Tak / Nie / Anuluj
- Ikona Zamknij: Służy do zamykania okna komunikatu VBA poprzez kliknięcie symbolu X, tj. Ikona Zamknij.
Składnia funkcji VBA MsgBox
Monit MsgBox, (przyciski), (tytuł), (plik pomocy), (kontekst)
Lub
= MSGBOX (Text_String, (przyciski), (tytuł), (plik pomocy, kontekst))
Gdzie,
- Monituj lub Text_String - jest to wymagany parametr lub argument. Wyświetla komunikat widoczny w MsgBox. W naszym przykładzie tekst „To mój pierwszy program” to „podpowiedź”. Zawsze należy zawrzeć ciąg tekstowy w podwójnych cudzysłowach, a ograniczenie to 1024 znaki. Przestrzeń ta może służyć do pisania tekstu jedno- lub wieloliniowego, a nawet do wyświetlania tabel / danych.
- (przyciski) - Jest to opcjonalny argument, który wskazuje liczbę i rodzaj przycisków, które chcesz wyświetlić w VBA MsgBox. Np. Załóżmy, że jeśli wpiszesz „0” jako liczbę lub wartość całkowitą (stała parametru przycisku) lub użyjesz vbOkOnly, przycisk OK pokaże tylko w MsgBox
- (tytuł) - Jest to opcjonalny argument, wyświetlany na górze w pasku tytułowym VBA MsgBox. Jeśli nie wprowadzisz żadnego parametru lub nie zostaniesz pozostawiony pusty w argumencie tytułu, domyślnie wyświetli się nazwa aplikacji, tj. „Microsoft Excel”
- (plik pomocy) - Jest to opcjonalny argument, jest to wyrażenie łańcuchowe, która ścieżka ma pomóc. Jeśli używasz argumentu pliku pomocy w składni VBA MsgBox, musisz wprowadzić argument kontekstowy i odwrotnie
- (kontekst) - Jest to opcjonalny argument, jest to wyrażenie liczbowe, tj. numer kontekstu Pomocy przypisany do odpowiedniego tematu Pomocy.
Uwaga: Argumenty wymienione w nawiasach kwadratowych są opcjonalne. Tylko pierwszy parametr, tj. Argument „podpowiedź” jest obowiązkowy i można zignorować rzadko używane argumenty (plik pomocy) i (kontekst)
Stałe dla VBA MsgBox
Przyciski i ikony są kombinacją argumentu Przyciski, który jest unikalną wartością, która kieruje wyjściem do użytkowników w celu sprawdzenia kombinacji przycisków:
Style VBA MsgBox
20 Stałe parametrów przycisku
Jest używany w zależności od wymagań i do interaktywnego wyświetlania okna komunikatu VBA
| Stały | Wartość | Opis |
| vbOKOnly | 0 | Aby wyświetlić tylko przycisk OK. |
| vbOK Anuluj | 1 | Aby wyświetlić przyciski OK i Anuluj. |
| vbAbortRetryIgnore | 2) | Aby wyświetlić przyciski Przerwij, Ponów i Ignoruj. |
| vbYesNoCancel | 3) | Aby wyświetlić przyciski Tak, Nie i Anuluj. |
| vb Tak Nie | 4 | Aby wyświetlić przyciski Tak i Nie. |
| vbRetryCancel | 5 | Aby wyświetlić przyciski Ponów i Anuluj. |
| vbCritical | 16 | Aby wyświetlić ikonę wiadomości krytycznej. |
| vbQuestion | 32 | Aby wyświetlić ikonę zapytania ostrzegawczego. |
| vbExclamation | 48 | Aby wyświetlić ikonę komunikatu ostrzegawczego. |
| vbInformacje | 64 | Aby wyświetlić ikonę wiadomości informacyjnej. |
| vbDefaultButton1 | 0 | Pierwszy przycisk jest domyślny. |
| vbDefaultButton2 | 256 | Drugi przycisk jest domyślny. |
| vbDefaultButton3 | 512 | Trzeci przycisk jest domyślny. |
| vbDefaultButton4 | 768 | Czwarty przycisk jest domyślny. |
| vbApplicationModal | 0 | W tym scenariuszu użytkownik musi lub powinien odpowiedzieć na okno komunikatu przed kontynuowaniem pracy w bieżącej aplikacji. |
| vbSystemModal | 4096 | W tym scenariuszu wszystkie aplikacje są zawieszone, dopóki użytkownik nie odpowie na okno komunikatu. |
| vbMsgBoxHelpButton | 16384 | Dodaje przycisk Pomoc do okna komunikatu. |
| VbMsgBoxSetForeground | 65536 | Wskazuje lub określa okno okna komunikatu jako okno pierwszego planu. |
| vbMsgBoxRight | 524288 | Opiera się na Wyrównaniu, tutaj tekst jest wyrównany do prawej. |
| vbMsgBoxRtlReading | 1048576 | Wskazuje lub określa, że tekst powinien być wyświetlany od prawej do lewej w systemach hebrajskim i arabskim. |
Poniższe informacje dotyczą funkcji VBA MsgBox, gdy użytkownik kliknie przycisk zwracający unikalną wartość.
|
Stały |
Wartość |
Opis |
| vbOK | 1 | dobrze |
| vb Anuluj | 2) | Anuluj |
| vbAbort | 3) | Anulować |
| vbRetry | 4 | Spróbować ponownie |
| vbIgnore | 5 | Ignorować |
| vb Tak | 6 | tak |
| vb Nie | 7 | Nie |
Jak utworzyć VBA MSGBox w programie Excel?
Zobaczmy teraz, jak utworzyć VBA MsgBox w Excelu za pomocą przykładu.
Możesz pobrać ten szablon VBA MsgBox Excel tutaj - Szablon VBA MsgBox ExcelAby utworzyć vbOKOnly (domyślnie) okno komunikatu VBA, wykonaj poniższe czynności
- Otwórz okno edytora VBA
Wybierz lub kliknij Visual Basic w grupie Kod na karcie Deweloper lub możesz bezpośrednio kliknąć Alt + F11
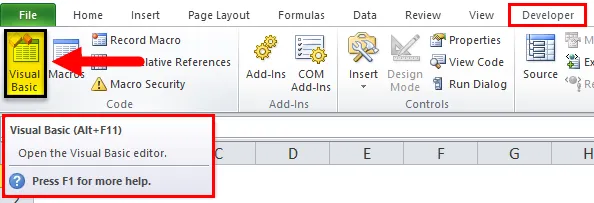
Teraz możesz zobaczyć okno Edytora VBA, pod oknem projektu, w projekcie VBA, możesz zobaczyć plik roboczy na liście (tj. Arkusz 1 (Przykład VBA MsgBox)
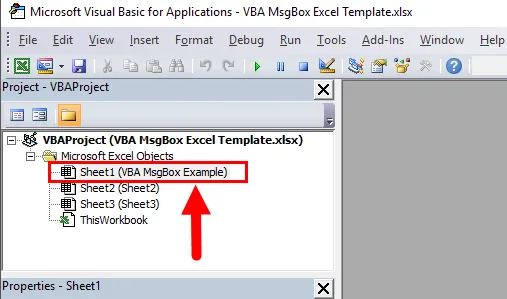
- Utwórz moduł
Aby utworzyć pusty moduł, kliknij prawym przyciskiem myszy obiekty Microsoft Excel, w tym kliknij Wstaw i w sekcji menu wybierz Moduł, w którym tworzony jest pusty moduł
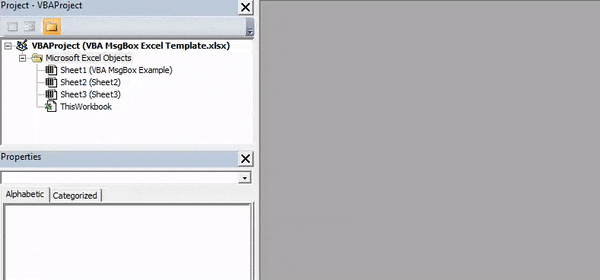
- Tworzenie okna komunikatu VBA
Teraz tworzony jest pusty moduł, nazywany jest także oknem kodu, w którym należy wpisać Sub myfirstprogram () jako pierwszą wiadomość bez żadnych cudzysłowów. Teraz możesz zaobserwować, że Excel automatycznie dodaje wiersz End Sub poniżej pierwszego wiersza wiadomości po naciśnięciu Enter.
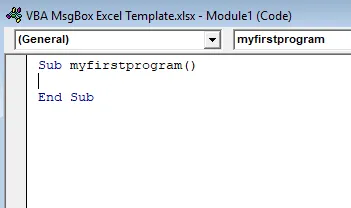
Teraz wszystkie kody, które wprowadzasz, muszą znajdować się między tymi dwoma wierszami, teraz możesz zacząć pisać funkcję lub składnię MsgBox .
Po rozpoczęciu wpisywania msgbox i pozostawieniu spacji pojawi się automatycznie funkcja pomocy w składni
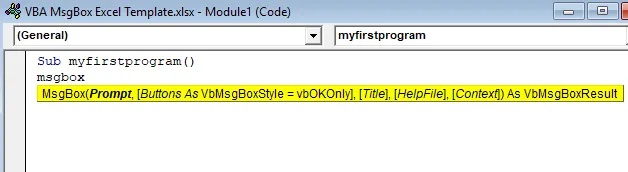
Teraz wprowadzam tylko argument Podpowiedź, tzn. „To mój pierwszy program” pozostała składnia lub argument, ustawiam go jako domyślny
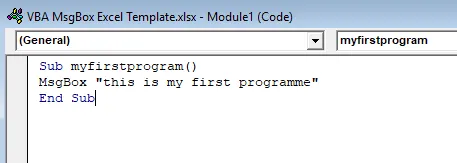
Teraz kod jest gotowy,
Sub myfirstprogram()
MsgBox "this is my first programme"
End Sub
możesz uruchomić makro, klikając przycisk Run Sub (tzn. zielony przycisk „play”) lub naciskając F5 .
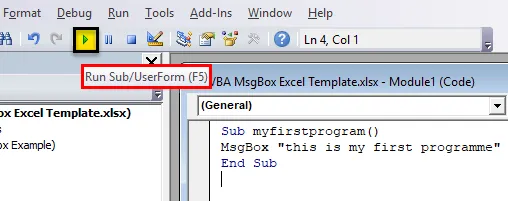
Pojawi się wyskakujące okno komunikatu VBA
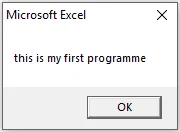
Podobnie możesz tworzyć różne typy skrzynek wiadomości dostępnych w Excel VBA, tj. Możesz dodać tytuł, wybrać inny argument przycisku i wiele wierszy tekstu
Kod makra komunikatu VBA z argumentem tytułu i przycisku
Sub mysecondprogram()
MsgBox "this is my first programme", vbOKCancel, "WELCOME TO VBA"
End Sub
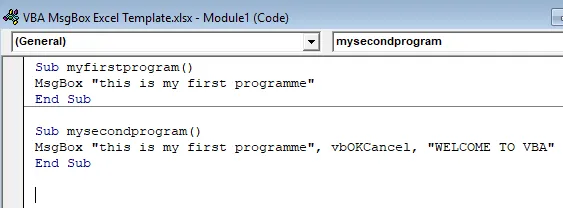
Uruchom kod, naciskając F5. Pojawi się okno komunikatu VBA z wyskakującym oknem tytułu i przycisku
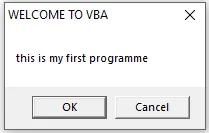
Zapisz kod makr
Zapisz skoroszyt jako „Skoroszyt programu Excel z włączoną obsługą makr”. Naciśnij Crl + S, pojawi się wyskakujące okienko, w tym wybierz lub kliknij przycisk „Nie”
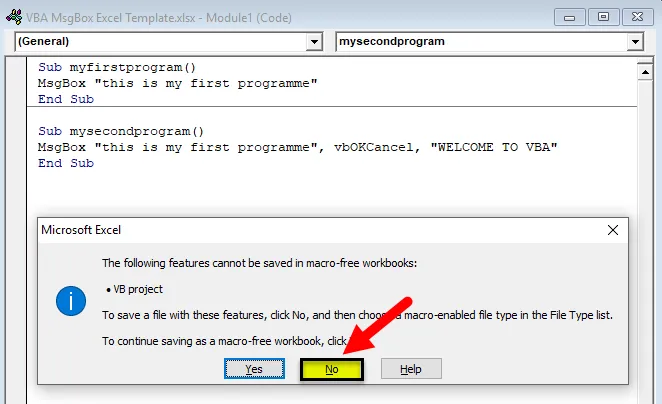
Zostanie wyświetlone okno podręczne „Zapisz jako”, teraz możesz zapisać ten plik jako skoroszyt programu Excel z włączoną obsługą makr
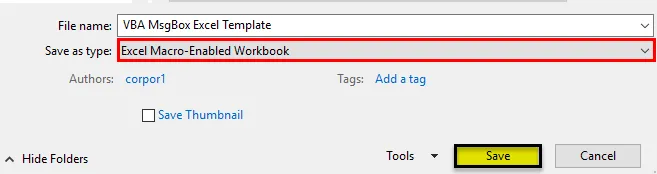
Ponownie, jeśli otworzysz plik, możesz kliknąć klawisz skrótu, tj. ALT + F8, pojawi się okno dialogowe „Makro”, w którym możesz uruchomić wybrany kod makra
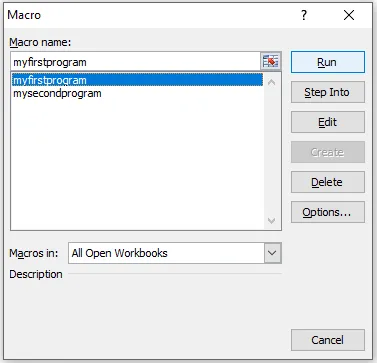
O czym należy pamiętać o VBA MsgBox w programie Excel
- Okno komunikatu VBA jest niezwykle przydatne podczas debugowania
- Masz możliwość wstawienia VBA MsgBox w dowolnym miejscu w kodzie
- VBA MsgBox pomoże ci, gdy chcesz zadać użytkownikowi pytanie.
Polecane artykuły
To był przewodnik po Excel VBA MsgBox. Tutaj omawiamy sposób tworzenia VBA MsgBox w Excelu wraz z praktycznymi przykładami i szablonem Excel do pobrania. Możesz także przejrzeć nasze inne sugerowane artykuły -
- Funkcja Excel VBA VLOOKUP
- Jak utworzyć wykresy przebiegu w czasie w programie Excel?
- Funkcja VBA w programie Excel
- Śledź zmiany w programie Excel