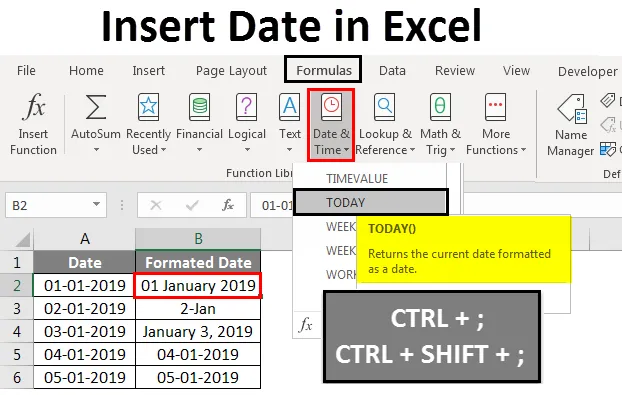
Excel Wstaw datę (spis treści)
- Wstaw datę w programie Excel
- Jak wstawić datę w programie Excel?
Wstaw datę w programie Excel
W programie Microsoft Excel możemy wstawiać datę na różne sposoby, używając wbudowanej formuły funkcji lub ręcznie wstawiając datę, np. 01.02.2019 lub 01-lut-19 lub 01-lut lub 1 lutego 2019 Te funkcje daty są zwykle używane w rachunkowości i analizach finansowych przepływów pieniężnych.
W programie Excel do wstawiania daty mamy wbudowaną funkcję o nazwie TODAY (), która wstawi dokładną dzisiejszą datę, a ta funkcja poda zaktualizowaną datę za każdym razem, gdy otwieramy skoroszyt. Możemy również użyć wbudowanej funkcji NOW (), która wstawia bieżącą datę i godzinę, a funkcja ta będzie również aktualizowana, gdy wielokrotnie otwieramy skoroszyt.
Jak wstawić?
Wbudowana funkcja DZIŚ jest podzielona na kategorie według funkcji DATA / CZAS na karcie Formuła.
Możemy również użyć alternatywnych sposobów wstawiania daty w programie Excel za pomocą klawisza skrótu, który jest wymieniony poniżej.
- CTRL +; (Średnik), który wstawi bieżącą datę.

Aby wstawić bieżącą datę i godzinę, możemy użyć poniższego klawisza skrótu w następujący sposób.
- CTRL +; a następnie CTRL + SHIFT +; który da nam bieżącą datę i godzinę.
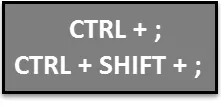
Rozumiemy, jak wstawiać datę w programie Excel różnymi metodami wraz z kilkoma przykładami.
Wstaw datę do Excela - przykład nr 1
Wstaw datę automatycznie w programie Excel przy użyciu funkcji DZISIAJ:
Możesz pobrać ten szablon Wstaw datę Excel tutaj - Wstaw szablon Data ExcelW tym przykładzie zobaczymy, jak automatycznie wstawić datę za pomocą wbudowanej funkcji DZISIAJ, wykonując następujące kroki w następujący sposób:
Krok 1 - Otwórz nowy skoroszyt.
Krok 2 - Przejdź do karty Formuły .
Krok 3 - Wybierz DATĘ i CZAS, aby uzyskać listę funkcji, jak pokazano poniżej.
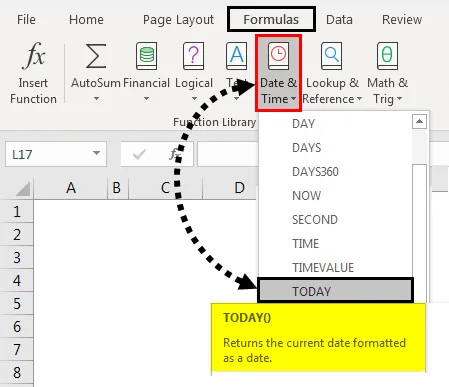
Krok 4 - Wybierz funkcję DZISIAJ
Krok 5 - Po kliknięciu funkcji Today otrzymamy okno dialogowe Argumenty funkcji . Następnie kliknij OK.
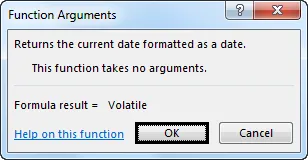
Excel wstawi bieżące dane, jak pokazano poniżej.

Krok 6 - Możemy wpisać funkcję bezpośrednio DZIŚ, a następnie nacisnąć klawisz Enter, aby uzyskać aktualną datę w arkuszu, który pokazano poniżej.

Alternatywnie możemy również użyć klawisza skrótu do wstawienia daty jako CTRL +;

Wstaw datę w programie Excel - przykład nr 2
Wstaw datę automatycznie w programie Excel za pomocą funkcji NOW:
W tym przykładzie zobaczymy, jak użyć funkcji TERAZ do wstawienia daty w programie Excel, wykonując poniższe kroki.
Krok 1 - Najpierw otwórz nowy arkusz.
Krok 2 - Wpisz w arkuszu funkcję = TERAZ () . Następnie naciśnij klawisz Enter, aby uzyskać aktualną datę i godzinę, jak pokazano poniżej.

Krok 3 - Możemy sformatować datę i godzinę, klikając komórki prawym przyciskiem myszy, aby uzyskać opcję formatowania komórek pokazaną poniżej.
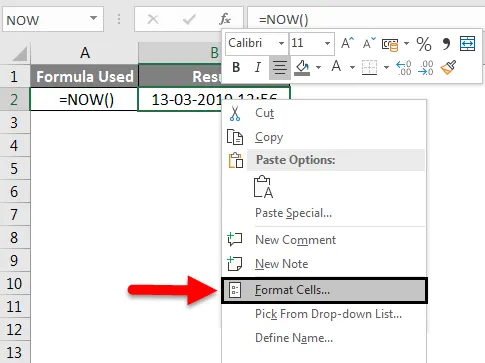
Krok 4 - Po kliknięciu Formatuj komórki otrzymamy poniższe okno dialogowe. Następnie wybierz żądany format, który musimy wyświetlić tutaj w tym przykładzie.
Wybierzemy format daty drugiej opcji, tj. Data / Miesiąc / Rok, jak pokazano poniżej.

Krok 5 - Kliknij OK, aby uzyskać datę w żądanym formacie, jak pokazano poniżej.
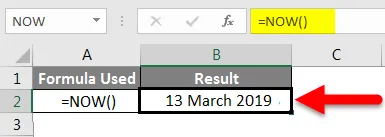
Wstaw datę do Excela - przykład 3
Ręcznie wstaw datę w programie Excel:
W tym przykładzie nauczymy się, jak ręcznie wstawiać datę za pomocą poniższego przykładu
W programie Excel, jeśli domyślnie wprowadzimy normalne dane, program Excel przekonwertuje liczbę na format daty, w rzadkich przypadkach, jeśli importujemy arkusz z innych źródeł, program Excel nie rozpozna formatu. W takim przypadku musimy ręcznie wprowadzić datę i zmienić ją na format daty.
Wykonaj poniższe czynności, aby wstawić datę
Krok 1 - Otwórz nowy skoroszyt.
Krok 2 - Wstaw ręcznie różne daty jako 01-01-19, 01-02-19, 03-03-19, jak pokazano poniżej.

Krok 3 - Możemy zmienić format daty, wybierając opcję formatu pokazaną poniżej.
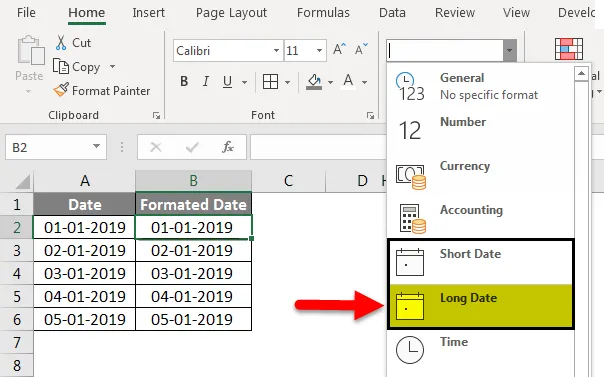
Na powyższym zrzucie ekranu widzimy format daty jako Krótka data i Długa data .
Krok 4 - Kliknij długą datę, aby uzyskać datę w żądanym formacie, jak pokazano poniżej.
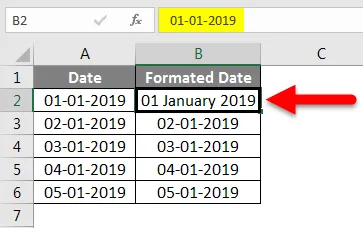
Możemy wstawić datę w różnych formatach, formatując datę w następujący sposób
Krok 5 - Kliknij komórkę B3 i kliknij komórkę prawym przyciskiem myszy, aby uzyskać opcję formatowania komórek pokazaną poniżej.
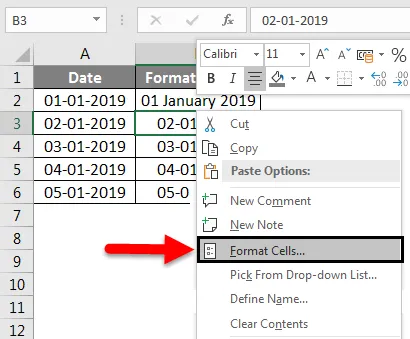
Krok 6 - Kliknij komórki formatu, aby wyświetlić okno dialogowe opcji formatu, które pokazano poniżej.
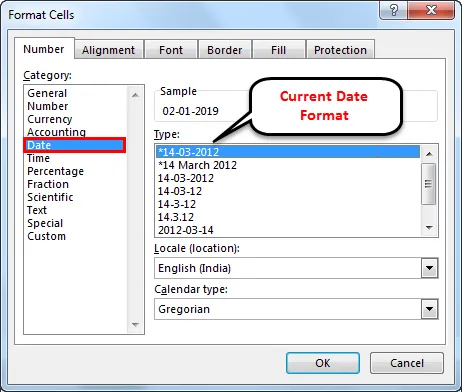
W powyższej opcji formatu domyślnie program Excel wyświetli znak * (gwiazdka), co oznacza, że bieżący format daty
Krok 7 - Wybierz inny format daty jako 14 marca, co oznacza datę -miesiąc, jak pokazano poniżej.

Krok 8 - Teraz kliknij OK, aby otrzymać pożądaną datę wyjściową w następujący sposób.
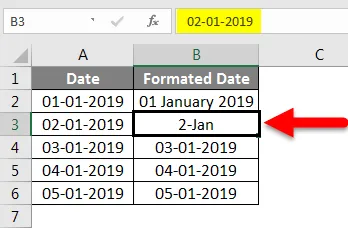
Możemy zmienić trzecią datę również w innym formacie daty, stosując opcję formatowania jak powyżej, w której wybraliśmy opcję poniżej jako Miesiąc, Data, Rok.

Krok 9 - Kliknij OK, aby uzyskać ostateczne wyjście, które pokazano poniżej.
Na poniższym zrzucie ekranu wstawiliśmy datę w innym formacie za pomocą opcji formatowania.

Wstaw datę do Excela - przykład 4
Wstaw daty automatycznie, przeciągając komórki:
W programie Excel możemy po prostu wstawić datę i automatycznie przeciągnąć komórkę, wykonując poniższe kroki.
Krok 1 - Otwórz nowy skoroszyt i wpisz datę 01 stycznia 19, która jest pokazana poniżej.
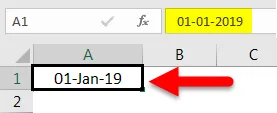
Krok 2 - Teraz przeciągnij komórki w dół za pomocą myszy, jak pokazano poniżej.

Po przeciągnięciu w dół program Excel wyświetli datę automatycznego przyrostu w dolnej komórce.
Krok 3 - Przeciągnij komórki w dół do 05-stycznia-19, jak pokazano poniżej.
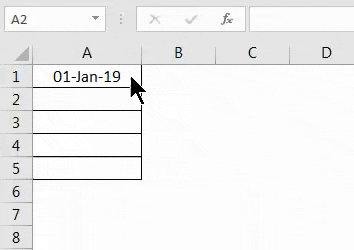
Wstawiliśmy datę, po prostu przeciągając komórki i możemy zauważyć, że istnieje symbol znaku + (Plus), który pozwala nam automatycznie wypełnić datę.
Po kliknięciu symbolu + otrzymamy poniższe opcje, takie jak Dni wypełnienia. Wypełnij dni powszednie, wypełnij miesiące, wypełnij lata.

Krok 4 - Teraz wystarczy kliknąć opcję Wypełnij lata, aby program Excel wstawił lata automatycznie, jak pokazano poniżej.

Teraz widzimy różnicę polegającą na tym, że automatyczne wypełnianie zmieniło datę, zwiększając tylko lata i zachowując je jako wspólną liczbę.
Rzeczy do zapamiętania
- Musimy być bardzo ostrożni, jeśli użyjemy TODAY wbudowanej funkcji w programie Excel, ponieważ funkcja Today zawsze zwróci bieżącą datę, na przykład, jeśli zastosujemy funkcję Today w raporcie wczoraj i jeśli spróbujesz otworzyć ten sam raport, zrobimy to nie dostanie wczorajszej daty, a funkcja dzisiaj zaktualizuje tylko bieżącą datę.
- Możemy wstawić datę za pomocą opcji autouzupełniania, ale upewnij się, że wstawiamy poprawne daty w programie Excel, ponieważ autouzupełnianie zmieni datę całej komórki.
Polecane artykuły
To był przewodnik po wstawianiu daty w programie Excel. Tutaj omówiliśmy Wstaw datę w programie Excel i Jak wstawić datę za pomocą różnych metod w programie Excel wraz z praktycznymi przykładami i szablonem Excel do pobrania. Możesz także przejrzeć nasze inne sugerowane artykuły -
- Funkcja DATEDIF w programie Excel
- Dowiedz się o DZISIAJ funkcji w programie Excel
- Jak korzystać z funkcji miesiąca Excela?
- Formuła na dzień powszedni w programie Excel