Dowiedz się, jak szybko zresetować pasek narzędzi programu Photoshop (panel Narzędzia) z powrotem do domyślnego układu narzędzi oraz jak zresetować narzędzia programu Photoshop do ich domyślnych ustawień na pasku opcji, korzystając z ulepszonego polecenia Resetuj wszystkie narzędzia w programie Photoshop CC.
Polecenie Resetuj wszystkie narzędzia programu Photoshop istnieje już od dłuższego czasu. W poprzednich wersjach programu Photoshop wybranie opcji Resetuj wszystkie narzędzia spowoduje przywrócenie wszystkich ustawień narzędzia na pasku opcji do wartości domyślnych. Spowodowało to usunięcie wszystkich poprzednich, niestandardowych ustawień, które zostały użyte. To, czego nie zresetują wszystkie narzędzia, nie spowoduje jednak przywrócenia samego paska narzędzi do domyślnego układu. Jeśli chcesz przywrócić wszystkie domyślne narzędzia, musisz przejrzeć każde miejsce na pasku narzędzi pojedynczo i ręcznie wybrać domyślne narzędzie.
W Photoshopie CC nie musimy już tego robić. Polecenie Resetuj wszystkie narzędzia nadal resetuje narzędzia do ich domyślnych ustawień na pasku opcji. Ale teraz resetuje również każde miejsce na pasku narzędzi z powrotem do domyślnego, podstawowego narzędzia.
Ulepszone polecenie Resetuj wszystkie narzędzia zostało po raz pierwszy dodane w Photoshopie CC 2014. Ponieważ jednak nie zwróciło na to uwagi, wielu użytkowników Photoshopa nie jest tego świadomych. Aby z niego skorzystać i postępować zgodnie z tym samouczkiem, musisz uruchomić Photoshop CC (Creative Cloud). Musisz także upewnić się, że twoja kopia programu Photoshop CC jest aktualna.
To jest lekcja 3 z 10 z naszej serii Nauka interfejsu Photoshopa. Zacznijmy!
Pasek narzędzi programu Photoshop
W poprzednim samouczku z tej serii dowiedzieliśmy się wszystkiego o pasku narzędzi w Photoshopie. Pasek narzędzi to miejsce, w którym Photoshop przechowuje wszystkie swoje różne narzędzia, od narzędzi do zaznaczania po narzędzia do edycji, narzędzia do pisania, narzędzia do kształtowania, narzędzia do nawigacji i wiele innych. W rzeczywistości istnieje tak wiele narzędzi, że nie wszystkie z nich mogą być wyświetlane na pasku narzędzi naraz. Wiele narzędzi Photoshopa jest ukrytych za innymi narzędziami.
Domyślne narzędzia
Na przykład Photoshop zawiera cztery podstawowe, geometryczne narzędzia zaznaczania - prostokątne narzędzie zaznaczania, narzędzie zaznaczania eliptycznego, narzędzie zaznaczania jednorzędowego i narzędzie zaznaczania pojedynczej kolumny . Aby zaoszczędzić miejsce, wszystkie cztery narzędzia są zagnieżdżone razem w tym samym miejscu paska narzędzi. Domyślnie widoczne jest narzędzie Rectangular Marquee Tool. Jest to domyślne narzędzie dla grupy:
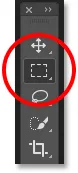 Pasek narzędzi domyślnie pokazujący prostokątne narzędzie markizy.
Pasek narzędzi domyślnie pokazujący prostokątne narzędzie markizy.
Ukryte narzędzia
Większość domyślnych narzędzi na pasku narzędzi ma inne narzędzia ukryte za nimi, zagnieżdżone w tym samym miejscu. Aby wyświetlić inne narzędzia, kliknij i przytrzymaj albo kliknij prawym przyciskiem myszy (Win) / Control + kliknięcie (Mac) na ikonie domyślnego narzędzia. Pojawi się wysuwane menu z listą innych ukrytych za nim narzędzi. Kliknij nazwę narzędzia, aby je wybrać. Wybieram eliptyczne narzędzie markizy, aby wybrać coś innego:
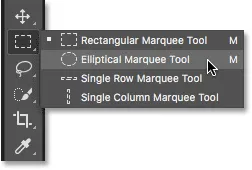 Użyj wysuwanego menu, aby wybrać dowolne ukryte narzędzie.
Użyj wysuwanego menu, aby wybrać dowolne ukryte narzędzie.
Domyślne narzędzie nie jest już wyświetlane
Zauważ jednak, że po wybraniu innego narzędzia (w tym przypadku Elliptical Marquee Tool), pasek narzędzi nie wyświetla już domyślnego narzędzia w tym miejscu. Zamiast tego wyświetla nowe narzędzie, które wybrałem. To dlatego, że Photoshop zawsze pokazuje ostatnie wybrane narzędzie, co oznacza, że nie zawsze zobaczysz narzędzie domyślne. Aby wybrać domyślne narzędzie (Prostokątne narzędzie markizy) w tym momencie, musiałbym kliknąć i przytrzymać lub kliknąć prawym przyciskiem myszy (Win) / Control-klawisz (Mac) na eliptycznym narzędziu markizy, a następnie wybrać Prostokątne narzędzie markizy z rozwijanego menu:
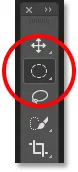 Narzędzie Elliptical Marquee zastąpiło prostokątne narzędzie Marquee jako widoczne narzędzie w grupie.
Narzędzie Elliptical Marquee zastąpiło prostokątne narzędzie Marquee jako widoczne narzędzie w grupie.
To samo dotyczy bezpłatnych narzędzi do zaznaczania Photoshopa (Narzędzie Lasso, Narzędzie Lasso wielokątne i Narzędzie Lasso magnetyczne). Narzędzie Lasso jest domyślnym narzędziem dla grupy, więc jest to narzędzie, które widzimy na początku. Aby wybrać jedno z pozostałych narzędzi w grupie, musimy kliknąć i przytrzymać lub kliknąć prawym przyciskiem myszy (Win) / Control-kliknięcie (Mac) w narzędziu Lasso, a następnie wybrać inne narzędzie z menu rozwijanego. Wybieram narzędzie Lasso wielokątne:
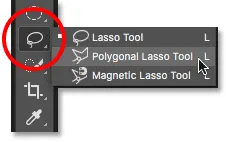 Domyślnie narzędzia Lasso wielokątne i magnetyczne chowają się za narzędziem Lasso.
Domyślnie narzędzia Lasso wielokątne i magnetyczne chowają się za narzędziem Lasso.
Po wybraniu nowego narzędzia widzimy, że narzędzie Lasso wielokątne zastąpiło standardowe narzędzie Lasso jako widoczne narzędzie w tym miejscu. Ponownie, ponieważ Photoshop zawsze wyświetla ostatnie wybrane narzędzie. W rzeczywistości mamy teraz dwa punkty na pasku narzędzi, w których widoczne jest narzędzie inne niż domyślne, podstawowe narzędzie:
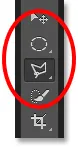 Narzędzie Lasso wielokątne zastąpiło standardowe narzędzie Lasso na pasku narzędzi.
Narzędzie Lasso wielokątne zastąpiło standardowe narzędzie Lasso na pasku narzędzi.
Wybieranie więcej narzędzi
Nie przejdziemy przez wszystkie miejsca na pasku narzędzi, ale szybko zmienię kilka kolejnych. Kliknę prawym przyciskiem myszy (Win) / klawiszem Control (Mac) w narzędziu szybkiego wyboru i wybiorę narzędzie Magiczna różdżka z menu rozwijanego:
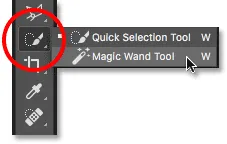 Wybór narzędzia Magiczna różdżka spoza narzędzia szybkiego wyboru.
Wybór narzędzia Magiczna różdżka spoza narzędzia szybkiego wyboru.
Następnie kliknę prawym przyciskiem myszy (Win) / klawiszem Control (Mac) na narzędziu do przycinania i wybierz ukryte za nim narzędzie do przycinania perspektywy:
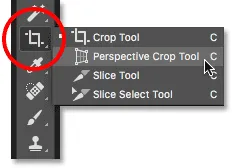 Wybór narzędzia do przycinania perspektywy spoza standardowego narzędzia do przycinania.
Wybór narzędzia do przycinania perspektywy spoza standardowego narzędzia do przycinania.
Na koniec kliknę prawym przyciskiem myszy (Win) / klawiszem Control (Mac) w narzędziu Kroplomierz i wybiorę narzędzie Linijka programu Photoshop z menu rozwijanego:
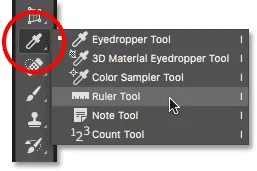 Wybieranie narzędzia linijki spoza narzędzia kroplomierza.
Wybieranie narzędzia linijki spoza narzędzia kroplomierza.
Po wybraniu tych innych narzędzi widzimy, że mój pasek narzędzi jest zaśmiecony narzędziami innymi niż domyślne. Nie jest to duży problem, ale może sprawiać kłopot, gdy uczysz się Photoshopa (zwłaszcza jeśli próbujesz postępować zgodnie z samouczkami, które proszą cię o wybranie domyślnych narzędzi). Podczas pracy może to być również uciążliwe:
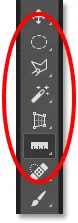 Pasek narzędzi pokazujący kilka miejsc, w których domyślne narzędzie zostało zastąpione.
Pasek narzędzi pokazujący kilka miejsc, w których domyślne narzędzie zostało zastąpione.
Jak zresetować pasek narzędzi programu Photoshop i ustawienia narzędzi
Krok 1: Wybierz narzędzie domyślne
Na szczęście mamy teraz sposób, aby natychmiast przywrócić domyślny układ paska narzędzi programu Photoshop dzięki ulepszonemu poleceniu Resetuj wszystkie narzędzia. Ale zanim zresetujemy pasek narzędzi, musimy zrobić jeden ważny krok. Aby to zadziałało, najpierw musimy wybrać miejsce na pasku narzędzi, w którym domyślne narzędzie jest nadal widoczne . W moim przypadku (i najprawdopodobniej twoim) miejsce na samej górze paska narzędzi nadal pokazuje narzędzie Move . Narzędzie przenoszenia jest domyślnym narzędziem dla jego grupy. Kliknij narzędzie Move, aby je wybrać. Możesz także wybrać narzędzie Move, naciskając literę V na klawiaturze. Pamiętaj, że samo narzędzie przenoszenia nie jest tutaj ważne. Możesz wybrać dowolne narzędzie, o ile jest to domyślne narzędzie dla jego grupy:
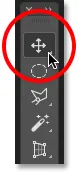 Wybieranie narzędzia Przenieś u góry paska narzędzi.
Wybieranie narzędzia Przenieś u góry paska narzędzi.
Krok 2: Wybierz „Resetuj wszystkie narzędzia” na pasku opcji
Po wybraniu domyślnego narzędzia na pasku narzędzi, jeśli spojrzysz w górę na pasek opcji u góry ekranu, po lewej stronie znajdziesz opcję Wstępne ustawienia narzędzi . Opcja Ustawienia wstępne narzędzi nie ma własnej ikony. Zamiast tego wyświetla ikonę dowolnego narzędzia, które jest aktualnie wybrane. W moim przypadku jest to narzędzie Move:
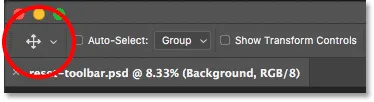 Opcja Ustawień narzędzi po lewej stronie paska opcji.
Opcja Ustawień narzędzi po lewej stronie paska opcji.
Aby przywrócić domyślny układ paska narzędzi Toolbar, kliknij prawym przyciskiem myszy (Win) / Control + Mac (Mac) ikonę Presetów narzędzi. Następnie wybierz z menu Resetuj wszystkie narzędzia :
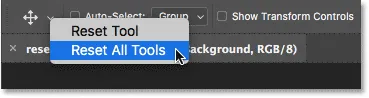 Wybór polecenia „Resetuj wszystkie narzędzia”.
Wybór polecenia „Resetuj wszystkie narzędzia”.
Krok 3: Kliknij OK
Aby potwierdzić, że chcesz zresetować narzędzia i pasek narzędzi, kliknij OK:
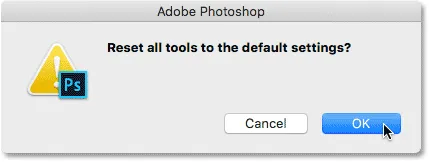 Kliknięcie OK, aby przywrócić domyślne ustawienia narzędzia i paska narzędzi.
Kliknięcie OK, aby przywrócić domyślne ustawienia narzędzia i paska narzędzi.
I tak po prostu, mój pasek narzędzi powrócił do pierwotnego układu, z wszystkimi domyślnymi narzędziami ponownie widocznymi. Gdybym miał wybrać którekolwiek z narzędzi, zobaczyłbym, że wszystkie jego opcje na pasku opcji zostały zresetowane do wartości domyślnych:
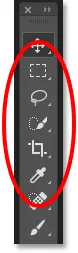 Każde miejsce zostało natychmiast zresetowane do domyślnego narzędzia dzięki ulepszonemu poleceniu Resetuj wszystkie narzędzia.
Każde miejsce zostało natychmiast zresetowane do domyślnego narzędzia dzięki ulepszonemu poleceniu Resetuj wszystkie narzędzia.
Gdzie dalej?
Mamy to! Ulepszone polecenie Resetuj wszystkie narzędzia jest świetne, ale nie jest to jedyna funkcja, którą Adobe dodał do paska narzędzi. Od wersji CC 2015 pasek narzędzi programu Photoshop można teraz w pełni dostosowywać, co pozwala nam w końcu tworzyć niestandardowe układy paska narzędzi, które lepiej pasują do naszego stylu pracy! W następnej lekcji z tej serii nauczymy się dostosowywać pasek narzędzi w Photoshopie!
Lub sprawdź inne lekcje w tym rozdziale:
- 01. Poznawanie interfejsu programu Photoshop
- 02. Narzędzia Photoshop i przegląd paska narzędzi
- 03. Jak zresetować narzędzia i pasek narzędzi
- 04. Jak dostosować pasek narzędzi
- 05. Zarządzanie panelami w Photoshopie
- 06. Praca z dokumentami z zakładkami i ruchomymi oknami
- 07. Jak oglądać wiele zdjęć jednocześnie
- 08. 5 sposobów przenoszenia zdjęć między dokumentami
- 09. Jak korzystać z obszarów roboczych
- 10. Tryby ekranu i sztuczki interfejsu
Więcej rozdziałów i najnowsze samouczki znajdziesz w sekcji Podstawy programu Photoshop!