W poprzednim samouczku, The 72 ppi Web Resolution Myth, przyjrzeliśmy się przekonaniu wielu cyfrowych fotografów i projektantów stron internetowych, że obrazy przeznaczone do Internetu lub do oglądania na ekranie należy zapisać w Photoshopie w rozdzielczości 72 pikseli na cal. Niektórzy uważają, że pozwala to na prawidłowe wyświetlanie ich obrazów w Internecie. Inni uważają, że rozdzielczość 72 ppi uniemożliwia pobieranie i drukowanie wysokiej jakości wersji obrazu. Dowiedzieliśmy się jednak w tym samouczku, że żaden z tych powodów nie jest prawdziwy i że 72 ppi nie było tak naprawdę użytecznym „standardem” od ponad 20 lat!
Jak dowiedzieliśmy się w tym samouczku, obecnie wszystkie wyświetlacze komputerowe mają rozdzielczość ekranu wyższą niż 72 piksele na cal, i udowodniliśmy to, ucząc się, jak łatwo znaleźć rzeczywistą rozdzielczość ekranu monitora. W tym samouczku nauczymy się, jak wziąć te informacje, przekazać je Photoshopowi i cieszyć się znacznie dokładniejszymi podglądami na ekranie, jak będą wyglądały nasze zdjęcia po wydrukowaniu!
Wymagania dotyczące wersji : Aby maksymalnie wykorzystać ten samouczek, musisz używać programu Photoshop CS4 lub nowszego, a to dlatego, że będziemy korzystać z funkcji, którą Adobe po raz pierwszy wprowadził w CS4. Nie jest dostępny w wersji CS3 lub wcześniejszej. Będę tutaj używać Photoshopa CS6, ale wystarczy dowolna wersja od CS4.
Problem z widokiem rozmiaru wydruku w Photoshopie
Program Photoshop pozwala nam wyświetlać nasze obrazy przy dowolnym powiększeniu, jakie lubimy, za pomocą Narzędzia powiększania, a także zawiera kilka opcji automatycznego powiększania w menu Widok na pasku menu, takich jak Dopasuj na ekranie, który powiększa obraz do dowolnego rozmiaru potrzebne, aby zmieściło się całkowicie w wymiarach wyświetlacza oraz w rzeczywistych pikselach, co natychmiast przeskakuje do poziomu 100% powiększenia.
Jednak jedna opcja powiększenia w menu Widok pozostawała tajemnicą dla większości użytkowników Photoshopa na przestrzeni lat - Rozmiar wydruku . Nazywam to „tajemnicą”, aby być uprzejmym, ale większość użytkowników Photoshopa po prostu nazywa to „bezużytecznym”, dokładniejszym opisem. Przynajmniej jest to poprawne, jeśli nie znasz dwóch ważnych rzeczy, których się dowiemy - dlaczego jest to bezużyteczne i jak to naprawić!
Podobnie jak oryginalny standard Apple o rozdzielczości 72 pikseli na cal z prawie 30 lat temu, celem trybu widoku Rozmiar wydruku w Photoshopie było zapewnienie nam dokładnego podglądu tego, jak obraz na ekranie będzie wyglądał po wydrukowaniu. Powinno to działać tak, że gdy wybieramy polecenie Rozmiar wydruku z menu Widok, Photoshop natychmiast powiększa obraz do poziomu, który jest potrzebny, aby pojawił się na ekranie w tym samym rozmiarze, co na papierze. Na przykład, jeśli pracujesz nad obrazem, który zostanie wydrukowany jako 4x6, polecenie Rozmiar wydruku wyświetli obraz 4 x 6 cali na ekranie. Pomoże to nie tylko zwizualizować ostateczny wydrukowany wydruk, ale także pomoże wyostrzyć obraz w celu wydrukowania. Taki był przynajmniej plan.
Oto problem. Aby plan zadziałał, Photoshop musi znać rozdzielczość ekranu twojego komputera, aby mógł wykonać obliczenia matematyczne i ustalić właściwy poziom powiększenia, ale Photoshop nie zna rozdzielczości ekranu twojego wyświetlacza i nie ma możliwości sprawdzenia tego na własną rękę. Co to robi? Zakłada tylko, że rozdzielczość twojego ekranu to dobry nonsens 72 piksele na cal, kiedy jest naprawdę znacznie wyższy. Co się stanie, gdy wykonamy matematykę przy użyciu niewłaściwych liczb? Otrzymujemy złą odpowiedź, aw przypadku trybu widoku Rozmiar wydruku Photoshop ostatecznie wybiera niewłaściwy poziom powiększenia, co powoduje, że podgląd rozmiaru wydruku nie jest nawet bliski dokładności.
Na przykład oto zdjęcie, które obecnie mam otwarte w Photoshopie. W tej chwili jest on oglądany przy 100% powiększeniu (zdjęcie młodej kobiety myślącej z Shutterstock):
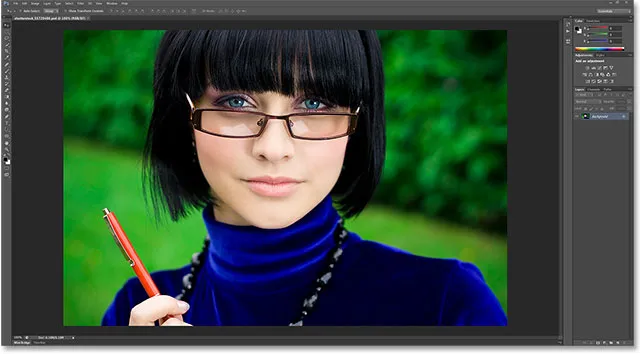
Obraz otwarty w Photoshopie przy 100% powiększeniu.
Otworzę okno dialogowe Rozmiar obrazu, przechodząc do menu Obraz na pasku menu u góry ekranu i wybierając Rozmiar obrazu :
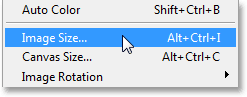
Przejście do obrazu> rozmiar obrazu.
Tutaj, w sekcji Rozmiar dokumentu okna dialogowego Rozmiar obrazu, w którym ustalamy rozmiar i rozdzielczość drukowanej wersji obrazu, widzimy, że mój obraz jest obecnie ustawiony do drukowania jako 4x6 (6 cali dla szerokości, 4 cale dla wysokości):
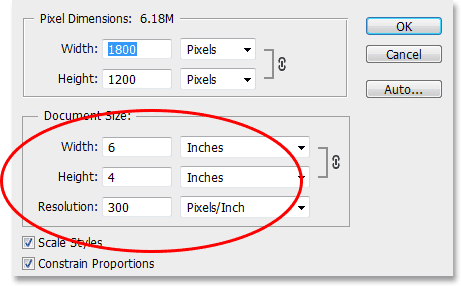
Sekcja Rozmiar dokumentu pokazuje nam rozmiar obrazu wydrukowanego na podstawie jego rozdzielczości.
Teraz, gdy wiemy, jak duży obraz zostanie wydrukowany, kliknę przycisk OK, aby zamknąć okno dialogowe Rozmiar obrazu, a następnie wybiorę tryb widoku Rozmiar wydruku w programie Photoshop, przechodząc do menu Widok u góry ekranu i wybierając Rozmiar wydruku :
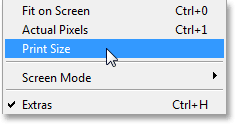
Przejście do Widok> Rozmiar wydruku.
W zależności od tego, jak powinien działać tryb widoku Rozmiar wydruku, Photoshop powinien natychmiast przejść do poziomu powiększenia, który jest potrzebny, aby obraz pojawił się na moim ekranie w tym samym rozmiarze, który wydrukuje, który w tym przypadku miałby 6 cali szerokości i 4 cale od góry do dołu. Innymi słowy, powinienem być w stanie zrobić zdjęcie 4x6, podnieść je do ekranu i sprawdzić, czy rozmiar obrazu na moim ekranie w Photoshopie odpowiada teraz rozmiarowi zdjęcia.
A jednak tak nie jest. Mój obraz nie wyświetla się na ekranie o wymiarach 6 cali x 4 cali. W rzeczywistości jest wyświetlany znacznie mniejszy. Jeśli złapię linijkę, mogę szybko zmierzyć i zobaczyć, że ma około 3, 8 cala średnicy i 2, 5 cala od góry do dołu. Nie jest to nawet bliskie dokładnego podglądu rozmiaru wydruku na ekranie:
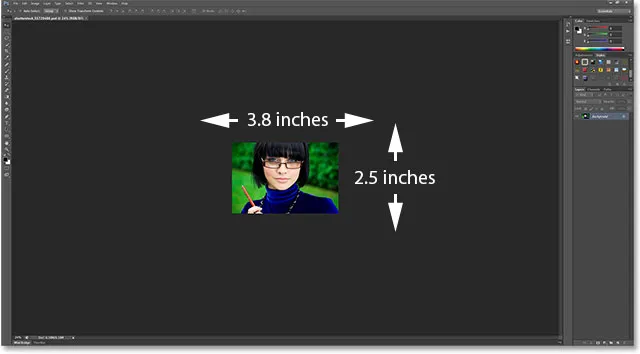
Obraz powinien mieć 6 x 4 cale na moim ekranie. Cos jest nie tak.
Spójrzmy w dół w lewym dolnym rogu interfejsu, gdzie widzimy, że Photoshop ustawił poziom powiększenia mojego obrazu na 24% . Według Photoshopa jest to właściwy poziom powiększenia, aby mój obraz pojawiał się na ekranie w rozmiarze 6 x 4 cale. To wspaniale, z tym wyjątkiem, że jest oczywiście błędne. Dlaczego to jest złe? To dlatego, że Photoshop błędnie zakłada, że rozdzielczość ekranu mojego komputera wynosi 72 piksele na cal:
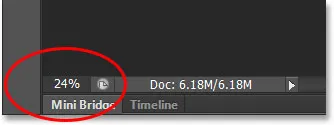
Aktualny poziom powiększenia pojawi się w lewym dolnym rogu ekranu.
Wtyczka shortcodes, działań i filtrów: Błąd w shortcode (reklamy-niezbędne-środkowe)
Znajdowanie rzeczywistej rozdzielczości ekranu
Jak to naprawimy? Dowiadujemy się, jaka jest rzeczywista rozdzielczość ekranu naszego komputera, a następnie przekazujemy te informacje Photoshopowi. Najpierw musimy znaleźć rozdzielczość ekranu za pomocą prostego testu. Jeśli wykonałeś już ten krok z poprzedniego samouczka i masz przydatne informacje, możesz pominąć tę część i przejść do następnego kroku.
Aby znaleźć rozdzielczość ekranu wyświetlacza, chwyć linijkę lub centymetr (taśma miernicza jest prawdopodobnie łatwiejsza). Następnie zmierz szerokość ekranu w calach od lewej do prawej. Nie uwzględniaj żadnego obszaru obramowania wokół ekranu. Zmierz tylko sam ekran. W razie potrzeby zaokrąglij pomiar do jednego miejsca po przecinku. W moim przypadku szerokość ekranu wynosi 23, 4 cala, ale oczywiście twój może być inny (zdjęcie na monitorze komputera z Shutterstock):
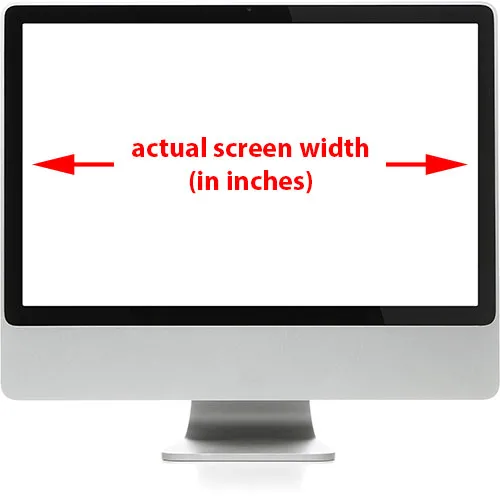
Zmierz szerokość ekranu (bez zewnętrznej granicy).
Następnie upewnij się, że monitor komputera działa w swojej natywnej rozdzielczości, co daje rzeczywistą liczbę pikseli na ekranie od lewej do prawej i od góry do dołu. Na przykład ekran o natywnej rozdzielczości 1920 x 1080 ma 1920 pikseli od lewej do prawej i 1080 od góry do dołu. Monitor, którego używam, działa w rozdzielczości 2560 x 1440. Niezależnie od tego, jaka jest natywna rozdzielczość wyświetlania monitora, upewnij się, że ustawiono ją w opcjach wyświetlania systemu operacyjnego.
Następnie po prostu weź pierwszą liczbę w natywnej rozdzielczości monitora, która daje szerokość ekranu w pikselach, i podziel ją przez zmierzoną szerokość ekranu w calach. To da ci rzeczywistą rozdzielczość ekranu w pikselach na cal. Na przykład wezmę pierwszą liczbę w mojej rozdzielczości wyświetlania, 2560, i podzielę ją przez moją zmierzoną szerokość ekranu w calach, która wynosiła 23, 4. Korzystając z poręcznego wbudowanego kalkulatora mojego systemu operacyjnego, 2560 ÷ 23, 4 = 109, 4, który zaokrąglę do 109. Tak więc, korzystając z tego łatwego testu, szybko zorientowałem się, że rozdzielczość ekranu mojego wyświetlacza wynosi 109 pikseli na cal, a nie 72 piksele na cal, jak zakładał Photoshop. Ponownie rozdzielczość ekranu może być inna, ale na pewno będzie wyższa niż 72 ppi.
Nadanie rozdzielczości ekranu programowi Photoshop
Teraz, gdy mamy naszą rzeczywistą rozdzielczość ekranu, musimy wprowadzić ją do Photoshopa i robimy to w Preferencjach. Na komputerze z systemem Windows przejdź do menu Edycja u góry ekranu, wybierz Preferencje na dole listy, a następnie wybierz Jednostki i linijki . Na komputerze Mac przejdź do menu Photoshop, wybierz Preferencje, a następnie Jednostki i władcy :
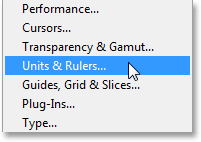
Na komputerze PC Preferencje znajdują się w menu Edycja. Na komputerze Mac znajdują się w menu Photoshop.
Spowoduje to otwarcie okna dialogowego Preferencje z ustawieniami preferencji Jednostki i władcy, i tutaj znajduje się problem. Opcja Rozdzielczość ekranu (bezpośrednio poniżej opcji Rozdzielczość drukowania, o którą nie musimy się martwić) jest domyślnie ustawiona na 72 piksele na cal, dlatego tryb wyświetlania Rozmiar wydruku nie działa poprawnie:
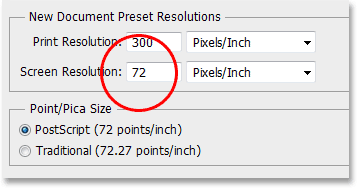
Domyślna wartość rozdzielczości ekranu w Photoshopie to 72 piksele na cal.
Aby rozwiązać problem, po prostu zastąp 72 z właściwą rozdzielczością ekranu. W moim przypadku jest to 109:
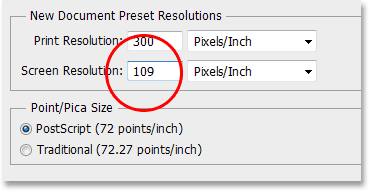
Wprowadź rzeczywistą rozdzielczość ekranu.
Włączanie OpenGL (Photoshop CS4 i wyższy)
Nie zamykaj jeszcze okna dialogowego Preferencje, ponieważ jest jeszcze jedna szybka rzecz, którą musimy zrobić. Wybierz Wydajność z listy kategorii preferencji po lewej stronie okna dialogowego:

Wybierz preferencje wydajności.
Jeśli używasz Photoshop CS6 tak jak ja, upewnij się, że opcja Użyj procesora graficznego jest zaznaczona (w Photoshop CS4 i CS5 opcja nazywa się Włącz rysowanie OpenGL ). Umożliwia to Photoshopowi dostęp do możliwości OpenGL karty graficznej w celu uzyskania zaawansowanego, przyspieszanego sprzętowo renderowania ekranu. W Photoshopie dostępna jest cała lista funkcji, ale najbardziej interesuje nas to, że pomaga wyświetlać ostrzejszy, dokładniejszy obraz przy poziomach powiększenia innych niż 100% (na przykład nasz poziom powiększenia Rozmiar wydruku) . Zauważ, że jeśli z jakiegoś powodu opcja nie została włączona, a właśnie ją włączyłeś, musisz zamknąć wszystkie otwarte dokumenty w Photoshopie, a następnie ponownie je otworzyć, aby zadziałało OpenGL:
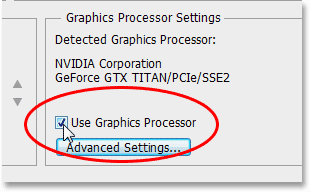
Upewnij się, że opcja „Użyj procesora graficznego” (CS6) lub „Włącz rysowanie OpenGL” (CS4 / CS5) jest zaznaczona.
Ponowna próba wydruku Rozmiar Tryb wyświetlania
Po wprowadzeniu rzeczywistej rozdzielczości ekranu i upewnieniu się, że funkcja OpenGL jest włączona, przejdź do okna dialogowego Preferencje i zamknij ją. Powinieneś teraz mieć działający tryb widoku Rozmiar wydruku! Aby to przetestować, jeszcze raz przejdę do menu Widok u góry ekranu i wybierz Rozmiar wydruku :
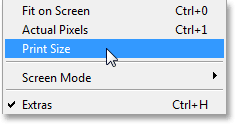
Wracając do Widok> Rozmiar wydruku.
I tym razem, gdy Photoshop już wie, jaka jest moja rzeczywista rozdzielczość ekranu, jest w stanie ustalić właściwy poziom powiększenia, aby mój obraz wyświetlał się na ekranie o wymiarach 6 cali x 4 cali. To, w połączeniu z funkcjami OpenGL, które upewniliśmy się, że były włączone w preferencjach wydajności, daje mi o wiele dokładniejszy podgląd tego, jak będzie wyglądał mój obraz po wydrukowaniu:
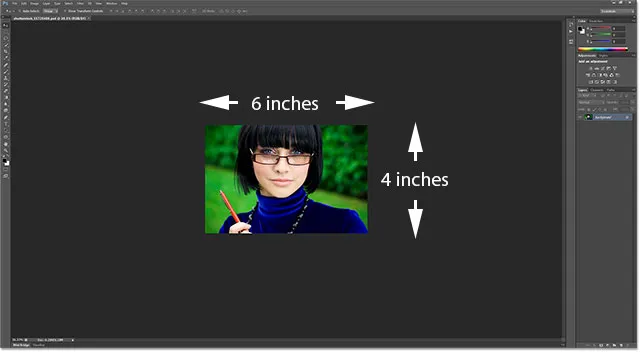
Tryb widoku Rozmiar wydruku działa teraz bardziej tak, jak powinien.
Jeśli pamiętasz, w czasach, gdy Photoshop nadal myślał, że moja rozdzielczość ekranu wynosi 72 ppi, wybrał nieprawidłowy poziom powiększenia 24% dla trybu widoku Rozmiar wydruku. Tym razem, znając moją rozdzielczość ekranu, udało się wybrać dokładniejszy poziom powiększenia 36, 33% (twój może być inny):
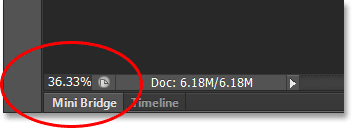
Tym razem Photoshop wybrał właściwy poziom powiększenia, aby uzyskać dokładny podgląd rozmiaru wydruku.
Mamy to! W ten sposób można łatwo znaleźć rzeczywistą rozdzielczość ekranu (nie 72 ppi), wprowadzić ją w Preferencjach i uzyskać dokładniejsze wyniki na ekranie w trybie widoku Rozmiar wydruku w Photoshopie!