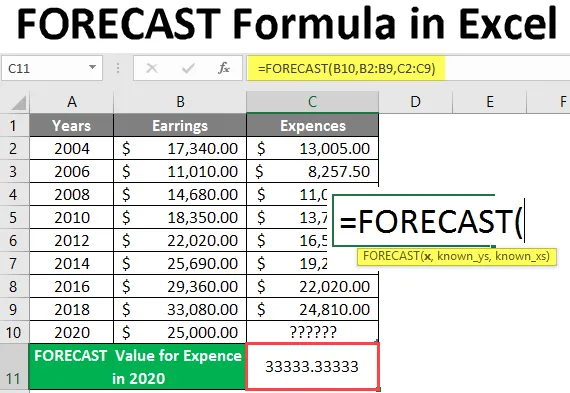
Formuła prognozy w programie Excel (spis treści)
- Wprowadzenie do formuły prognozy w programie Excel
- Jak korzystać z formuły prognozy w programie Excel
Wprowadzenie do formuły prognozy w programie Excel
Formuła prognozy służy do przewidywania lub obliczania przyszłej wartości na podstawie przeszłych danych w modelowaniu finansowym. Wykorzystuje regresję liniową do przewidywania wartości. Jest to jedna z wbudowanych funkcji statystycznych. Może być używany jako funkcja arkusza roboczego, a także w formule z inną funkcją. Użytkownik może użyć tej funkcji do obliczenia przyszłego wzrostu, sprzedaży itp. W programie Excel 2013 i wcześniejszych wersjach dostępna jest funkcja prognozy, która została teraz zmieniona na funkcję FORECAST.LINEAR . Formuła prognozy jest nadal dostępna w programie Excel 2016 i najnowszej wersji ze zgodnością wsteczną.
Składnia
FORECAST () - zwróci przyszłą wartość opartą na danych z przeszłości. Istnieją trzy parametry - (x, znane_y i znane_x).
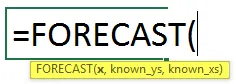
Argument w funkcji FORECAST
x - Jest to parametr obowiązkowy, dla którego użytkownik chce przewidzieć wartość.
znane_y - Jest to parametr opcjonalny, znany jest zakres danych lub tablica danych zależnych.
znane_x - to parametr opcjonalny, znany jest zakres danych lub tablica niezależnych danych.
Równanie dla prognozy: „ y = a + bx”
gdzie: xiy to próbka oznacza ŚREDNIA (znane_x) i ŚREDNIA (znane y).
Jak korzystać z formuły prognozy w programie Excel
Formuła prognozy programu Excel jest bardzo prosta i łatwa. Zobaczmy, jak używać formuły prognozy programu Excel z kilkoma przykładami.
Możesz pobrać ten szablon FORECAST Formula Excel tutaj - FORECAST Formula Excel SzablonPrzykład 1 - Podstawowa formuła prognozy w programie Excel
Istnieje kilka znanych wartości Y i X, więc użytkownik chce obliczyć znaną wartość Y 30 dla znanego X na podstawie danych z przeszłości, które są znane Y i X. Zobaczmy, jak funkcja prognozy może rozwiązać ten problem.
Otwórz MS Excel, przejdź do arkusza 1, gdzie użytkownik chce obliczyć wartość prognozy dla 25.
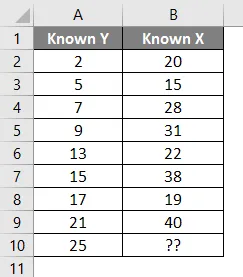
Utwórz jeden nagłówek dla wyniku prognozy, aby wyświetlić wynik funkcji w komórce A11.
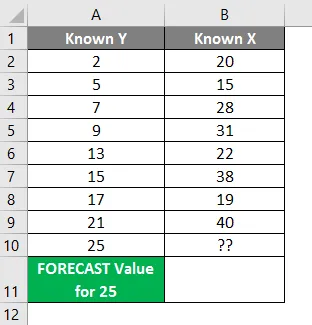
Kliknij komórkę B11 i zastosuj Formułę prognozy.
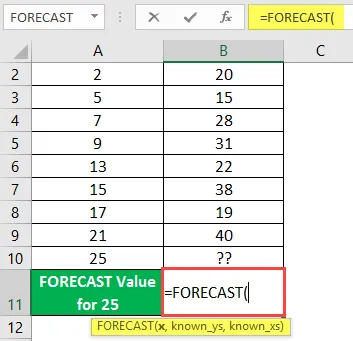
Teraz zapyta o x, czyli użytkownik chce prognozować wartość, Wybierz komórkę A10.

Teraz zapyta o znany, który użytkownik ma już w kolumnie A, wybierz komórkę A2 do A9.
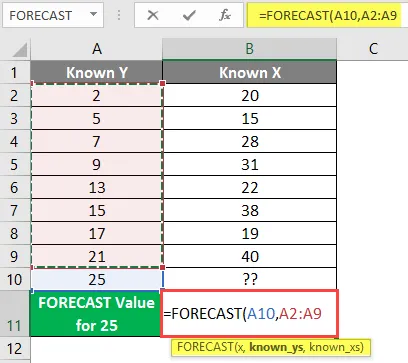
Teraz zapyta o znany, który użytkownik ma już w kolumnie B, Wybierz komórkę od B2 do B9.
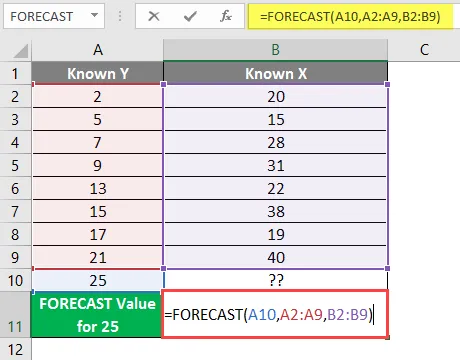
Naciśnij klawisz Enter.
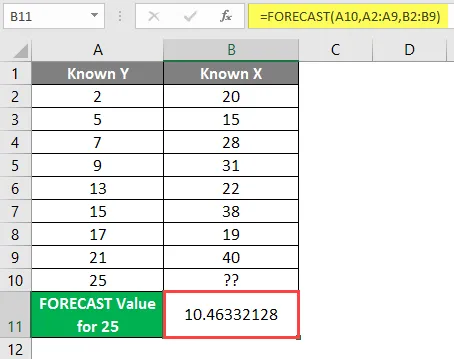
Podsumowanie przykładu 1: Ponieważ użytkownik chce przewidzieć wartość 25, która pojawia się po obliczeniu 10.46332128 na podstawie wszystkich podanych danych. Który jest dostępny w komórce B11 jako wynik prognozy.
Przykład 2 - Wzór prognozy dla przyszłych wydatków firmy
Istnieją dane firmy dotyczące ich zarobków i wydatków z lat 2004-2018, jak pokazano w poniższej tabeli, więc użytkownik chce obliczyć wartość wydatków w roku 2020. Zobaczmy, jak Formuła prognozy może rozwiązać ten problem.
Otwórz MS Excel, przejdź do arkusza 2, gdzie użytkownik chce obliczyć wartość wydatków na rok 2020.
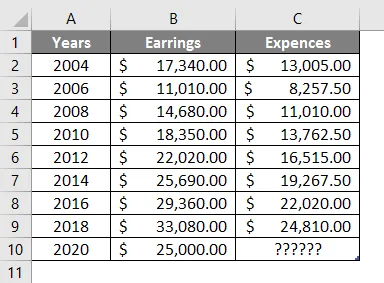
Utwórz jeden nagłówek dla wyniku prognozy, aby wyświetlić wynik funkcji w komórce A11 i scal go z komórką B11.
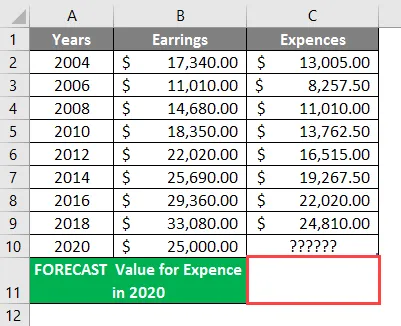
Kliknij komórkę C11 i zastosuj Formułę prognozy.
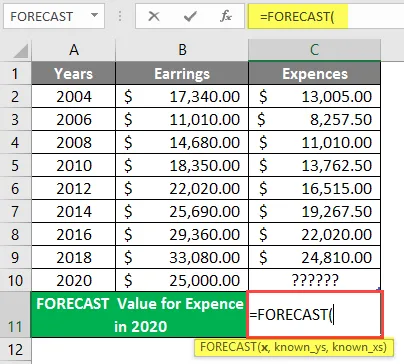
Teraz zapyta o x, czyli użytkownik chce prognozować wartość, wybierz komórkę B10.
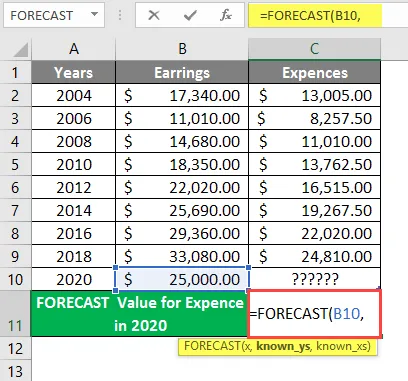
Teraz zapyta o znany, który użytkownik ma już w kolumnie B, wybierz komórkę od B2 do B9.
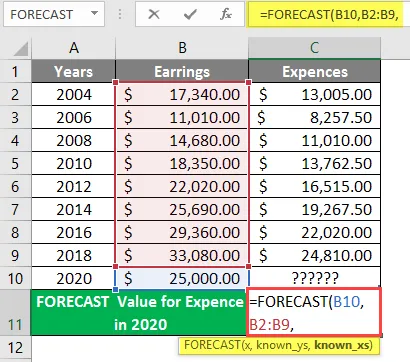
Teraz zapyta o znany, który użytkownik ma już w kolumnie B, wybierz komórkę B2 do B9, wpisz formułę w komórce C11. 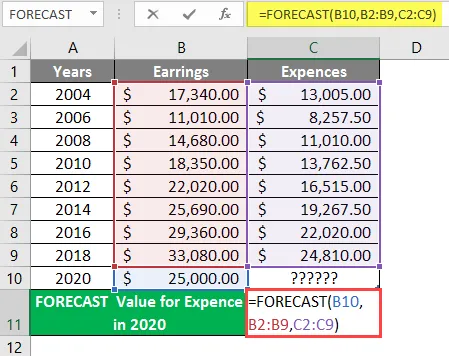
Naciśnij klawisz Enter.
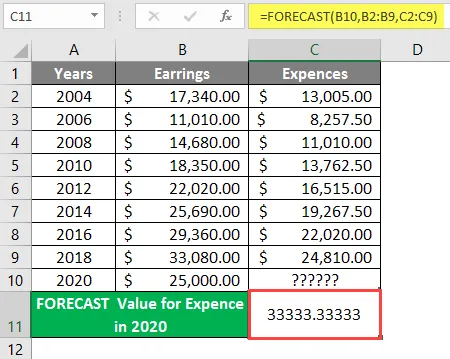
Podsumowanie przykładu 2: Ponieważ użytkownik chce przewidzieć wartość wydatków w roku 2020, która nastąpi po obliczeniu 33333, 3333 na podstawie wszystkich podanych danych. Który jest dostępny w komórce C11 jako wynik prognozy.
Przykład # 3 - Obliczanie danych i porównanie z formułą prognozowaną
Obliczanie danych dla odwiedzających park w parku ABC i porównanie z formułą Forecast.Linear. Istnieje ABC Park, w którym podaje się niektóre dane, takie jak odwiedzający park z lat 2014-2018, jak pokazano w poniższej tabeli, więc użytkownik chce obliczać liczbę kolejnych 3 lat odwiedzających park każdego roku.
Zobaczmy, jak Formuła prognozy może rozwiązać ten problem. Otwórz MS Excel, przejdź do arkusza 3, gdzie użytkownik chce obliczyć liczbę odwiedzających park kolejnych 3 lata każdego roku.

Utwórz jeden nagłówek dla wyniku prognozy, aby wyświetlić wynik funkcji w komórce D5 i scal go z komórką D6.
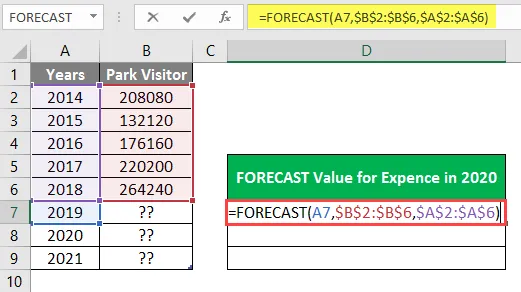
Kliknij komórkę D7 i zastosuj Formułę prognozy.
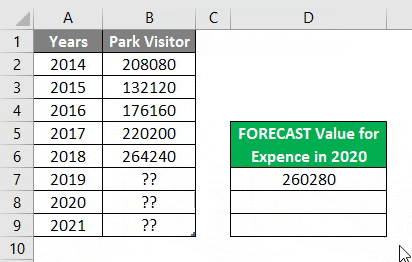
Teraz zapyta o x, czyli użytkownik chce prognozować wartość liniową, zastosuj formułę w komórce E7.
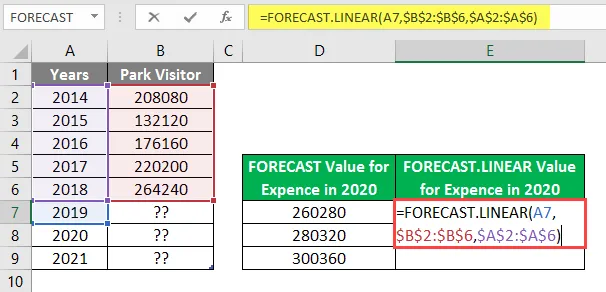
Naciśnij klawisz Enter.

Podsumowanie przykładu 3: Ponieważ użytkownik chce obliczyć liczbę odwiedzających park na kolejne 3 lata w każdym roku 2019 roku, która jest dostępna w kolumnach D i E jako wynik FORECAST.
Rzeczy do zapamiętania
- Funkcja FORECAST zwróci wartość liczbową na podstawie podanych znanych danych znane_y i znane_x. Długość znanych_s i znanych_x musi być taka sama.
- Jeśli x jest wartością nienumeryczną, wówczas formuła FORECAST zwróci wartość # WARTOŚĆ!
- Jeśli w danych znane_y i znane_x występuje pusty lub nienumeryczny lub zero, wówczas formuła FORECAST zwróci # DIV / 0!
Polecane artykuły
Jest to przewodnik po formule prognozy w programie Excel. Tutaj omawiamy sposób korzystania z formuły prognozy w programie Excel wraz z praktycznymi przykładami i szablonem programu Excel do pobrania. Możesz także przejrzeć nasze inne sugerowane artykuły -
- Jak edytować listę rozwijaną w programie Excel?
- Formuła POŚREDNIA w programie Excel
- PRAWA formuła w programie Excel
- Oblicz różnicę czasu w programie Excel