Jeśli chodzi o maksymalne wykorzystanie Photoshopa przy jak najmniejszym wysiłku, musisz absolutnie wiedzieć dwie rzeczy - jak używać warstw i jak poruszać się po Photoshopie za pomocą skrótów klawiaturowych.
Połączyliśmy oba i zaokrągliliśmy niezbędne skróty do pracy z warstwami! Poznanie tych skrótów mocy nie tylko zwiększy Twoją produktywność, ale także zwiększy Twoją pewność siebie, gdy zrobisz gigantyczny krok naprzód na drodze do mistrzostwa w Photoshopie!
Adobe dokonało kilku poważnych zmian w palecie Warstwy w Photoshop CS2, więc chociaż wiele z tych skrótów działa z każdą najnowszą wersją Photoshopa, zauważyłem przypadki, w których skrót działa tylko z określoną wersją programu (tj. Photoshop CS2 lub wyższy).
Aktualizacja: używasz Photoshop CS6 lub CC? Będziesz chciał postępować zgodnie ze zaktualizowaną wersją tego samouczka.
Otwórz i zamknij paletę warstw
Aby otworzyć paletę Warstwy, jeśli nie jest jeszcze otwarta na ekranie, naciśnij klawisz F7 u góry klawiatury. Możesz także nacisnąć klawisz F7, aby zamknąć paletę Warstwy.
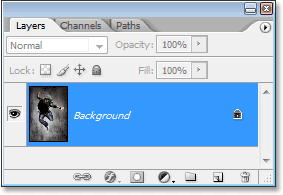
Naciśnij „F7”, aby otworzyć i zamknąć paletę Warstwy.
Utwórz nową warstwę
Aby utworzyć nową warstwę, naciśnij Shift + Ctrl + N (Win) / Shift + Command + N (Mac). Spowoduje to wyświetlenie okna dialogowego Nowa warstwa programu Photoshop, w którym możesz nazwać warstwę, a także ustawić inne opcje:
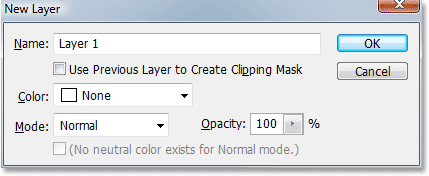
Naciśnij „Shift + Ctrl + N” (Win) / „Shift + Command + N” (Mac), aby dodać nową warstwę i uzyskać dostęp do okna dialogowego „Nowa warstwa”.
Aby utworzyć nową warstwę i ominąć okno dialogowe „Nowa warstwa”, naciśnij Shift + Ctrl + Alt + N (Win) / Shift + Command + Opcja + N (Mac).
Utwórz nową warstwę poniżej aktualnie wybranej warstwy
Domyślnie Photoshop dodaje nową warstwę powyżej warstwy aktualnie wybranej w palecie Warstwy. Aby powiedzieć Photoshopowi, aby dodał nową warstwę poniżej aktualnie wybranej warstwy, przytrzymaj klawisz Ctrl (Win) / Command (Mac) i kliknij ikonę Nowa warstwa u dołu palety Warstwy:
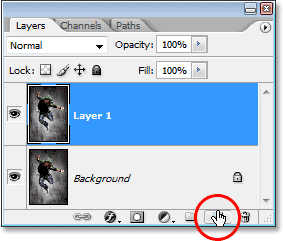
Przytrzymaj „Ctrl” (Win) / „Command” (Mac) i kliknij ikonę „Nowa warstwa”, aby dodać nową warstwę poniżej aktualnie wybranej warstwy.
Spowoduje to dodanie nowej warstwy poniżej wybranej warstwy:
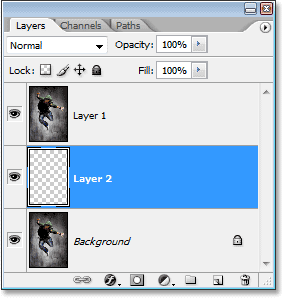
Nowa warstwa pojawi się poniżej wybranej warstwy.
Pamiętaj, że nie działa to z warstwą tła, ponieważ Photoshop nie pozwala, aby żadne warstwy znajdowały się poniżej warstwy tła.
Skopiuj warstwę lub skopiuj zaznaczenie do nowej warstwy
Aby skopiować warstwę lub skopiować zaznaczenie na nową warstwę, naciśnij Ctrl + J (Win) / Command + J (Mac). Tutaj zrobiłem kopię warstwy tła:
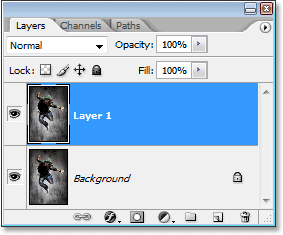
Naciśnij „Ctrl + J” (Win) / „Command + J” (Mac), aby skopiować warstwę lub skopiować zaznaczenie na nową warstwę.
Aby uzyskać dostęp do okna dialogowego „Nowa warstwa” podczas kopiowania warstwy lub kopiowania zaznaczenia na nową warstwę, naciśnij Ctrl + Alt + J (Win) / Command + Option + J (Mac).
Wybierz wszystkie warstwy jednocześnie
(Photoshop CS2 i wyższy)
Aby zaznaczyć wszystkie warstwy jednocześnie w Photoshop CS2 i wyższych, naciśnij Ctrl + Alt + A (Win) / Command + Opcja + A (Mac). Zauważ, że powoduje to zaznaczenie wszystkich warstw oprócz warstwy Tło.
Wybierz wszystkie podobne warstwy jednocześnie
(Photoshop CS2 i wyższy)
Aby zaznaczyć wszystkie podobne warstwy jednocześnie w programie Photoshop CS2 i nowszych, takie jak wszystkie warstwy tekstowe, warstwy dopasowania lub warstwy kształtów, kliknij prawym przyciskiem myszy (Win) / kliknij przytrzymując klawisz Control (Mac) na jednej z warstw, a następnie wybierz polecenie Wybierz podobne warstwy z pojawiające się menu:

„Kliknij prawym przyciskiem myszy” (Win) / „Control-kliknięcie” (Mac) na warstwie, a następnie wybierz z menu „Wybierz podobne warstwy”, aby Photoshop wybrał wszystkie warstwy tego samego typu.
Wybierz wiele warstw (Photoshop CS2 i nowsze)
To jest miejsce, w którym większość osób, które uaktualniają do Photoshopa CS2 (lub CS3) z wcześniejszych wersji Photoshopa, jest zdezorientowana, ponieważ stara znajoma kolumna linków po lewej zniknęła z wersji Photoshop CS2. Aby zaznaczyć wiele warstw, które znajdują się bezpośrednio nad lub pod sobą w palecie Warstwy, kliknij raz górną warstwę, aby ją wybrać, a następnie przytrzymaj klawisz Shift i kliknij dolną warstwę (lub odwrotnie). Spowoduje to wybranie górnej warstwy, dolnej warstwy i wszystkich warstw pomiędzy:
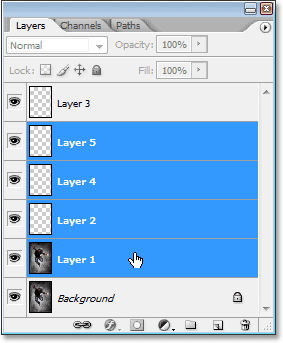
Kliknij górną warstwę, a następnie przytrzymaj klawisz „Shift” i kliknij dolną warstwę, aby wybrać obie warstwy jednocześnie oraz każdą warstwę pomiędzy nimi.
Innym sposobem wyboru wielu warstw, które znajdują się bezpośrednio nad lub pod sobą (ponownie, działa to tylko w Photoshop CS2 i wyższych) jest przytrzymanie Shift + Alt (Win) / Shift + Option (Mac) i użycie lewej lub prawej klucze wspornika ((lub)). Prawy klawisz nawiasu doda warstwę do wybranej powyżej warstwy i będzie kontynuował przesuwanie w górę stosu warstw, jeśli będziesz ją dalej naciskać, podczas gdy lewy klawisz nawiasu doda warstwę pod aktualnie wybraną warstwą do wyboru i będzie kontynuował przesuwanie w dół stosu warstw, jeśli będziesz go dalej naciskać.
Aby wybrać wiele warstw, które nie znajdują się bezpośrednio nad lub pod sobą, przytrzymaj klawisz Ctrl (Win) / Command (Mac) i kliknij każdą warstwę, którą chcesz wybrać:
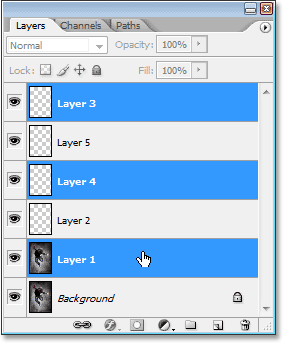
Aby wybrać wiele warstw, które są rozproszone w palecie Warstwy, naciśnij i przytrzymaj „Ctrl” (Win) / „Command” (Mac) i kliknij każdą warstwę osobno, aby ją wybrać.
Szybko wybierz górną lub dolną warstwę (Photoshop CS i wcześniejsze)
Oto jeden, który jest przeznaczony tylko dla osób korzystających z Photoshop CS i wcześniejszych, ponieważ nie działa już w Photoshop CS2 lub wyższej. Aby szybko wybrać górną warstwę na palecie Warstwy, naciśnij Shift + Alt +) (Win) / Shift + Option +) (Mac).
Aby szybko wybrać dolną warstwę na palecie Warstwy (w tym warstwę tła), naciśnij Shift + Alt + ((Win) / Shift + Option + ((Mac)).
Przewiń warstwy
Aby przewijać warstwy na palecie Warstwy, przytrzymaj klawisz Alt (Win) / Option (Mac) i użyj lewego i prawego klawisza nawiasu ((i)). Prawy klawisz nawiasu przewija w górę warstwy, a lewy klawisz nawiasu przewija w dół.
Przenieś warstwy w górę i w dół stosu warstw
Aby przenieść warstwę w górę stosu warstw, przytrzymaj klawisz Ctrl (Win) / Command (Mac) i naciśnij prawy klawisz nawiasu. Im więcej razy naciśniesz prawy klawisz nawiasu, tym wyżej przesuniesz warstwę.
Aby przenieść warstwę w dół stosu warstw, przytrzymaj klawisz Ctrl (Win) / Command (Mac) i naciśnij lewy klawisz nawiasu. Im więcej razy naciśniesz lewy klawisz nawiasu, tym bardziej w dół przesuniesz warstwę.
Pamiętaj, że nie działa to z warstwą tła, ponieważ nie można przenieść warstwy tła. Ponadto nie będzie można przesuwać żadnych innych warstw poniżej warstwy tła.
Przeskocz warstwę bezpośrednio na górę lub dół stosu warstw
Aby przeskoczyć warstwę prosto na górę stosu warstw, naciśnij Shift + Ctrl +) (Win) / Shift + Command +) (Mac). Tutaj przeskoczyłem „warstwę 1” bezpośrednio nad „warstwę 2” i „warstwę 3”:
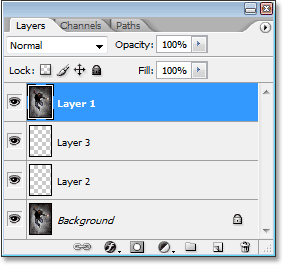
Naciśnij „Shift + Ctrl +)” (Win) / „Shift + Command +)” (Mac), aby natychmiast przeskoczyć warstwę na górę stosu warstw.
Aby przeskoczyć warstwę bezpośrednio na dół stosu warstw lub przynajmniej do miejsca tuż nad warstwą tła (ponieważ nic nie może zejść poniżej warstwy tła), naciśnij Shift + Ctrl + ((Win) / Shift + Command + ((Mac) )
Ponownie żaden z tych skrótów nie działa z warstwą tła.
Pokaż / ukryj warstwy
Większość osób korzystających z programu Photoshop od jakiegoś czasu wie, że możesz tymczasowo ukryć lub pokazać warstwę, klikając jej ikonę Widoczność warstwy (gałkę oczną) po lewej stronie warstwy na palecie Warstwy:
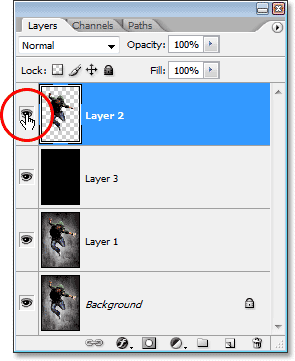
Kliknij ikonę Widoczność warstwy (gałka oczna), aby tymczasowo pokazać lub ukryć warstwę.
Wiele osób nie wie, że możesz tymczasowo wyłączyć każdą inną warstwę w palecie Warstwy, z wyjątkiem tej jednej warstwy, przytrzymując klawisz Alt (Win) / Option (Mac) i klikając ikonę Widoczność warstwy. Zauważ, jak gałka oczna jest widoczna tylko dla „warstwy 2” na zrzucie ekranu poniżej, mówiąc nam, że wszystkie pozostałe warstwy są ukryte:
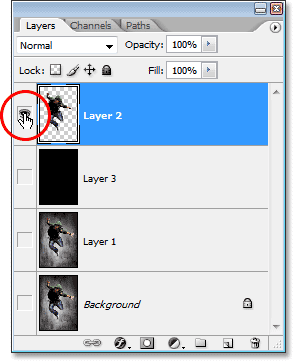
Przytrzymaj „Alt” (Win) / „Option” (Mac) i kliknij ikonę Widoczność warstwy, aby tymczasowo ukryć wszystkie pozostałe warstwy.
Aby ponownie włączyć wszystkie warstwy, przytrzymaj klawisz Alt (Win) / Option (Mac) i kliknij ponownie tę samą ikonę Widoczność warstw.
Jedną małą sztuczką, o której wiele osób nie wie, jest to, że przytrzymując klawisz Alt (Win) / Option (Mac) i klikając ikonę Widoczność warstwy, aby ukryć wszystkie warstwy oprócz tej jednej warstwy, można następnie przełączać się między warstwami według nadal przytrzymując klawisz Alt (Win) / Option (Mac) i naciskając lewy lub prawy klawisz nawiasu. Klawisz prawego nawiasu będzie przewijać warstwy, a lewy klawisz nawiasu będzie przewijał w dół. Gdy przejdziesz do każdej nowej warstwy, Photoshop sprawi, że ta warstwa będzie widoczna, a wszystkie pozostałe ukryte. Jest to świetny sposób na przewijanie dokumentu i zobaczenie dokładnie, co jest na każdej warstwie.
Wybierz całą warstwę
Aby zaznaczyć całą warstwę, a nie tylko jej zawartość, naciśnij Ctrl + A (Win) / Command + A (Mac).
Wybierz zawartość warstwy (Photoshop CS i wcześniejsze)
W programie Photoshop CS i wcześniejszych wersjach, aby wybrać zawartość warstwy, przytrzymaj Ctrl (Win) / Command (Mac) i kliknij dowolne miejsce na warstwie w palecie Warstwy.
Wybierz zawartość warstwy (Photoshop CS2 i nowsze wersje)
Jest to kolejny obszar, w którym osoby, które dokonują aktualizacji do Photoshop CS2 lub CS3 z wcześniejszej wersji Photoshop, mają problemy. Aby zaznaczyć zawartość warstwy w programie Photoshop CS2 lub nowszym, przytrzymaj Ctrl (Win) / Command (Mac) i kliknij bezpośrednio miniaturę podglądu warstwy na palecie Warstwy:
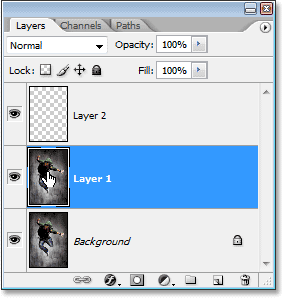
Wybierz zawartość warstwy w programie Photoshop CS2 lub nowszym, przytrzymując klawisz „Ctrl” (Win) / „Command” (Mac) i klikając bezpośrednio miniaturę podglądu warstwy.
Utwórz nową grupę warstw z warstw (Photoshop CS2 i nowsze wersje)
W Photoshop CS i wcześniejszych wersjach mieliśmy zestawy warstw. Od Photoshopa CS2 mamy Grupy warstw. To samo, inna nazwa. Aby utworzyć grupę warstw z warstwy lub z kilku warstw, najpierw wybierz warstwę (warstwy), którą chcesz dołączyć do grupy warstw, a następnie naciśnij Ctrl + G (Win) / Command + G (Mac):
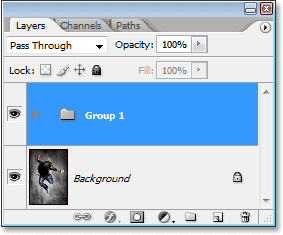
Wybierz warstwy, które chcesz zgrupować, a następnie naciśnij „Ctrl + G” (Win) / „Command + G” (Mac).
Aby rozgrupować warstwy, wybierz folder Grupa warstw na palecie Warstwy i naciśnij Shift + Ctrl + G (Win) / Shift + Command + G (Mac).
Scalanie warstw
Aby scalić warstwę z warstwą znajdującą się bezpośrednio pod nią w palecie Warstwy, naciśnij Ctrl + E (Win) / Command + E (Mac).
Aby scalić wiele warstw, najpierw wybierz warstwy, które chcesz scalić (w Photoshop CS i wcześniej musisz je połączyć), a następnie naciśnij Ctrl + E (Win) / Command + E (Mac).
W programie Photoshop CS2 i nowszych można scalić dwie lub więcej warstw w nową warstwę, zachowując oryginalne warstwy. Najpierw wybierz warstwy, które chcesz scalić, a następnie naciśnij Ctrl + Alt + E (Win) / Command + Opcja + E (Mac).
Aby scalić wszystkie warstwy, naciśnij Shift + Ctrl + E (Win) / Shift + Command + E (Mac). Spłaszczy to obraz na jednej warstwie.
Aby scalić wszystkie warstwy w osobną warstwę i zachować oryginały (działa to we wszystkich najnowszych wersjach programu Photoshop), najpierw utwórz nową pustą warstwę ponad wszystkimi innymi warstwami w palecie Warstwy, a następnie naciśnij Shift + Ctrl + Alt + E (Win ) / Shift + Command + Opcja + E (Mac).
Utwórz maskę przycinającą (Photoshop CS i wcześniejsze)
Aby utworzyć maskę przycinającą w Photoshop CS i wcześniejszych wersjach, naciśnij Ctrl + G (Win) / Command + G (Mac).
Aby zwolnić maskę przycinającą, naciśnij Shift + Ctrl + G (Win) / Shift + Command + G (Mac).
Utwórz maskę przycinającą (Photoshop CS2 i nowsze wersje)
Aby utworzyć maskę przycinającą w Photoshop CS2 i nowszych wersjach, naciśnij Ctrl + Alt + G (Win) / Command + Opcja + G (Mac).
Ten sam skrót zwalnia również maskę przycinającą.
Przełączaj tryby mieszania warstw
Próbując zdecydować o trybie mieszania warstw, większość ludzi wybiera jeden z listy rozwijanej Tryb mieszania w lewym górnym rogu palety Warstwy, zobacz, jaki efekt ma na ich obraz, a następnie wybierają inny z listy, zobacz, jaki to ma efekt, następnie wybierają inny, i tak dalej, i tak dalej. Jest o wiele lepszy sposób.
Aby przełączać się między różnymi trybami mieszania warstw, wystarczy przytrzymać klawisz Shift i używać klawiszy + (plus) i - (minus). Klawisz plus przewija listę, a klawisz minus przewija w górę:
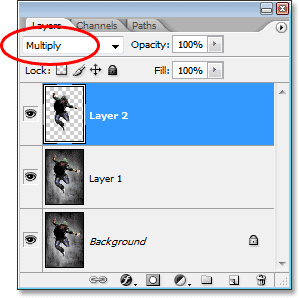
Przytrzymaj „Shift” i użyj klawiszy „+” i „-” na klawiaturze, aby przełączać wszystkie tryby mieszania warstw.
Zmiana krycia warstwy
Aby szybko zmienić krycie warstwy, najpierw upewnij się, że masz wybrane narzędzie Move, naciskając literę V na klawiaturze, aby ją wybrać, a następnie po prostu wpisz liczbę. Wpisz „5” dla 50% krycia, „8” dla 80% krycia, „3” dla 30% krycia i tak dalej. Jeśli potrzebujesz bardziej szczegółowej wartości krycia, takiej jak 25%, po prostu szybko wpisz „25”. Aby uzyskać 100% krycia, po prostu wpisz „0”. Jakakolwiek wprowadzona wartość krycia pojawi się w opcji Krycie w prawym górnym rogu palety Warstwy (w poprzek opcji Tryb mieszania):
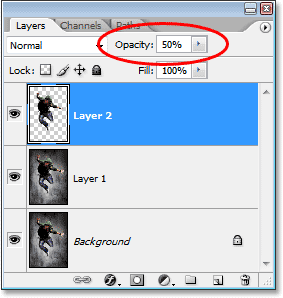
Wybierz warstwę na palecie Warstwy, a następnie wpisz liczbę, aby zmienić wartość krycia warstwy.