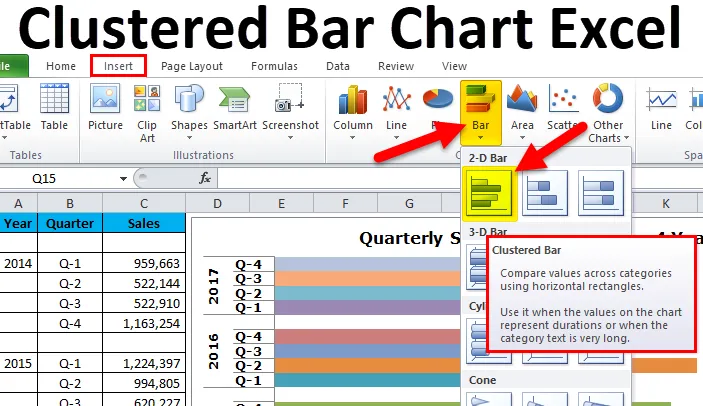
Klastrowy wykres słupkowy programu Excel (spis treści)
- Co to jest klastrowany wykres słupkowy w programie Excel?
- Rodzaje wykresów słupkowych w programie Excel
- Jak utworzyć klastrowany wykres słupkowy w programie Excel?
Klastrowany wykres słupkowy w programie Excel
Klastrowe wykresy słupkowe „wyświetlają więcej niż jedną serię danych na poziomym pasku”.
Na przykład: jeśli masz jeden rok jako główny nagłówek i pod tym nagłówkiem, istnieją 4 podtytuły Q1, Q2, Q3, Q4. Na normalnym wykresie słupkowym tylko dla głównych nagłówków tworzymy wykresy słupkowe. Ponieważ jeden rok obejmuje 4 kolejne podpozycje, musimy utworzyć skupione wykresy słupkowe.
Tutaj możemy porównać drobiazgowo porównanie wydajności podtytułów ze sobą, a nie tylko z głównymi nagłówkami.
Typowy klastrowy wykres słupkowy przedstawia kategorie (nagłówki i podtytuły) w pionie, a wszystkie wartości liczbowe (wartości kategorii) w poziomie.
Główną różnicą między WYKRESEM KOLUMNY I WYKRESEM PASKA jest to, że „wykres kolumnowy przedstawia kategorie w poziomie, a wartości liczbowe w pionie”. Jednak wykres słupkowy jest tylko na odwrót wykresu kolumnowego.
Poniższe zdjęcie pokazuje różnicę między tabelą COLUMN i BAR.

Główną różnicą jest wyświetlanie wartości w poziomie i w pionie na osi zamienionej.
Rodzaje wykresów słupkowych w programie Excel
W programie Excel 2010 dostępnych jest 5 rodzajów wykresów słupkowych.
- Wykres słupkowy 2D i słupkowy 2D
- Wykres słupkowy trójwymiarowy i trójwymiarowy
- Wykres słupkowy cylindra
- Stożkowy wykres słupkowy
- Wykres słupkowy piramidy
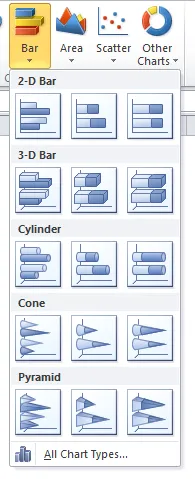
Jak utworzyć klastrowany wykres słupkowy w programie Excel?
Jest bardzo prosty i łatwy w użyciu. Zobaczmy teraz, jak utworzyć klastrowany wykres słupkowy za pomocą kilku przykładów.
Możesz pobrać ten szablon klastra wykresu słupkowego Excel tutaj - szablon klastra wykresu słupkowegoPrzykład 1
W tym przykładzie mam 4 lata danych z podziałem na każdy kwartał każdego roku.
Krok 1: Zestaw danych powinien wyglądać następująco.
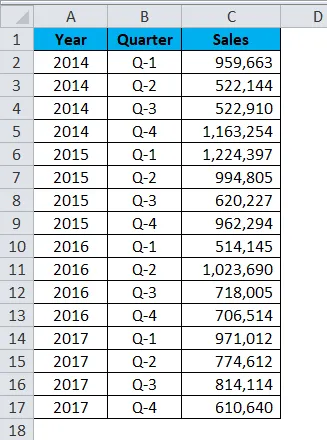
Krok 2: Wybierz Dane> Idź do Wstaw > Wykres słupkowy > Klastrowy wykres słupkowy.
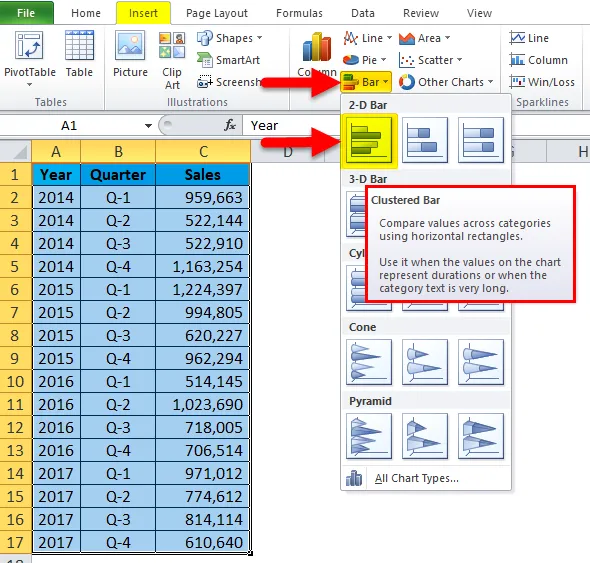
Po wstawieniu wykresu będzie on wyglądał następująco.
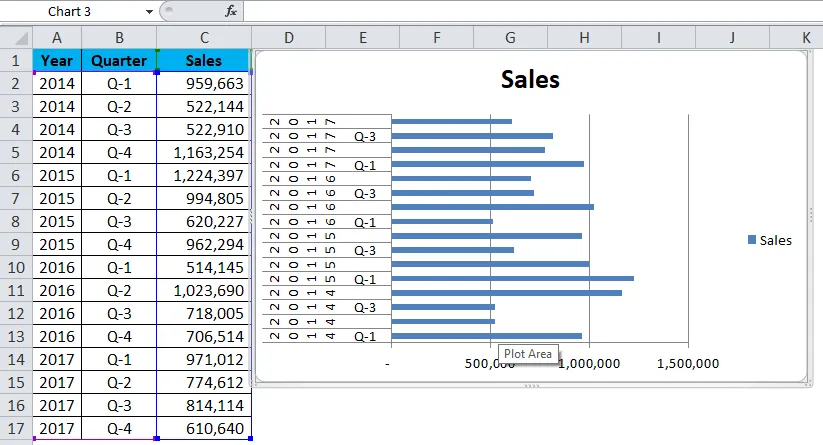
O! To wygląda brzydki człowiek. Musimy to upiększyć.
Krok 3: Kliknij prawym przyciskiem myszy pasek i wybierz formatowanie serii danych.
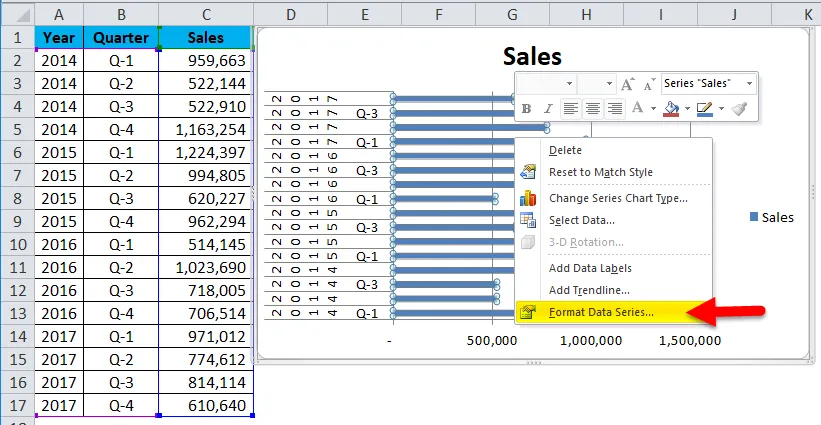
Przejdź do wypełnienia i wybierz Różne kolory według punktu.
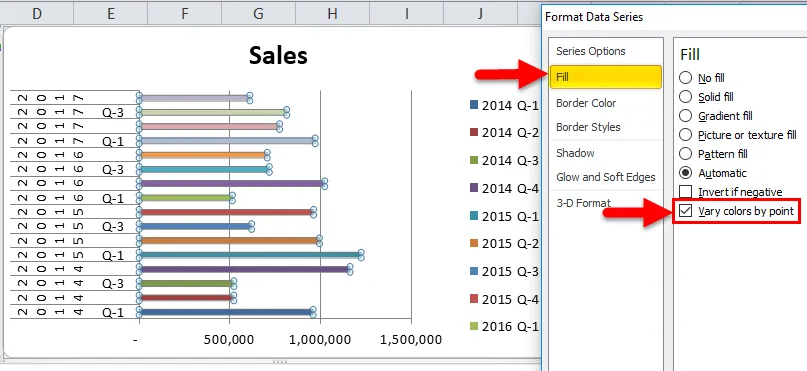
Krok 4: Na razie wygląda lepiej niż poprzednie. Musimy sformatować naszą oś pionową. Musimy zmienić kolejność danych, jak pokazano na poniższym obrazku.
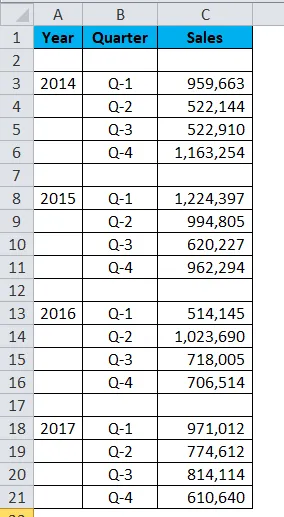
Krok 5: Gdy dane przestawią wykres, wygląda to tak.
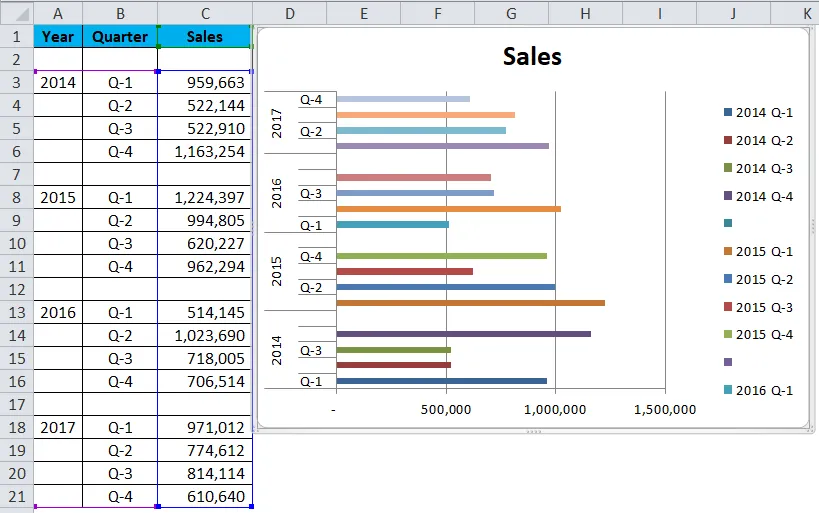
Krok 6: Kliknij prawym przyciskiem myszy pasek i wybierz formatowanie serii danych.
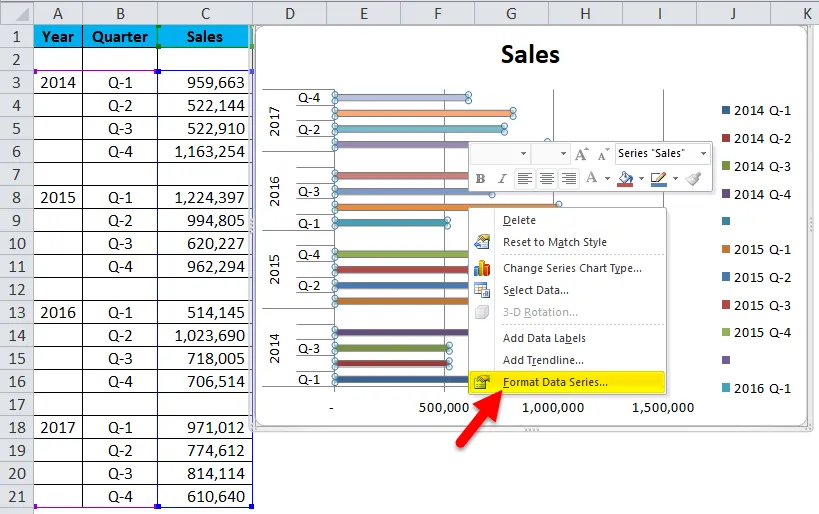
Ustaw szerokość szczeliny 0%. Seria nakłada się na 0%.
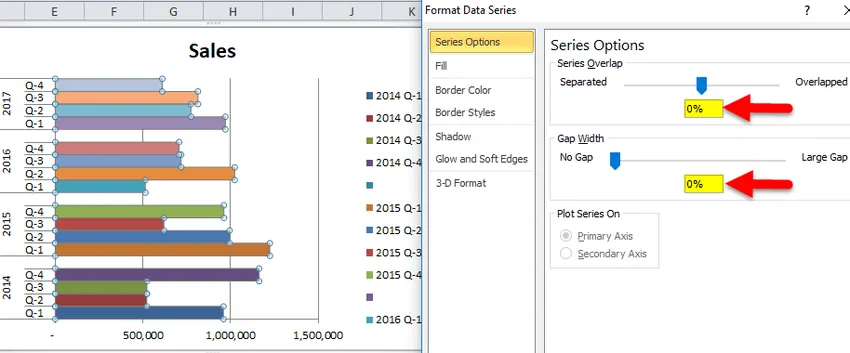
Ok, nasz klastrowany wykres słupkowy jest gotowy i możemy po prostu odczytać liczby z samego wykresu.
Interpretacja wykresu:
- Pierwszy kwartał 2015 r. To najwyższy okres sprzedaży, w którym wygenerował przychód w wysokości ponad 12 lakhs.
- Pierwszy kwartał 2016 r. To najniższy punkt w generowaniu przychodów. Ten konkretny kwartał wygenerował tylko 5, 14 lakh.
- W 2014 r. Po fatalnym pokazie w II i III kwartale nastąpił gwałtowny wzrost przychodów. Obecnie przychody tego kwartału są drugim co do wielkości okresem przychodów.
Nasz finał wygląda tak.
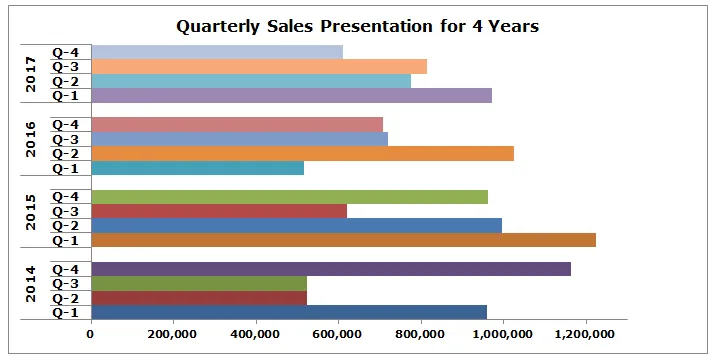
Przykład nr 2
W tym przykładzie używam danych docelowych vs. rzeczywistych.
Krok 1: Ułóż dane w poniższym formacie.

Krok 2: Wstaw wykres z sekcji wstawiania. Przejdź do wykresu słupkowego, a następnie wybierz klastrowany wykres słupkowy.
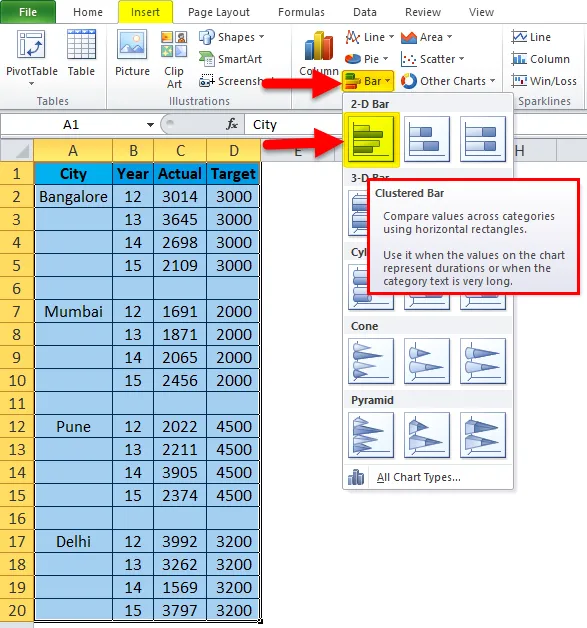
Początkowo twój wykres wygląda następująco.

Wykonaj formatowanie, wykonując poniższe kroki.
- Kliknij wykres prawym przyciskiem myszy i wybierz Wybierz dane.
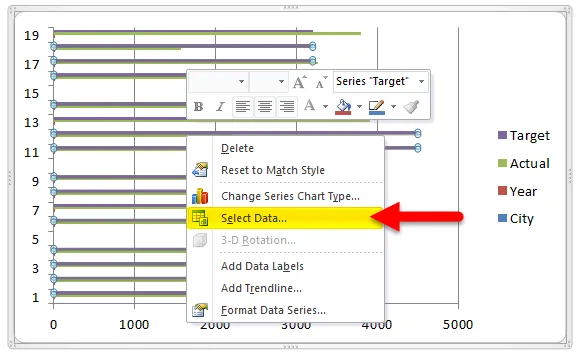
- Usuń miasto i rok z listy.
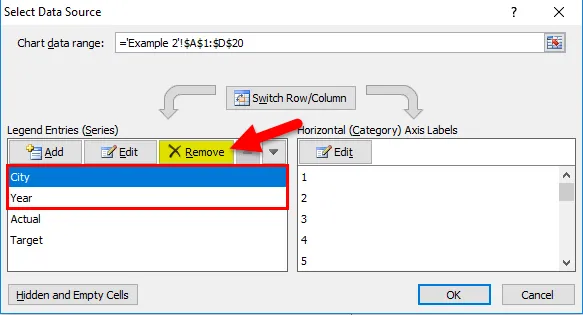
- Kliknij opcję EDYTUJ.
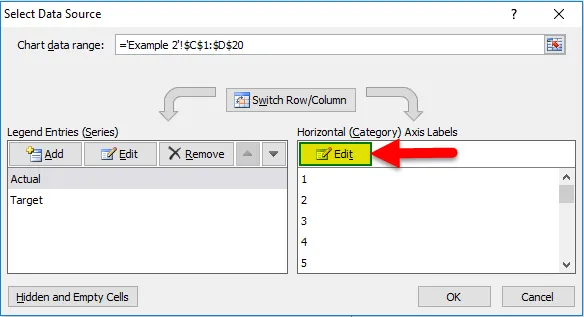
- I wybierz Miasto i rok dla tej serii.
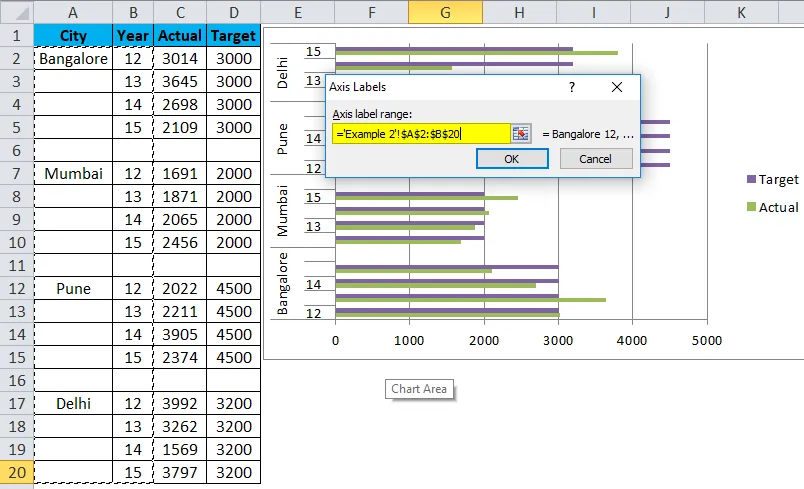
- Twój wykres będzie wyglądał następująco.
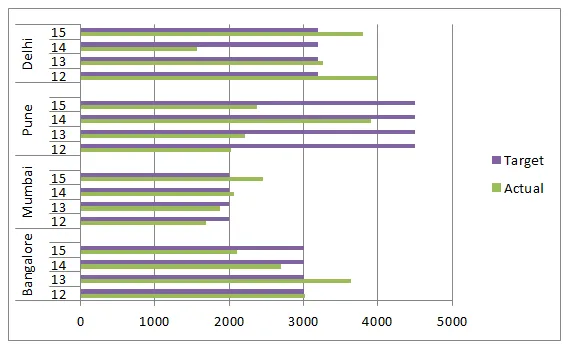
- Zastosuj do mrówczanu, tak jak zrobiliśmy to w poprzednim, a następnie twój wykres wygląda następująco. Zmień typ wykresu dla serii docelowej, aby lepiej się prezentował. Wybierz pasek docelowy, przejdź do projektowania i kliknij Zmień typ wykresu.
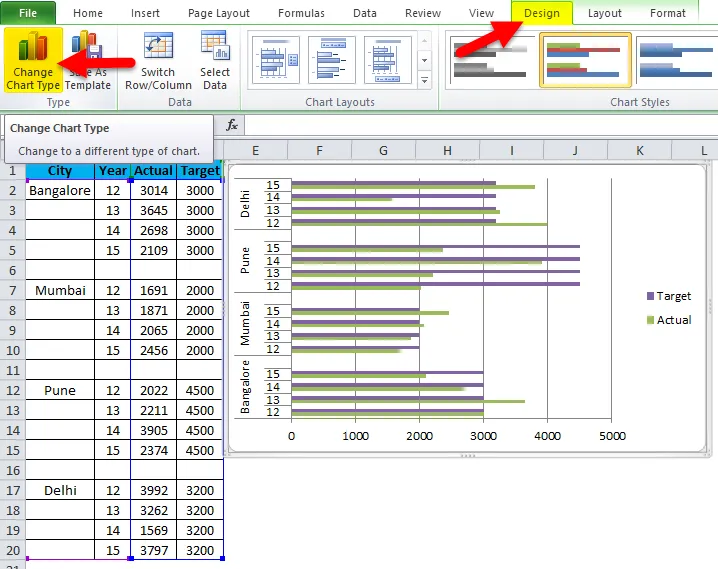
- I wybierz wykres liniowy.
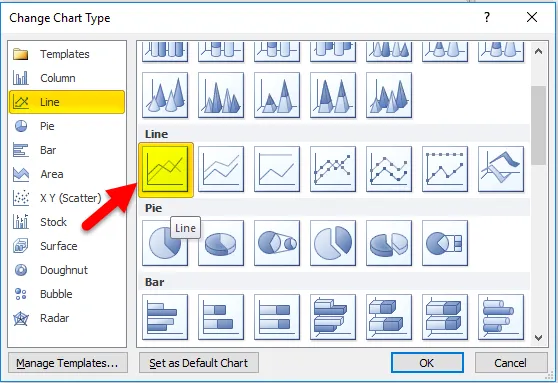
- Tak więc nasz wykres jest gotowy do przekazania wiadomości i wygląda następująco.
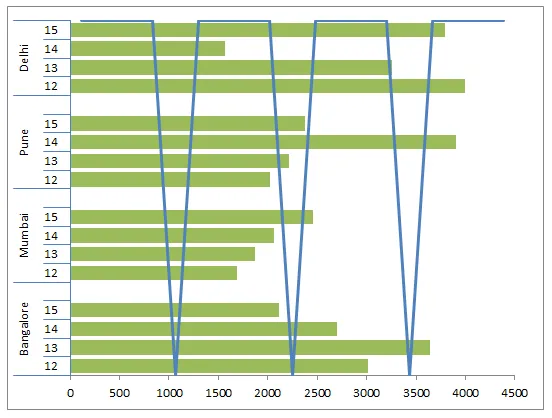
Zalety
- Łatwe do wykonania i zrozumienia.
- Możemy łatwo porównać wiele podkategorii.
- Możemy bardzo łatwo zauważyć zmiany.
- Bardzo przydatne, jeśli kategorie danych są małe.
Niedogodności
- Tworzy zamieszanie, jeśli dane są zbyt duże.
- Istnieje prawdopodobieństwo nałożenia się wielu podsektorów.
- Może nie być w stanie zmieścić wszystkiego na jednym wykresie.
O czym należy pamiętać o klastrowanym wykresie słupkowym
- Rozmieść dane przed utworzeniem klastrowego wykresu słupkowego.
- Jeśli dane są zbyt duże, wybierz inny wykres.
- Unikaj efektów 3D.
- Starannie konstruuj tabelę, aby nie nakładała się na inne kategorie.
Polecane artykuły
Jest to przewodnik po klastrowanym wykresie słupkowym. Tutaj omawiamy jego typy i sposób tworzenia klastrowego wykresu słupkowego programu Excel wraz z przykładami programu Excel i szablonem programu Excel do pobrania. Możesz również spojrzeć na te przydatne wykresy w programie Excel -
- Jak zbudować wykres przestawny w programie Excel?
- Jak tworzyć wykresy w VBA?
- Ekskluzywne wykresy PERT dla manekinów
- Utwórz innowacyjny wykres kołowy w MS Excel