W tym samouczku nauczymy się, jak łatwo dodawać klasyczny odcień sepii do obrazu za pomocą filtra Camera Raw w Photoshop CC (Creative Cloud). Możesz także stworzyć ten sam efekt w Photoshop CS6 i wcześniejszych wersjach, otwierając obraz w Adobe Camera Raw, ale fajną rzeczą w Photoshopie CC jest to, że Camera Raw można teraz stosować jako filtr bezpośrednio z poziomu samego Photoshopa! I jak zobaczymy, łącząc filtr Camera Raw z obiektami inteligentnymi, możemy dodać ton sepii w sposób całkowicie nieniszczący.
Oto zdjęcie, którego będę używać (zdjęcie stodoły o świcie z Shutterstock)

Oryginalne zdjęcie.
A oto jak będzie wyglądał efekt końcowy po dodaniu efektu sepii:

Wynik końcowy.
Zacznijmy!
Krok 1: Przekształć warstwę w inteligentny obiekt
Po otwarciu mojego obrazu w Photoshop CC, jeśli spojrzymy na panel Warstwy, zobaczymy zdjęcie siedzące na warstwie Tła, która jest obecnie jedyną warstwą w dokumencie:
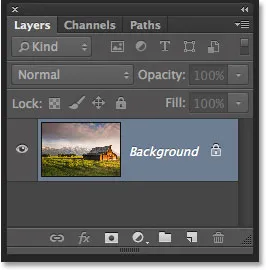
Panel Warstwy pokazujący obraz na warstwie Tła.
Zanim zastosujemy filtr Camera Raw do obrazu, najpierw przekonwertujmy tę warstwę na obiekt inteligentny . W ten sposób filtr Camera Raw zostanie dodany jako Inteligentny filtr, co pozwoli nam na zastosowanie odcienia sepii na obrazie w sposób nieniszczący. Aby to zrobić, kliknij małą ikonę menu w prawym górnym rogu panelu Warstwy:

Kliknięcie ikony menu.
Następnie wybierz Konwertuj na inteligentny obiekt z wyświetlonego menu:

Wybierz „Konwertuj na inteligentny obiekt” z menu panelu Warstwy.
Wygląda na to, że nic się nie stało z obrazem, ale jeśli spojrzymy ponownie w panelu Warstwy, w prawym dolnym rogu miniatury podglądu warstwy widzimy małą ikonę Inteligentnego obiektu . Dzięki temu wiemy, że warstwa została pomyślnie przekonwertowana na obiekt inteligentny:
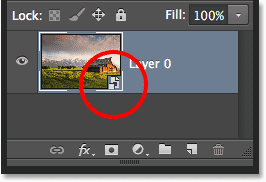
Miniatura podglądu warstwy pokazująca nową ikonę Smart Object.
Krok 2: Zastosuj filtr Camera Raw
Jesteśmy teraz gotowi zastosować filtr Camera Raw do obrazu. Przejdź do menu Filtr na pasku menu u góry ekranu i wybierz Camera Raw Filter :
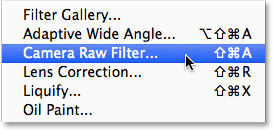
Przejdź do Filtr> Filtr Camera Raw.
Spowoduje to otwarcie okna dialogowego filtra Camera Raw. W przeważającej części filtr Camera Raw w Photoshop CC daje nam te same narzędzia, panele i kontrolki, które znaleźlibyśmy, gdybyśmy otworzyli obraz w głównej wtyczce Adobe Camera Raw, z paskiem narzędzi wyświetlanym w lewym górnym rogu okno dialogowe i różne panele po prawej stronie. Sam obraz pojawia się w dużym obszarze podglądu:
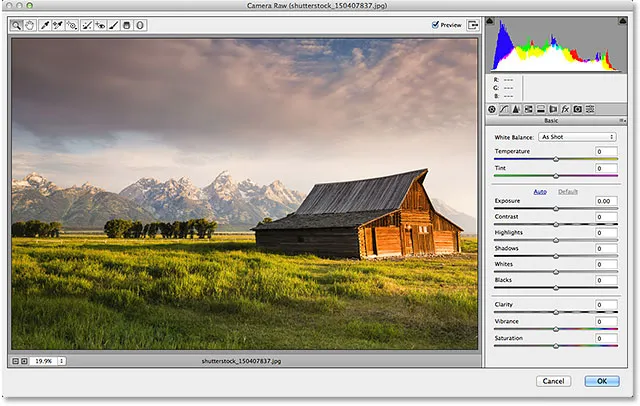
Okno dialogowe filtra Camera Raw w Photoshop CC.
Krok 3: Przejdź do panelu HSL / skali szarości
Jak wspomniałem, panele znajdują się bezpośrednio pod histogramem w kolumnie, która biegnie w dół po prawej stronie okna dialogowego. Panel Podstawowy to panel, który otwiera się domyślnie, ale możemy przełączyć się na dowolny z pozostałych paneli, klikając zakładki znajdujące się u góry obszaru panelu. Kliknij czwartą kartę z lewej strony, aby przełączyć się z panelu podstawowego do panelu HSL / skali szarości :
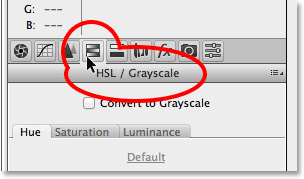
Kliknięcie karty HSL / Skala szarości, aby otworzyć panel.
Krok 4: Wybierz opcję Konwertuj na skalę szarości
Jedną z rzeczy, które możemy zrobić w panelu HSL / Skala szarości, jest konwersja naszego pełnokolorowego obrazu na czarno-biały. Zróbmy to przed zastosowaniem odcienia sepii. Wybierz opcję Konwertuj na skalę szarości u góry panelu, klikając wewnątrz jego pola wyboru:
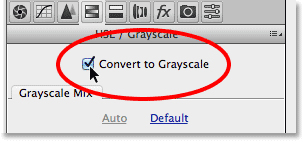
Wybierz „Konwertuj na skalę szarości”.
Po wybraniu tej opcji obraz zostanie przekonwertowany na czarno-biały w obszarze podglądu przy użyciu ustawień automatycznych Camera Raw:
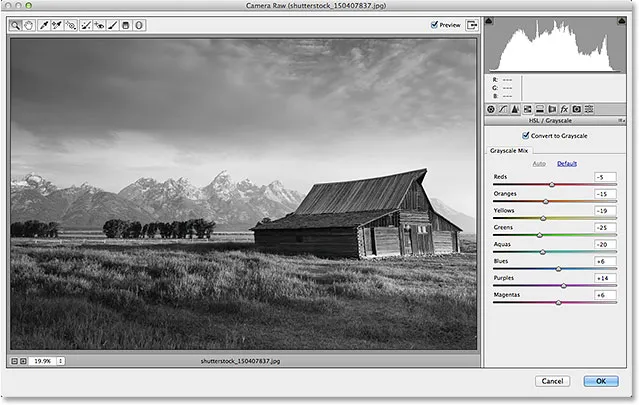
Początkowa konwersja czerni i bieli.
Krok 5: Utwórz niestandardową wersję czarno-białą
Aby precyzyjnie dostroić efekt i stworzyć własną niestandardową konwersję czerni i bieli, po prostu przeciągnij suwaki poszczególnych kolorów (Czerwone, Pomarańcze, Żółte, Zielone itp.) W sekcji panelu Skala szarości . Przeciągnięcie suwaka w prawo rozjaśni wszystkie obszary obrazu, które pierwotnie zawierały ten kolor, natomiast przeciągnięcie tego samego suwaka w lewo przyciemni te obszary. Na przykład mój obraz zawierał sporo żółtego koloru, szczególnie na trawie, więc gdy przeciągam suwak Żółcie w prawo:
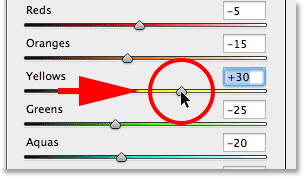
Przeciągnięcie suwaka Żółte w prawo.
Trawa staje się jaśniejsza w wersji czarno-białej. Możesz eksperymentować z różnymi kolorami, dopóki nie będziesz zadowolony z rezultatów:

Wszystkie obszary pierwotnie zawierające żółty są teraz jaśniejsze po przeciągnięciu suwaka Żółcie.
Krok 6: Przejdź do panelu podziału tonów
Teraz, kiedy przekonwertowaliśmy obraz na czarno-biały, możemy zastosować ton sepii. W tym celu kliknij kartę bezpośrednio po prawej stronie karty HSL / Skala szarości, aby otworzyć panel Podział tonowania :
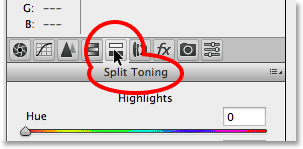
Otwieranie panelu Split Toning poprzez kliknięcie jego zakładki.
Krok 7: Ustaw wartości odcienia i nasycenia cieni
Elementy sterujące dla panelu Podział tonów są podzielone na trzy sekcje - suwak Barwa i Nasycenie dla Podświetleń u góry, osobny suwak Barwa i Nasycenie dla Cieni u dołu oraz suwak Balans między sekcjami Podświetlenia i Cienie. Aby utworzyć ton sepii, możemy zignorować sekcję Wyróżnienia, pozostawiając suwaki Barwa i Nasycenie ustawione na 0. Spowoduje to pozostawienie jaśniejszych tonów obrazu jako obszarów w skali szarości. Wszystko, co musimy zrobić, to zastosować kolor do ciemniejszych obszarów (cienie), a do tego używamy suwaków Cienie.
Najpierw wybieramy kolor cieni za pomocą suwaka Barwa. W przypadku odcienia sepii wartość odcienia od 40 do 50 zwykle działa dobrze. Podzielę różnicę i ustawię wartość Barwa na 45, co daje pomarańczowo-żółty kolor. Jednak nie zobaczysz, że kolor zostanie zastosowany do obrazu, dopóki nie zwiększysz suwaka Nasycenie. Ustaw wartość nasycenia na około 40 :
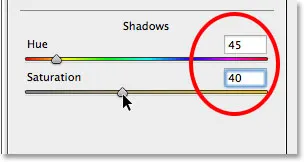
Ustawienie Barwy na 45 i Nasycenie na 40 w sekcji Cienie.
Oto jak teraz wygląda mój obraz w obszarze podglądu:

Początkowy efekt odcienia sepii.
Krok 8: W razie potrzeby dostosuj suwak Balance
Na koniec, mimo że zignorowaliśmy suwaki Barwa i Nasycenie w sekcji Najważniejsze na górze panelu, możemy użyć suwaka Balans, aby przesunąć ton sepii dalej w jaśniejsze obszary obrazu. Domyślnie suwak Balans znajduje się w połowie odległości między cieniami i światłami, ale gdy przeciągamy suwak w lewo, przesuwając go w ciemniejsze obszary, przesuwamy balans obrazu na korzyść koloru cienia. Innymi słowy, kolor cienia zacznie coraz bardziej docierać również do jaśniejszych tonów. Gdybyśmy przeciągnęli suwak Równowagi do końca w lewo, skutecznie zabarwialiśmy cały obraz kolorem cienia, ale nie musimy iść tak daleko. Przeciągnę suwak Równowagi mniej więcej do połowy w lewo, dając mi wartość około -50 :
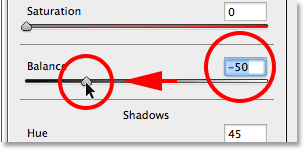
Przeciągnięcie suwaka Równowaga w lewo.
A teraz efekt sepii zastosowano nie tylko w najciemniejszych tonach, ale także w jaśniejszych obszarach. Tylko najjaśniejsze obszary obrazu pozostają w skali szarości:

Efekt po przeciągnięciu suwaka Równowaga w lewo.
Gdy jesteś zadowolony z wyglądu obrazu, kliknij przycisk OK w prawym dolnym rogu okna dialogowego, aby zaakceptować ustawienia i zamknąć filtr Camera Raw:

Kliknięcie przycisku OK.
Jeśli pamiętasz z poprzedniego kroku, zanim zastosowaliśmy filtr Camera Raw do obrazu, najpierw przekonwertowaliśmy warstwę tła na obiekt inteligentny. Umożliwiło to dodanie filtra Camera Raw jako inteligentnego filtra, a jeśli spojrzymy jeszcze raz w panelu Warstwy, możemy zobaczyć filtr Camera Raw wymieniony jako inteligentny filtr pod obrazem. Oznacza to, że nasz efekt odcienia sepii jest w rzeczywistości całkowicie niezależny od samego obrazu. Możemy włączać i wyłączać efekt po prostu klikając małą ikonę widoczności ( ikonę „gałki ocznej”) po lewej stronie nazwy filtra. Kliknij ikonę raz, aby wyłączyć efekt i powrócić do oryginalnego obrazu. Kliknij ponownie, aby ponownie włączyć efekt sepii. Możesz także kliknąć dwukrotnie nazwę „Camera Raw Filter”, aby w razie potrzeby ponownie otworzyć okno dialogowe filtra i edytować ustawienia:
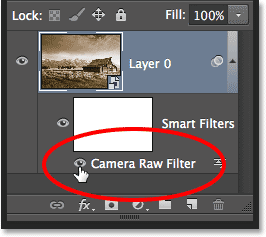
Kliknij ikonę „gałki ocznej”, aby włączyć lub wyłączyć efekt sepii. Kliknij dwukrotnie nazwę filtra, aby go ponownie otworzyć.
Mamy to! W ten sposób można łatwo zastosować nieniszczący klasyczny odcień sepii do obrazu za pomocą filtra Camera Raw w Photoshop CC (Creative Cloud)! Więcej informacji na temat edycji zdjęć w Photoshopie znajduje się w sekcji Retusz zdjęć!