
Wiele IFS w programie Excel (spis treści)
- Wiele IFS w Excelu
- Jak korzystać z funkcji IF w programie Excel?
Wiele IFS w Excelu
W Microsoft Excel funkcja JEŻELI jest jedną z najważniejszych funkcji, która jest najczęściej używana do sprawdzania stanu logicznego (PRAWDA lub FAŁSZ). Funkcja IFS sprawdza, czy spełniony jest jeden lub więcej warunków, i odpowiednio zwraca wartość, która spełnia pierwszy warunek PRAWDA.

Argumenty
- Logiczny test: Jest to wyrażenie logiczne, w którym może być „PRAWDA” lub „FAŁSZ”
- Wartość_jeśli_prawda: Zwróci wartość PRAWDA, jeśli określony warunek zostanie spełniony.
- Wartość_jeśli_fałsz: Zwróci wartość jako FAŁSZ, jeśli określony warunek nie zostanie spełniony.
Na przykład, jeśli mamy formułę as = JEŻELI (A2 = 2, „PRAWDA”, „FAŁSZ”), co oznacza, że JEŻELI A2 = 2, to jeśli funkcja zwróci PRAWDA lub zwróci FAŁSZ.
Jak korzystać z funkcji IF w programie Excel?
Wiele IFS w Excelu jest bardzo proste i łatwe. Przyjrzyjmy się wielu IFS w Excelu, które są jak poniżej.
Możesz pobrać ten szablon Wiele IFS Excel tutaj - Wiele Szablon Excel IFSWiele IFS w programie Excel - przykład nr 1
W programie Excel możemy znaleźć funkcję JEŻELI, która jest skategoryzowana w grupie warunków LOGICZNYCH w menu FORMUŁY, które pokazano na poniższym zrzucie ekranu.

Korzystanie z funkcji JEŻELI w programie Excel
W tym przykładzie nauczymy się korzystać z funkcji JEŻELI na podstawie prostego przykładu. Rozważ poniższy przykład, w którym mamy oceny ucznia z tematem pokazanym poniżej.

W tym przypadku wykorzystamy warunek JEŻELI, aby dowiedzieć się, czy uczeń uzyska status PASS lub FAIL, wykonując poniższe kroki.
- Najpierw wybierz komórkę E2.
- Zastosuj warunek IF, jak poniżej
- = JEŻELI (D2> C2, „PASS”, „FAIL”)

- W tym przypadku użyliśmy warunku JEŻELI, sprawdzając, czy 20> 100, a następnie program excel zwróci status „FAIL” lub zwróci „PASS”
- Zastosuj formułę i naciśnij klawisz Enter, aby uzyskać wynik w następujący sposób.
Wynik

Używanie wielu IFS w programie Excel z TEKSTEM
Możemy użyć wielu instrukcji IFS w programie Excel, aby sprawdzić dwa lub więcej warunków jednocześnie, stosując tę samą składnię warunków IF. W poniższym przykładzie zobaczymy, jak zastosować wiele IFS.
Wiele IFS w programie Excel - przykład nr 2
W tym przykładzie nauczymy się korzystać z funkcji wielokrotnego IF, korzystając z prostego przykładu. Rozważ poniższy przykład, w którym mamy internetowy system rezerwacji biletów autobusowych, w którym musimy znać status rezerwacji, niezależnie od tego, czy wszystkie miejsca są zarezerwowane, czy nie. W takich przypadkach możemy użyć funkcji Multiple IFS do uzyskania danych wyjściowych. Przykład statusu rezerwacji online przedstawiony poniżej.

Tutaj, w kolumnie statusu, użyjemy funkcji Multiple IF, wykonując procedurę krok po kroku w następujący sposób.
- Najpierw wybierz komórkę E4, która jest niczym innym jak kolumną Status.
- Teraz zastosuj funkcję Multiple IF, sprawdzając warunek, jeśli CAŁKOWITE MIEJSCA = SIEDZIBY SPRZEDANE, wtedy musimy uzyskać status „REZERWOWANE PRZEZ SIEDZIBY” lub jeśli CAŁKOWITE MIEJSCA są mniejsze niż SPRZEDANE MIEJSCA, musimy uzyskać status „PRZECIWDZIAŁANE” lub poda status jako „DOSTĘPNA PRZESTRZEŃ”
- Zamierzamy zastosować powyższy warunek, używając Multiple IFS.
- Najpierw wstaw instrukcję IF do E4
- Wpisz Wspornik otwierający i wybierz C4.
- Zastosuj warunek jako C4 = D4 (CAŁKOWITE MIEJSCA = SIEDZENIA SPRZEDANE) niż w podwójnych cudzysłowach wpisz tekst jako „REZERWACJA AUTOBUSÓW”
- Następnie wstaw przecinek.
- Teraz wstaw inny warunek JEŻELI i otwórz nawiasy, zaznaczając to jako C5
- Następnie zamknij nawias warunku IF dla Multiple IFS.
- Jeśli połączymy powyższy IF, otrzymamy instrukcję Multiple IFS, która jest pokazana poniżej.
- = JEŻELI (C5 = D5, „REZERWOWANY BUS”, JEŻELI (C5

- Po zastosowaniu wielokrotnego IFS otrzymamy niższy status wyjściowy, który pokazano poniżej.

- Na powyższym zrzucie ekranu otrzymaliśmy status „DOSTĘPNE MIEJSCE”, ponieważ warunek JEŻELI sprawdzi pierwszy warunek, ponieważ JEŻELI 400 = 390, pierwszy warunek nie jest prawdziwy, więc program Excel sprawdzi inny warunek JEŻELI jako IF 400 <390, a następnie musimy wyświetl status jako „PRZESTRZEŃ DOSTĘPNA” tutaj warunek jest PRAWDA, więc JEŻELI warunek wyświetli status jako „PRZESTRZEŃ DOSTĘPNA”
- Przeciągnij w dół formułę dla wszystkich komórek, aby uzyskać niższy wynik wyjściowy, który pokazano poniżej.
Wynik
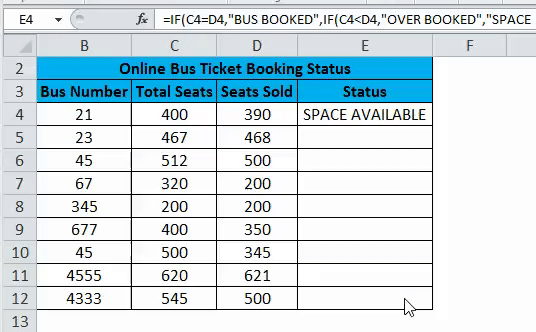
Wiele IFS w programie Excel - przykład nr 3
W tym przykładzie zobaczymy, jak korzystać z wielu IFS, używając wartości liczbowej do wyświetlania statusu.
Korzystanie z wielu IFS przy użyciu wartości liczbowej
Rozważ poniższy przykład, który pokazuje MRP i CENĘ SPRZEDAŻY, w której musimy dowiedzieć się OPŁATY zamykającej dla Amazon, tutaj użyjemy wielokrotnego IFS, aby uzyskać OPŁATĘ ZAMKNIĘCIA zarówno dla MRP, jak i CENY SPRZEDAŻY, wykonując poniższe kroki.
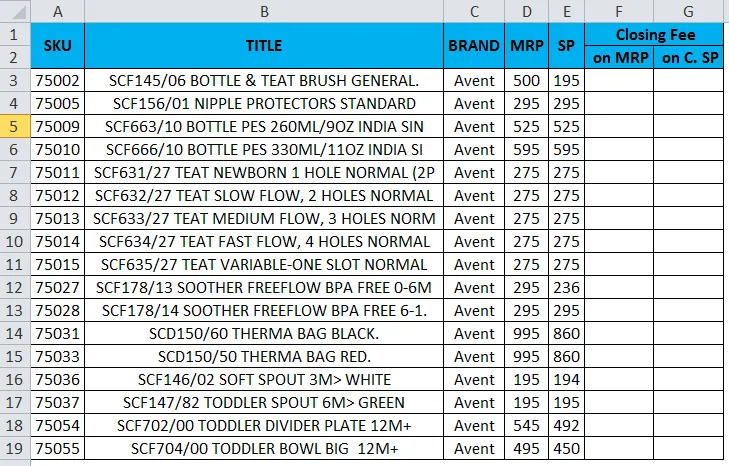
- Najpierw wybierz komórkę F3
- Zastosuj instrukcję wielokrotnego warunku IF, sprawdzając warunek, ponieważ IF MRP jest mniejsza niż 250, podaj opłatę za zamknięcie jako zero lub IF MRP jest mniejsza niż 500, podaj opłatę za zamknięcie jako pięć (5) lub podaj opłatę za zamknięcie jako dziesięć (10) .
- Następnie musimy zastosować warunek wielokrotnego JEŻELI dla CENY SPRZEDAŻY, sprawdzając warunek, ponieważ JEŻELI Cena Sprzedaży jest mniejsza niż 250, musimy uzyskać opłatę końcową, ponieważ Zero (0) lub JEŻELI Cena Sprzedaży jest mniejsza niż 500, musimy uzyskać opłata za zamknięcie jako pięć (5), w przeciwnym razie musimy uzyskać opłatę za zamknięcie jako dziesięć (10).
- Zamierzamy zastosować powyższe dwa warunki, używając wielokrotnego IFS w obu kolumnach.
- Najpierw wstaw instrukcję IF do F3.
- Wpisz Wspornik otwierający i wybierz D3.
- Zastosuj warunek jako D3 <250 MRP <250, a następnie wyświetl opłatę za zamknięcie jako zero i wstaw przecinek po tym.
- Teraz wstaw kolejny warunek JEŻELI i otwórz nawiasy, zaznaczając, że sprawdzając warunek jako D3 <500, wyświetl opłatę za zamknięcie jako 5 lub wyświetl opłatę za zamknięcie jako 10.
- Następnie zamknij nawias warunku IF dla Multiple IFS.
- Jeśli połączymy powyższy IF, otrzymamy instrukcję Multiple IFS, która jest pokazana poniżej.
- = JEŻELI (D3 <250, 0, JEŻELI (D3 <500, 5, 10)), co pokazano na poniższym zrzucie ekranu.
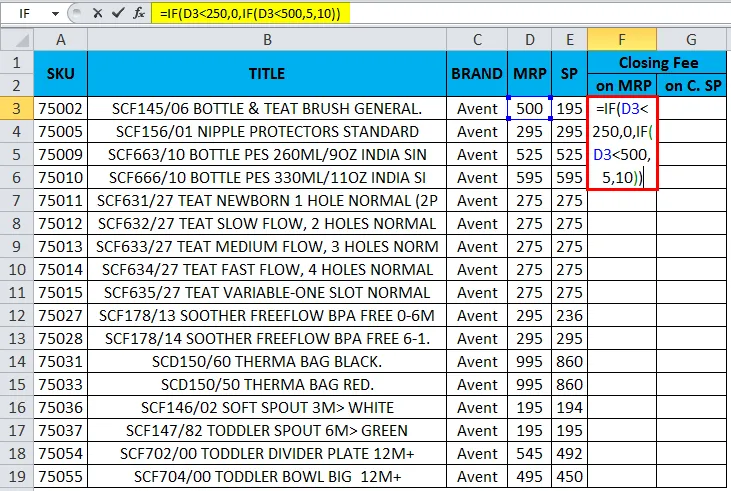
- Po zastosowaniu wielokrotnego IFS otrzymamy niższy status wyjściowy, który pokazano poniżej.
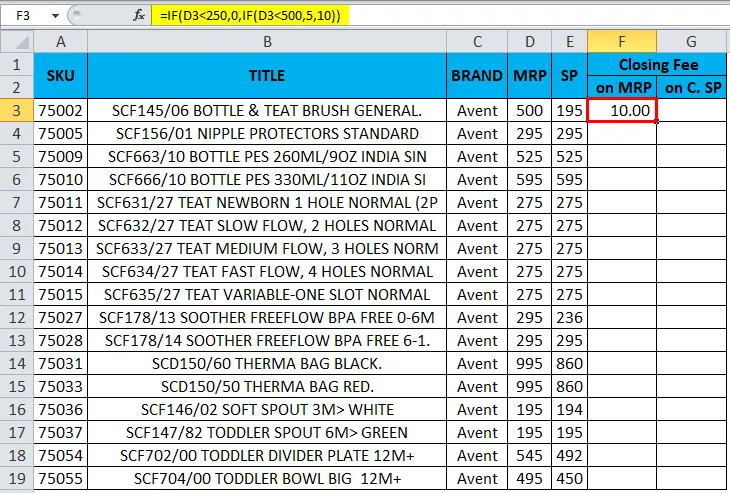
- Na powyższym zrzucie ekranu mamy opłatę za zamknięcie MRP jako 10, w jaki sposób? Ponieważ pierwszy warunek IF sprawdzi pierwszy warunek jako IF 500 <250, otrzymamy opłatę za zamknięcie, ponieważ zero tutaj tutaj warunek jest PRAWDA i excel sprawdzi inny warunek IF, który stwierdza, że jeśli MR MR <500 otrzymamy opłatę za zamknięcie jako pięć lub warunek JEŻELI wyświetli opłatę za zamknięcie jako 10.
- W tym przykładzie MRP wynosi 500, co sprawdza warunek jako 500 <500, tutaj jest mniej więcej równy warunkowi, więc JEŚLI warunek wyświetli opłatę za zamknięcie jako 10.
- Zastosuj kolejny wielokrotny IF dla opłaty za zamknięcie ceny sprzedaży as = IF (E3 <250, 0, IF (E3 <500, 5, 10))
- Przeciągnij formułę dla wszystkich komórek, aby uzyskać następujący wynik.
Wynik
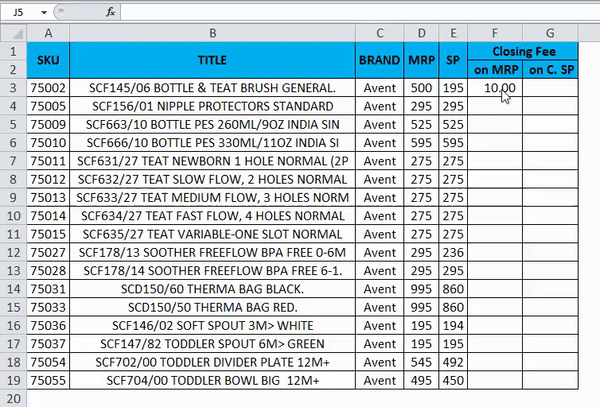
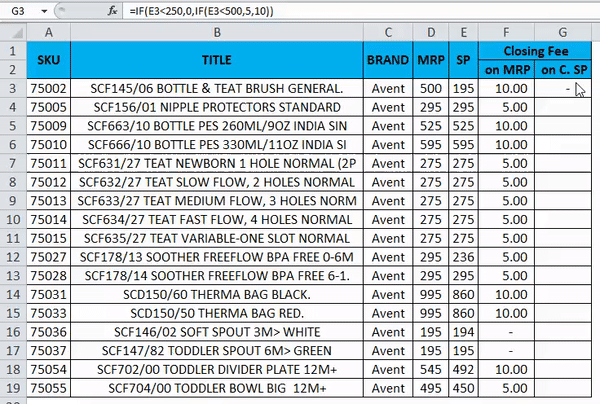
Rzeczy do zapamiętania na temat wielu IFS w Excelu
- Kiedy używamy ciągu w programie Excel, Multiple IFS zapewnia, że zawsze wprowadzamy tekst w cudzysłowie, w przeciwnym razie instrukcja zwróci błąd jako # NAZWA?
- Podczas korzystania z wielokrotnego IFS upewnij się, że zamknęliśmy wielokrotny nawias otwierający i zamykający, w przeciwnym razie otrzymamy komunikat o błędzie informujący, że zastosowana formuła jest niepoprawna.
Polecane artykuły
To był przewodnik po wielu IFS w Excelu. Tutaj omawiamy, jak korzystać z wielu IFS w Excelu, wraz z praktycznymi przykładami i szablonem Excela do pobrania. Możesz także przejrzeć nasze inne sugerowane artykuły -
- IFERROR z WYSZUKAJ.PIONOWO w programie Excel
- Korzystanie z uchwytu wypełnienia w programie Excel
- Jak usunąć zduplikowane wartości
- Jak korzystać z walidacji danych Excel