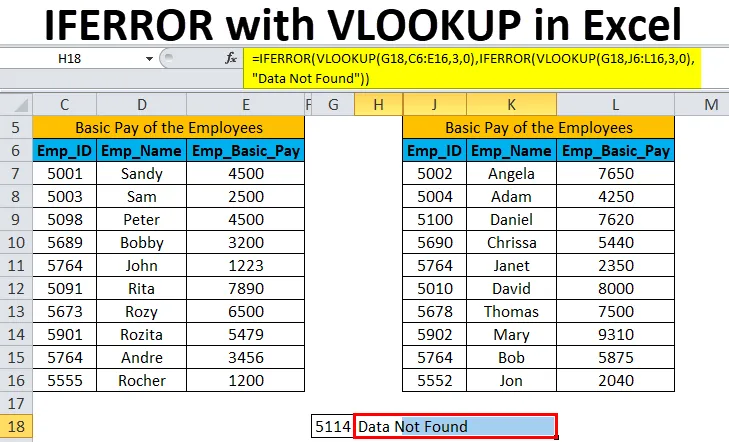
Excel IFERROR z WYSZUKAJ.PIONOWO (spis treści)
- IFERROR z WYSZUKAJ.PIONOWO w programie Excel
- Jak używać IFERROR z WYSZUKAJ.PIONOWO w programie Excel?
- Plusy i minusy IFERROR z WYSZUKAJ.PIONOWO w Excelu
IFERROR z WYSZUKAJ.PIONOWO w programie Excel
Aby dobrze wiedzieć o IFERROR z funkcją WYSZUKAJ.PIONOWO, przede wszystkim musimy wiedzieć o funkcji WYSZUKAJ.PIONOWO w programie Excel.
Funkcja WYSZUKAJ.PIONOWO przeszukuje pierwszą kolumnę zakresu komórek i zwraca wartość z dowolnej komórki w tym samym wierszu zakresu.
Poniżej znajduje się formuła WYSZUKAJ.PIONOWO w programie Excel:

Argumenty funkcji WYSZUKAJ.PIONOWO wyjaśniono poniżej:
- lookup_ value: Jest to liczba, ciąg tekstowy lub odwołanie do komórki, które należy przeszukać w pierwszej kolumnie zakresu komórek.
- table_ array: Jest to odwołanie do komórki lub nazwa zakresu całego zakresu danych.
- col_ index_ num: Jest to kolumna, z której wymagany jest wynik.
- wyszukiwanie zakresu: określa się, czy chcesz dopasować dokładną czy przybliżoną. Możliwą wartością jest PRAWDA lub FAŁSZ. Wartość PRAWDA zwraca przybliżone dopasowanie, a wartość FAŁSZ zwraca dokładne dopasowanie.
Funkcja IFERROR zwraca wartość, którą określa się identyfikator, który formuła ocenia na błąd, w przeciwnym razie zwraca formułę. Służy do wychwytywania i obsługi błędów generowanych przez inne formuły lub funkcje. IFERROR sprawdza następujące błędy: # nie dotyczy, # WARTOŚĆ!, #REF!, # DIV / 0!, #NUM!, #NAZWA? lub #NULL!
Uwaga: Jeśli szukana wartość, która ma zostać przeszukana, wystąpi więcej niż jeden raz, funkcja WYSZUKAJ.PIONOWO zlokalizuje pierwsze wystąpienie wartości szukanej_.Poniżej znajduje się formuła IFERROR w programie Excel:

Argumenty funkcji IFERROR wyjaśniono poniżej:
- wartość: jest to wartość, odwołanie lub formuła sprawdzająca błąd.
- value_ if_ error: Jest to wartość zwracana w przypadku znalezienia błędu.
Podczas korzystania z funkcji WYSZUKAJ.PIONOWO w MS Excel, jeśli szukana wartość nie zostanie znaleziona w podanych danych, zwraca błąd # Nie dotyczy.
Poniżej znajduje się IFERROR z formułą WYSZUKAJ.PIONOWO w programie Excel:
= JEŻELI.BŁĄD (WYSZUKAJ.PIONOWO (wartość_wyszukiwania, tablica_tabeli, numer_kolumny_kolumny, (wyszukiwanie_kresu)), błąd_wartości_jeśli_)
Jak używać IFERROR z WYSZUKAJ.PIONOWO w programie Excel?
IFERROR z WYSZUKAJ.PIONOWO w programie Excel jest bardzo prosty i łatwy w użyciu. Rozumiem działanie IFERROR z WYSZUKAJ.PIONOWO w programie Excel na pewnym przykładzie.
Możesz pobrać ten IFERROR z szablonem VLOOKUP Excel tutaj - IFERROR z szablonem VLOOKUP ExcelPrzykład # 1 - IFERROR z WYSZUKAJ.PIONOWO
Weźmy przykład podstawowego wynagrodzenia pracowników firmy.

Na powyższym rysunku mamy listę identyfikatora pracownika, nazwiska pracownika i wynagrodzenia podstawowego pracownika.
Teraz chcemy przeszukać podstawowe wynagrodzenie pracowników w odniesieniu do identyfikatora pracownika 5902.
Zastosujemy następującą formułę:
= WYSZUKAJ.PIONOWO (F5, B3: D13, 3, 0)
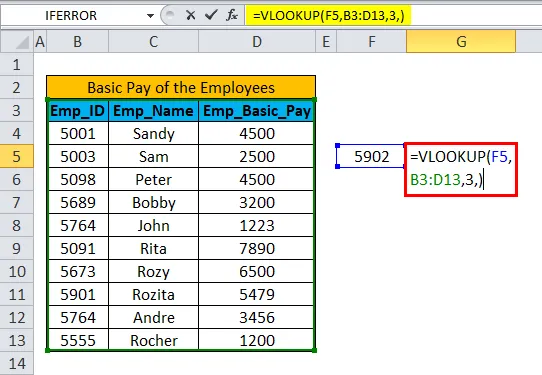
Ale tego identyfikatora pracownika nie ma na liście. W tej sytuacji funkcja WYSZUKAJ.PIONOWO zwróci błąd # Nie dotyczy .
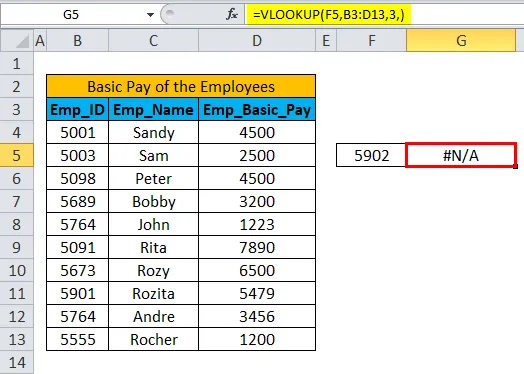
Lepiej więc zastąpić błąd # N / A niestandardową wartością, aby każdy mógł zrozumieć, dlaczego ten błąd nadchodzi.
Tak więc użyjemy IFERROR z funkcją WYSZUKAJ.PIONOWO w programie Excel w następujący sposób:
= JEŻELI.BŁĄD (WYSZUKAJ.PIONOWO (F5, B3: D13, 3, 0), „Nie znaleziono danych”)

Zauważymy, że błąd został zastąpiony dostosowaną wartością „ Nie znaleziono danych ”.
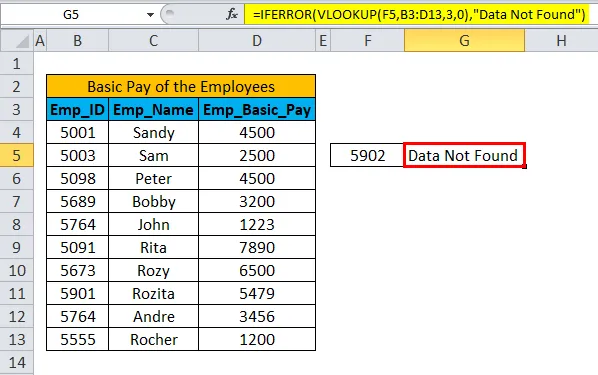
Przykład # 2 - Zastosowanie IFERROR z WYSZUKAJ.PIONOWO na pofragmentowanym zestawie danych
Możemy również użyć IFERROR z funkcją WYSZUKAJ.PIONOWO na pofragmentowanych zestawach danych z tego samego arkusza, skoroszytu lub różnych skoroszytów.
Możemy użyć tej funkcji w tym samym skoroszycie lub różnych skoroszytach, używając odwołania do komórek 3D.
Weźmy przykład z tego samego arkusza, aby zrozumieć użycie funkcji w pofragmentowanych zestawach danych w tym samym arkuszu.
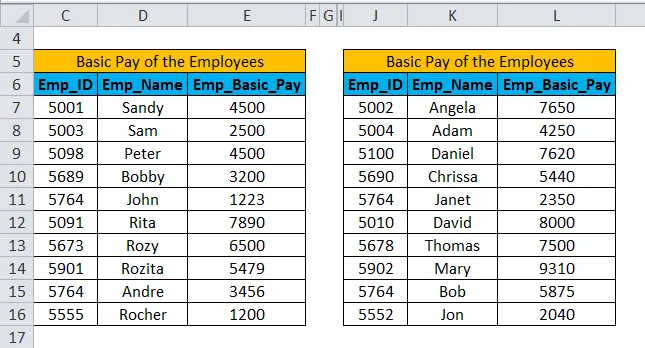
Na powyższym rysunku mamy dwa zestawy danych o podstawowym wynagrodzeniu pracowników. Mamy dwa zestawy danych: identyfikator pracownika, imię i nazwisko pracownika oraz wynagrodzenie podstawowe pracownika.
Teraz chcemy przeszukać podstawowe wynagrodzenie pracowników w odniesieniu do identyfikatora pracownika 5902.
Do wyszukiwania danych w tabeli 1 zastosujemy następującą formułę:
= WYSZUKAJ.PIONOWO (G18, C6: E16, 3, 0)

Wynik przyjdzie jako # N / A. Ponieważ wyszukiwane dane są niedostępne w zestawie danych tabeli 1.
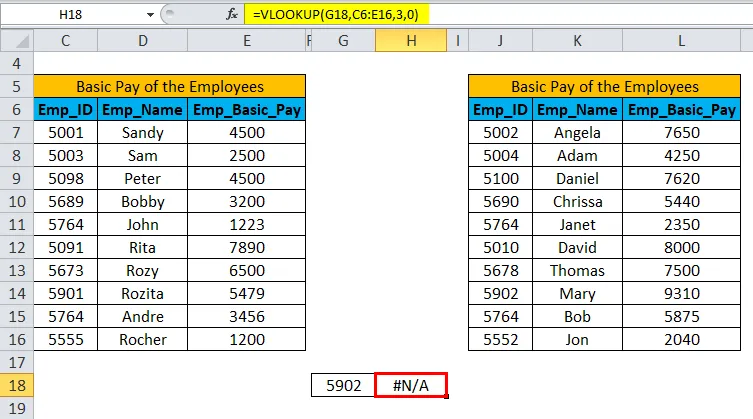
Do wyszukiwania danych w tabeli 2 zastosujemy następującą formułę:
= WYSZUKAJ.PIONOWO (G18, J6: L16, 3, 0)

Wynik przyjdzie jako 9310. Identyfikator pracownika 5902 jest dostępny w zestawie danych tabeli 2.
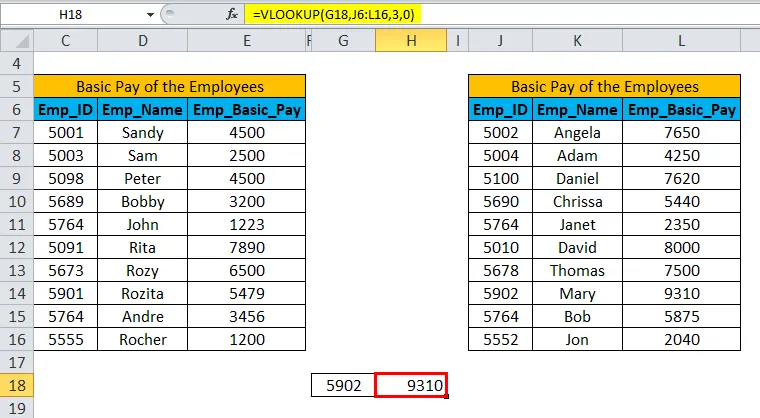
Teraz chcemy porównać oba zestawy danych tabeli 1 i tabeli 2 w jednej komórce i uzyskać wynik.
Lepiej jest zastąpić błąd # N / A niestandardową wartością, aby każdy mógł zrozumieć, dlaczego ten błąd nadchodzi.
Dlatego zamienimy błąd # N / A na dostosowany tekst „Nie znaleziono danych”.
Tak więc użyjemy IFERROR z funkcją WYSZUKAJ.PIONOWO w programie Excel w następujący sposób:
= IFERROR (WYSZUKAJ.PIONOWO (wartość_wyszukiwania, tablica_tabeli, numer_kolumny_kolumny, (wyszukiwanie_kresu)), IFERROR (VLOOKUP (wartość_wyszukiwania, tablica_kolumny, numer_kolumny_kolejny, (wyszukiwanie_zakresu)), błąd_wartości_ if_)
Użyliśmy funkcji w przykładzie w następujący sposób:
= IFERROR (WYSZUKAJ.PIONOWO (G18, C6: E16, 3, 0), IFERROR (WYSZUKAJ.PIONOWO (G18, J6: L16, 3, 0), „Nie znaleziono danych”)
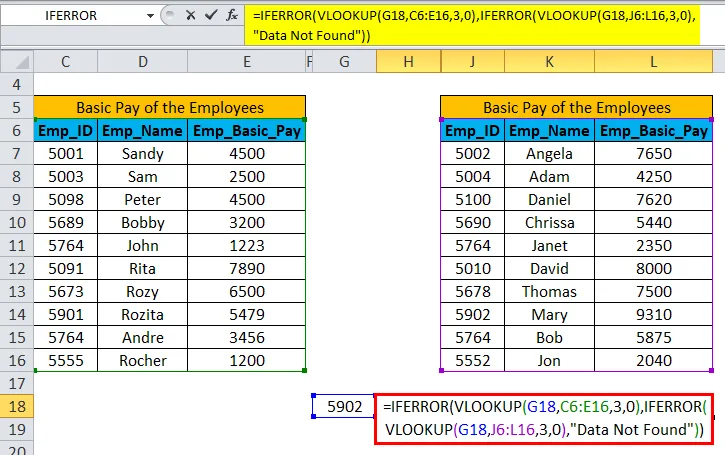
Ponieważ identyfikator pracownika 5902 jest dostępny w zestawie danych tabeli 2, wynik będzie wyświetlany jako 9310 .
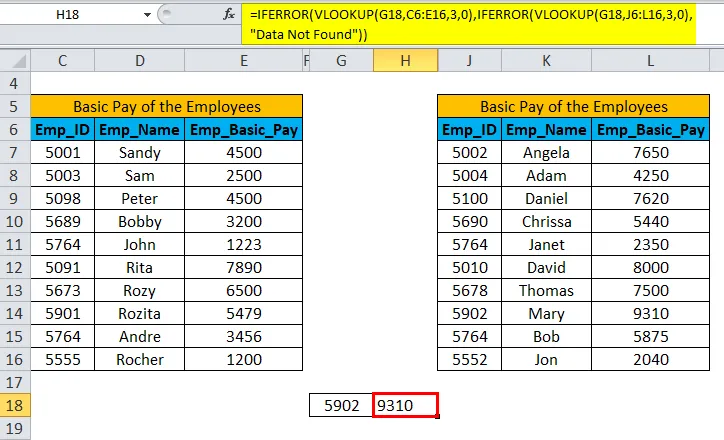
Jeśli zestaw danych nie zawiera wartości wyszukiwania w obu tabelach, wynik pojawi się jako „ Nie znaleziono danych ” zamiast błędu nr Nie dotyczy.
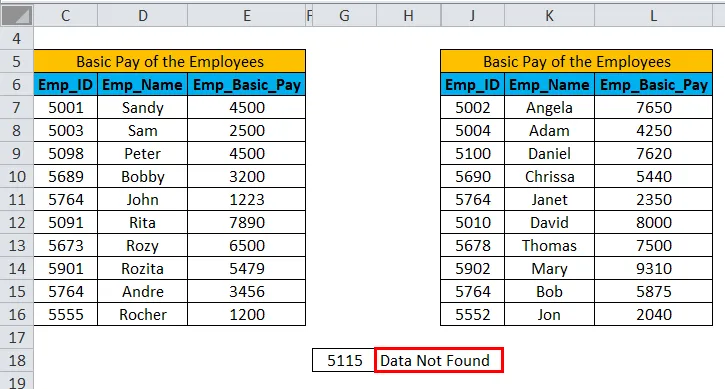
Plusy:
- Przydatny do wychwytywania i obsługi błędów generowanych przez inne formuły lub funkcje.
- IFERROR sprawdza następujące błędy: # N / A, #VALUE !, #REF !, # DIV / 0 !, #NUM !, #NAME? Lub #NULL!
Cons:
- IFERROR zastępuje wszystkie typy błędów dostosowaną wartością.
- Jeśli wystąpią inne błędy oprócz # N / A, w wyniku zostanie wyświetlona podana niestandardowa wartość.
Rzeczy do zapamiętania
- Jeśli wartość nie zostanie podana, ocena nastąpi jako pusty tekst lub ciąg („”), a nie błąd.
- Jeśli wartość value_ if_ error jest podana jako pusty tekst („”), nic nie jest wyświetlane nawet po znalezieniu błędu.
- Jeśli IFERROR jest podany jako formuła tablicowa, zwraca tablicę wyników z jednym elementem na komórkę w polu wartości.
Polecane artykuły
To był przewodnik po IFERROR z WYSZUKAJ.PIONOWO w Excelu. Tutaj omawiamy IFERROR z formułą WYSZUKAJ.PIONOWO w programie Excel i jak korzystać z IFERROR z VLOOKUP w programie Excel wraz z praktycznymi przykładami i szablonem Excel do pobrania. Możesz także przejrzeć nasze inne sugerowane artykuły -
- Jak korzystać z funkcji RANK Excel
- Najlepsze zastosowania funkcji WYSZUKAJ.PIONOWO
- Funkcja WYSZUKAJ.PIONOWO w programie Excel z przykładami
- Jak korzystać z funkcji ISERROR w programie Excel