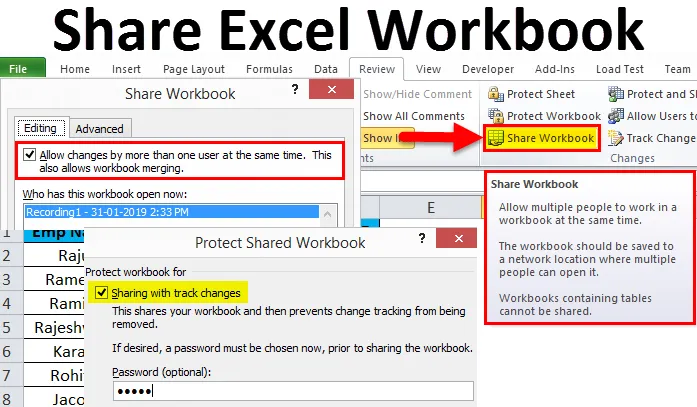
Udostępnij skoroszyt programu Excel (spis treści)
- Udostępnij skoroszyt programu Excel
- Jak udostępnić skoroszyt programu Excel?
- Chroń arkusz roboczy a chroń wspólny skoroszyt
Udostępnij skoroszyt programu Excel
Kiedy pracujesz dla firmy, musisz wysłać jakieś raporty do swojego kierownika, podwładnych, prezesa lub dyrektora. Zwykle udostępniamy nasz raport końcowy interesariuszom w zakresie plików Excel, PDF, PowerPoint lub w inny sposób.
Zwłaszcza gdy pracujesz w zespole, często potrzebujesz danych od innych lub ktoś też potrzebuje danych od ciebie. W takich przypadkach udostępnianie skoroszytu programu Excel ułatwia życie zamiast wysyłania pliku programu Excel jako załącznika za każdym razem, gdy dane wymagają od danej osoby.
Jedną z największych zalet udostępniania skoroszytu zamiast wysyłania go jako załącznika jest to, że możesz śledzić wszystkie zmiany, które są wprowadzane przez twojego kolegę lub kierownika w dowolnym momencie.
Możemy udostępnić skoroszyt naszym współpracownikom, korzystając z niektórych platform internetowych o nazwie Jeden dysk, dysk Google, Dropbox itp. Ale żadna z nich nie może śledzić zmian za Ciebie.
W tym artykule wyjaśnię ci sposób udostępniania skoroszytu programu Excel innym osobom, w tym modułowi śledzącemu, w celu śledzenia zmian przez inne osoby.
Jak udostępnić skoroszyt programu Excel?
W tej sekcji pokażę, jak udostępnić skoroszyt programu Excel. Wykonaj poniższe kroki, aby odkryć tę fajną opcję.
Możesz pobrać ten szablon Udostępnij skoroszyt programu Excel tutaj - Udostępnij szablon skoroszytu programu ExcelKrok 1 : Otwórz skoroszyt programu Excel, który chcesz zapisać.
Krok 2: Przejdź do karty Recenzja i znajdź opcję Udostępnij skoroszyt .
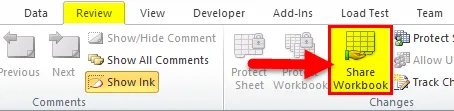
Krok 3: Po kliknięciu Udostępnij skoroszyt wyświetli nowe okno dialogowe. W opcji Edycja zaznacz pole wyboru „Zezwalaj na zmiany więcej niż jednego użytkownika jednocześnie. Umożliwia to także łączenie skoroszytów ”
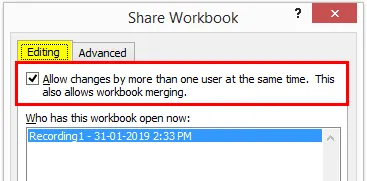
Krok 4: Teraz wybierz kartę Zaawansowane w tym samym oknie dialogowym. W tej sekcji widzimy opcje Śledź zmiany, Aktualizuj zmiany, Sprzeczne zmiany między użytkownikami, Uwzględnij w widoku osobistym w tej sekcji.
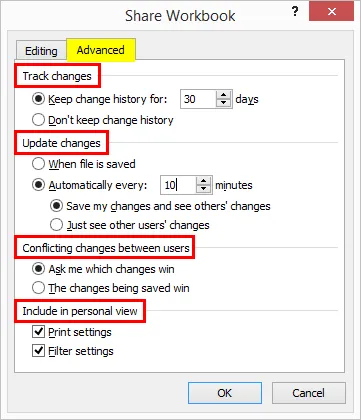
Krok 5: Teraz zapisz skoroszyt w lokalizacji sieciowej, do której uprawniona osoba może uzyskać dostęp i podarować mu link do folderu skoroszytu, a także możesz przekazać link do swoich kolegów.
Zmień ustawienia, jeśli opcja Udostępnij skoroszyt wyświetla się poniżej Błąd
Jeśli klikniesz Udostępnij skoroszyt i wyświetli komunikat o błędzie, musisz zmienić niektóre ustawienia.
- Przejdź do Plik> Opcje.
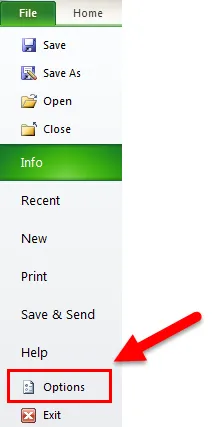
- Centrum zaufania> Ustawienia Centrum zaufania.
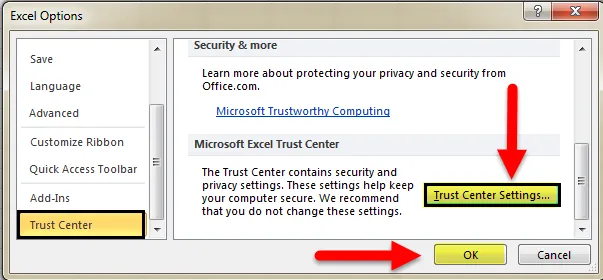
- Kliknij Opcje prywatności> Odznacz ”Usuń dane osobowe z właściwości pliku podczas zapisywania”
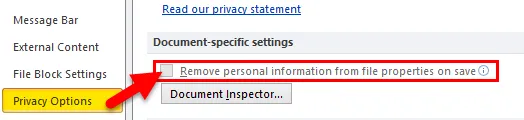
Uwaga: Aby to zrobić, musisz najpierw udostępnić skoroszyt i zastosować ustawienia hasła.
Koncepcja kontrolowania zmian historii w skoroszycie
Jeśli chcesz udostępnić skoroszyt programu Excel i mieć kontrolę nad historią zmian, możesz chronić i udostępniać skoroszyt. Znajdź poniższe kroki, aby zastosować tę funkcję.
Krok 1: Przejdź do karty Recenzja.
Krok 2: Kliknij opcję Chroń udostępniony skoroszyt

Krok 3: Otworzy się okno dialogowe. Kliknij okno dialogowe i wprowadź hasło.
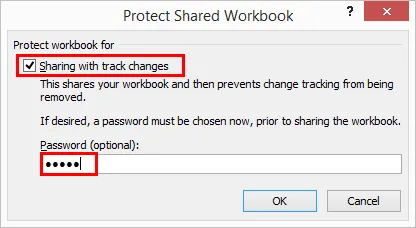
Krok 4: Hasło nie jest obowiązkowe, ale zawsze można je bezpiecznie chronić i udostępniać, aby mieć kontrolę nad zmianami drugiej osoby.
Chroń arkusz roboczy a chroń wspólny skoroszyt
- Ochrona arkusza roboczego jest niczym innym, jak tylko autoryzowaniem użytkownika poza określonymi komórkami.
- Chroń wspólny skoroszyt oznacza, że po prostu wyłączysz opcję śledzenia zmian w opcji śledzenia zmian we współdzielonym skoroszycie.
Scal wiele udostępnionych skoroszytów
- Jeśli wiele osób lub użytkowników wprowadzi zmiany do skoroszytu, możesz współpracować i łączyć się za pomocą Excel Compare & Merge.
- Wreszcie otrzymasz wszystkie udostępnione skoroszyty, zapisz wszystkie skoroszyty w jednym folderze. Następnie wybierz opcję Porównaj i scal skoroszyty i indywidualnie wybierz skoroszyt, który chcesz porównać i scalić.
Udostępnianie i usuwanie użytkowników ze udostępnionych skoroszytów
- Jeśli chcesz w dowolnym momencie udostępnić i usunąć użytkowników, możesz to zrobić.
- Aby udostępnić skoroszyt, możesz przejść do PRZEGLĄDU i kliknąć Udostępnij skoroszyt.

- Teraz odznacz opcję Zezwalaj na zmiany przez więcej niż jednego użytkownika jednocześnie.
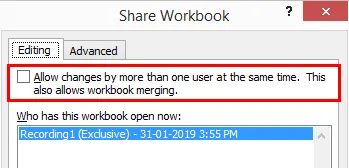
- Aby usunąć użytkowników w tym samym oknie, wybierz użytkownika, którego chcesz usunąć, i kliknij opcję Usuń użytkownika.
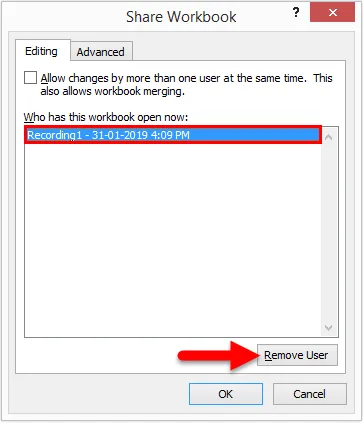
Rzeczy do zapamiętania
- Podczas wykonywania w Share Excel Workbook zawsze chroń skoroszyt, aby mieć kontrolę nad opcją śledzenia zmian.
- Chroń arkusz roboczy i chroń udostępnione skoroszyty różnią się od siebie.
- Możesz wybrać zmiany, które chcesz zastosować lub usunąć w dowolnym momencie.
- Udostępnij skoroszyt programu Excel to funkcja, która automatycznie dostosowuje szerokość lub wysokość komórki. Najłatwiejszym sposobem dostosowania kolumny jest użycie skoroszytu programu Excel Share.
Polecane artykuły
Jest to przewodnik po programie Share Excel Workbook. Tutaj omawiamy sposób korzystania ze skoroszytu programu Excel Share wraz z praktycznymi przykładami i szablonem programu Excel do pobrania. Możesz także przejrzeć nasze inne sugerowane artykuły -
- Jak indeks górny w programie Excel
- Formatowanie warunkowe programu Excel w tabeli przestawnej
- Korzystanie z funkcji autoformatowania programu Excel
- Naucz się dzielić komórkę w Excelu