Poznaj różne sposoby zamykania obrazu w Photoshopie po zakończeniu jego przeglądania lub edycji. Nauczymy się, jak zamykać pojedynczy obraz, jak zamykać wiele obrazów naraz, jak zamykać obrazy niezapisanymi zmianami oraz jak zamknąć obraz i wrócić do Adobe Bridge.
W tej serii samouczków dotyczących wprowadzania naszych zdjęć do Photoshopa nauczyliśmy się, jak ustawić Photoshop jako domyślny edytor obrazów dla Windows i Mac. Nauczyliśmy się, jak otwierać obrazy za pomocą ekranu startowego Photoshopa i jak otwierać je w Photoshopie z Adobe Bridge. Sprawdziliśmy nawet, jak otwierać obrazy we wtyczce do edycji zdjęć Photoshop, Camera Raw, przed przeniesieniem ich do Photoshopa.
Wiedza, jak przenieść nasze obrazy do Photoshopa jest oczywiście ważna. Ale wie też, jak zamknąć te obrazy, kiedy skończymy. W tym krótkim samouczku nauczymy się, jak zamknąć pojedynczy obraz i jak zamknąć wiele obrazów jednocześnie. Zobaczymy, co się stanie, gdy spróbujemy zamknąć obraz niezapisanymi zmianami. Na koniec nauczymy się, jak zamknąć obraz i wrócić do Adobe Bridge.
To jest lekcja 10 z 10 w rozdziale 2 - Otwieranie zdjęć w Photoshopie. Zacznijmy!
Jak zamknąć pojedynczy obraz
Widzimy, że obecnie mam jeden obraz otwarty w Photoshopie:
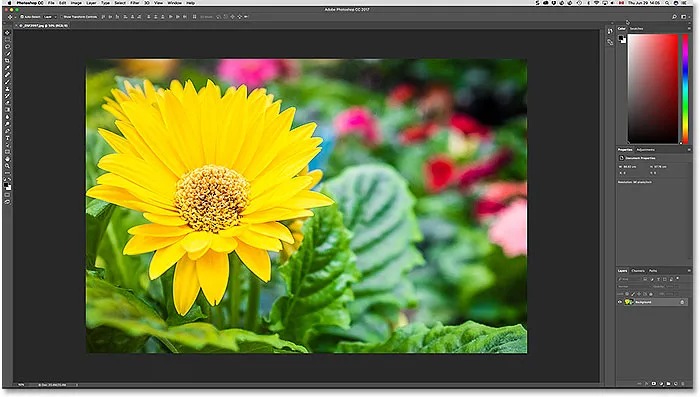
Obraz otwarty w Photoshop CC. Zdjęcie kredytowe: Steve Patterson.
Aby zamknąć pojedynczy obraz, przejdź do menu Plik na pasku menu u góry ekranu i wybierz Zamknij . Możesz także użyć skrótu klawiaturowego, Ctrl + W (Win) / Command + W (Mac):
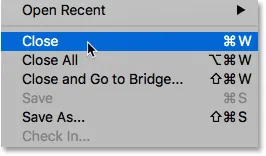
Aby zamknąć pojedynczy obraz, przejdź do Plik> Zamknij.
Innym sposobem zamknięcia pojedynczego obrazu jest kliknięcie małej ikony „ x ” na karcie dokumentu. Na komputerze z systemem Windows „x” znajduje się po prawej stronie karty. Na komputerze Mac (którego tu używam) jest po lewej stronie:
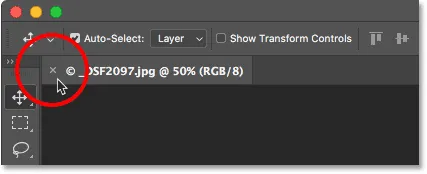
Kliknij „x” na karcie, aby zamknąć dokument.
Jak zamknąć wiele zdjęć jednocześnie
Jeśli masz dwa lub więcej obrazów otwartych w Photoshopie i musisz je wszystkie zamknąć, możesz zamknąć każdy obraz pojedynczo. Możesz też zamknąć wszystkie swoje otwarte obrazy naraz. Aby zamknąć wszystkie otwarte obrazy, przejdź do menu Plik i wybierz Zamknij wszystko . Jest też przydatny skrót klawiaturowy, Ctrl + Alt + W (Win) / Command + Option + W (Mac):
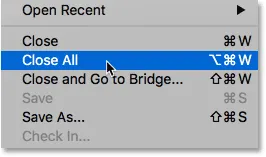
Aby zamknąć wszystkie otwarte obrazy, przejdź do Plik> Zamknij wszystko.
Zamykanie obrazu z niezapisanymi zmienionymi
Jeśli widzisz małą gwiazdkę po nazwie pliku i innych informacjach na karcie dokumentu, oznacza to, że dokonałeś jednej lub więcej edycji obrazu i jeszcze nie zapisałeś swojej pracy:
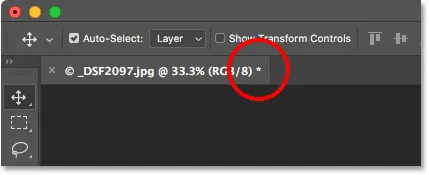
Gwiazdka na karcie oznacza, że masz niezapisane zmiany.
Aby zamknąć obraz z niezapisanymi zmianami, przejdź do menu Plik i wybierz Zamknij lub kliknij ikonę „ x ” na karcie dokumentu. Photoshop zapyta, czy chcesz zapisać swoją pracę przed zamknięciem obrazu.
Na komputerze z systemem Windows dostępne opcje to Tak, aby zapisać, Nie, aby nie zapisać lub Anuluj, aby wyjść z procesu zamykania i po prostu wrócić do obrazu. Na komputerze Mac dostępne są opcje Zapisz, Nie zapisuj lub Anuluj :
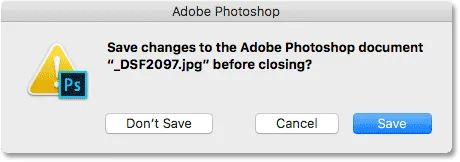
Wybierz, czy chcesz zapisać swoją pracę.
Jedną bardzo ważną rzeczą, o której należy pamiętać, jest to, że jeśli wybierzesz opcję Nie (Win) / Don't Save (Mac), Photoshop nadal zamknie twój obraz . Ale ponieważ nie zapisałeś swojej pracy, wszelkie wprowadzone zmiany zostaną utracone na zawsze. Jeśli chcesz po prostu anulować proces zamykania i powrócić do obrazu, wybierz Anuluj .
Zamknij wiele zdjęć za pomocą niezapisanych zmian
Jeśli masz dwa lub więcej obrazów otwartych w Photoshopie z niezapisanymi zmianami, możesz zamknąć je wszystkie naraz, przechodząc do menu Plik i wybierając Zamknij wszystko . Przed zamknięciem pierwszego obrazu program Photoshop zapyta, czy chcesz zapisać swoją pracę. Zobaczysz te same opcje do wyboru (Tak, Nie lub Anuluj na komputerze z systemem Windows lub Zapisz, Nie zapisuj lub Anuluj na komputerze Mac).
Jeśli chcesz, aby ten sam wybór dotyczył wszystkich zamykanych obrazów, wybierz Zastosuj do wszystkich, a następnie wybierz:
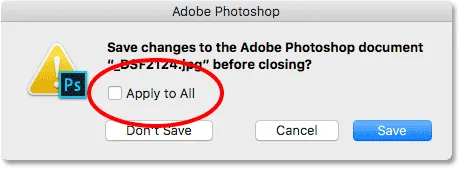
Wybierz „Zastosuj do wszystkich”, aby zapisać lub nie zapisać wszystkich otwartych obrazów.
Jak zamknąć obraz i wrócić do Adobe Bridge
Wreszcie, jeśli używasz programu Adobe Bridge do wybierania i otwierania zdjęć w Photoshopie, możesz zamknąć obraz i powrócić do programu Bridge, przechodząc do menu Plik w Photoshopie i wybierając polecenie Zamknij i przejdź do programu Bridge :
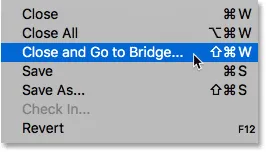
Idź do Plik> Zamknij i przejdź do mostu.
Spowoduje to zamknięcie obrazu i odesłanie z powrotem do Adobe Bridge, gdzie możesz wybrać następny obraz, który chcesz otworzyć w Photoshopie:
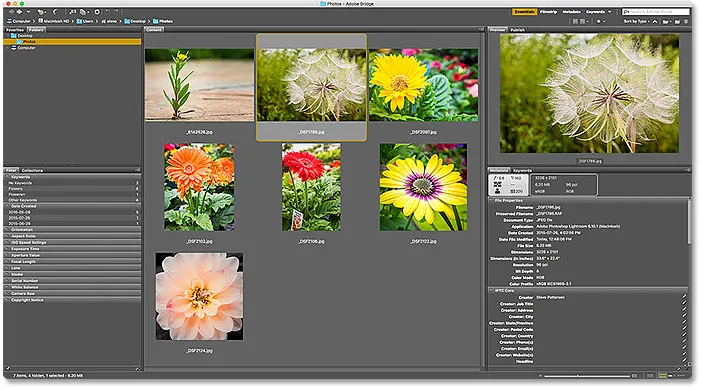
Adobe Bridge CC.
Gdzie dalej?
Mamy to! To krótkie spojrzenie na wszystkie sposoby zamykania zdjęć w Photoshopie! I to prowadzi nas do końca rozdziału 2 - Otwieranie zdjęć w Photoshopie!
Jeśli opuściłeś którąkolwiek z poprzednich lekcji w tym rozdziale, sprawdź je poniżej:
- 01. Ustaw program Photoshop jako domyślny edytor obrazów w systemie Windows 10
- 02. Ustaw Photoshop jako domyślny edytor obrazów w Mac OS X
- 03. Jak utworzyć nowy dokument w Photoshopie
- 04. Jak otwierać obrazy w Photoshopie
- 05. Jak otwierać obrazy w Photoshopie z Adobe Bridge
- 06. Jak zmienić skojarzenia typów plików w programie Adobe Bridge
- 07. Jak otwierać zdjęcia w module Camera Raw
- 08. Jak przenieść surowe pliki z Lightroom do Photoshopa
- 09. Jak przenosić obrazy JPEG.webp z Lightroom do Photoshopa
Przejdź do rozdziału 3!
W następnym rozdziale (rozdział 3) dowiemy się wszystkiego o interfejsie programu Photoshop! Lub więcej rozdziałów i nasze najnowsze samouczki, odwiedź naszą sekcję Podstawy programu Photoshop!