Photoshop CS6 jest już dostępny, a wraz z nim Adobe dał nam największą i najlepszą aktualizację Photoshopa od lat! Dzięki tak wielu niesamowitym nowym funkcjom i ulepszeniom, takim jak Content-Aware Move, Galeria Blur, Tło i Automatyczne zapisywanie, panel Warstwy z możliwością wyszukiwania, ulepszone kadrowanie obrazu, nowy silnik 3D, edycja wideo (tak, edycja wideo!), A także Co więcej, nigdy nie było lepszego momentu na rozpoczęcie podróży z najpotężniejszym edytorem zdjęć na świecie lub na aktualizację z wcześniejszej wersji Photoshopa!
Jeśli aktualizujesz z wersji CS5 lub wcześniejszej, możesz być w szoku przy pierwszym otwarciu programu Photoshop CS6, ponieważ teraz wszystko wygląda inaczej. Rozumiem przez to, że sam interfejs jest znacznie ciemniejszy niż cokolwiek, co widzieliśmy wcześniej:
 Nowy, ciemniejszy interfejs w Photoshop CS6.
Nowy, ciemniejszy interfejs w Photoshop CS6.
Jeśli porównamy ten nowy ciemny interfejs do znacznie lżejszego interfejsu Photoshopa CS5, różnica jest oczywista:
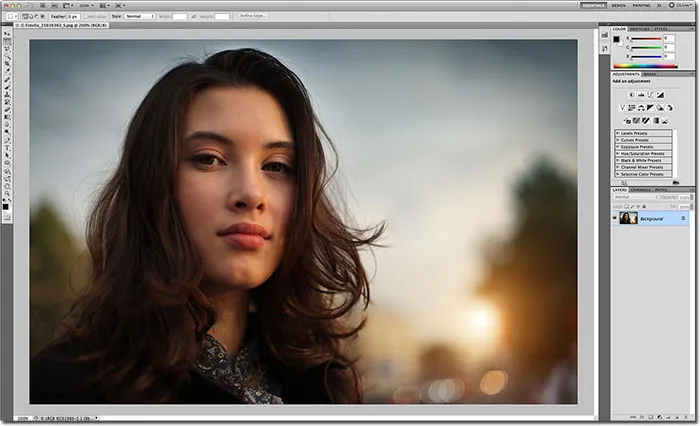 Poprzednie wersje Photoshopa miały znacznie lżejszy interfejs.
Poprzednie wersje Photoshopa miały znacznie lżejszy interfejs.
Powód przejścia na ciemniejszy interfejs Adobe ma doskonały sens. Przy ciemniejszym interfejsie pozostaje on w tle tam, gdzie powinien być, dzięki czemu możemy łatwiej skupić się na tym, co naprawdę ważne - na samym obrazie. Przyzwyczajenie się do tego wymaga trochę czasu, ale gdy poczujesz się lepiej z ciemniejszym kolorem, najprawdopodobniej zgodzisz się, że Adobe podjął właściwą decyzję.
Z drugiej strony możesz nie. Jeśli okaże się, że jest za ciemno i chcesz wrócić do bardziej znanego jaśniejszego szarego interfejsu, możesz to zrobić. W rzeczywistości w programie Photoshop CS6 Adobe daje nam cztery różne motywy kolorów interfejsu do wyboru i uzyskujemy do nich dostęp z okna dialogowego Preferencje. Aby przejść do Preferencji, na komputerze przejdź do menu Edycja na pasku menu u góry ekranu, wybierz Preferencje, a następnie wybierz Interfejs . Na komputerze Mac (którego tu używam) przejdź do menu Photoshop u góry ekranu, wybierz Preferencje, a następnie Interfejs :
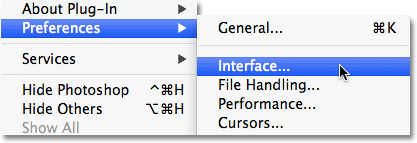 Przejdź do Edycja> Preferencje> Interfejs (PC) lub Photoshop> Preferencje> Interfejs (Mac).
Przejdź do Edycja> Preferencje> Interfejs (PC) lub Photoshop> Preferencje> Interfejs (Mac).
Otworzy się okno dialogowe Preferencje programu Photoshop ustawione na opcje interfejsu, a na samej górze znajdziesz cztery motywy kolorów, każdy reprezentowany przez miniaturę wyświetlającą jeden z czterech odcieni szarości. Domyślny motyw to drugi od lewej. Aby przejść do innego motywu, po prostu kliknij jego miniaturę. Na przykład, aby przejść do bardziej znanego jasnoszarego interfejsu z poprzednich wersji Photoshopa, kliknij najlżejszą z czterech miniatur (tę z prawej strony):
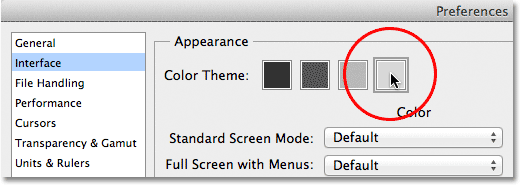 Wybierz jeden z czterech motywów kolorów interfejsu, klikając jego miniaturkę.
Wybierz jeden z czterech motywów kolorów interfejsu, klikając jego miniaturkę.
Interfejs zostanie natychmiast zaktualizowany do nowego motywu. Wypróbuj wszystkie cztery, aby zobaczyć, który najbardziej Ci się podoba, a następnie kliknij OK, aby zamknąć okno dialogowe Preferencje. Możesz wrócić w dowolnym momencie i przejść do innego motywu:
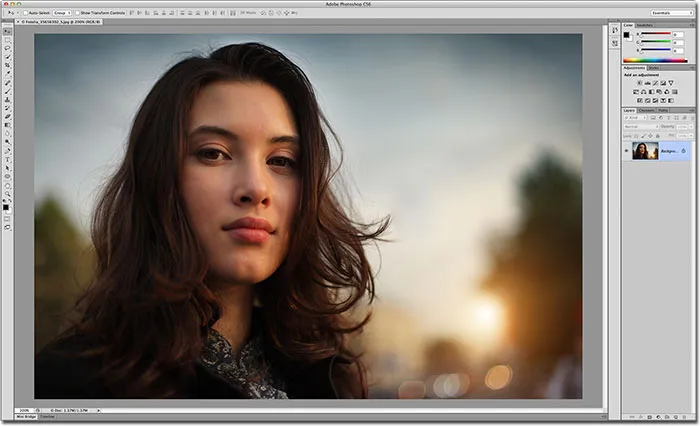 Najlżejszy z czterech motywów kolorystycznych w Photoshop CS6.
Najlżejszy z czterech motywów kolorystycznych w Photoshop CS6.
Teraz, gdy już wiesz, gdzie znaleźć miniatury motywu kolorowego w oknie dialogowym Preferencje, w rzeczywistości nie ma powodu, aby tam wracać, ponieważ możesz przełączać się między czterema motywami interfejsu bezpośrednio z klawiatury! Aby przechodzić między tematami (od ciemniejszego do jaśniejszego), naciśnij kilkakrotnie Shift + F2 . Aby przewijać tematy do tyłu (od jaśniejszego do ciemniejszego), naciśnij kilkakrotnie Shift + F1 .
Możemy również zmienić kolor tektury (obszar obszaru otaczającego obraz) niezależnie od reszty interfejsu. Po prostu kliknij prawym przyciskiem myszy (Win) / kliknij przytrzymując klawisz Control (Mac) w dowolnym miejscu w obszarze roboczym. Otworzy się menu z listą różnych kolorów, które możemy wybrać (czarny, ciemnoszary, średni szary lub jasnoszary, wraz z kolorem niestandardowym). Wybieram czarny z listy, aby ułatwić widzenie:
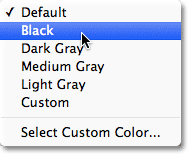 Kliknij pulpit prawym przyciskiem myszy (Win) / Control (Mac), aby wybrać inny kolor.
Kliknij pulpit prawym przyciskiem myszy (Win) / Control (Mac), aby wybrać inny kolor.
I tutaj widzimy, że karton wokół mojego obrazu jest teraz czarny, a reszta interfejsu zachowuje jasnoszary kolor z motywu kolorów:
 Kolor tektury został zmieniony niezależnie od ogólnego motywu kolorów.
Kolor tektury został zmieniony niezależnie od ogólnego motywu kolorów.
Możesz także wybrać własny kolor niestandardowy dla obszaru kartonowego, wybierając opcję Wybierz kolor niestandardowy na dole listy:
 Wybór opcji Wybierz kolor niestandardowy.
Wybór opcji Wybierz kolor niestandardowy.
Spowoduje to otwarcie Próbnika kolorów Photoshopa, umożliwiając wybranie dowolnego koloru dla stołu montażowego. Domyślnym kolorem niestandardowym jest jasnoniebieski:
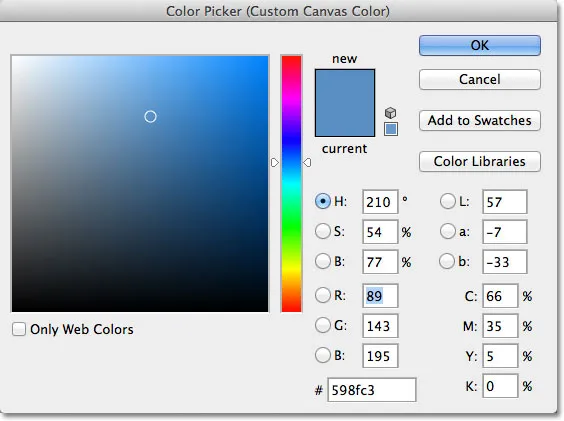 Użyj Próbnika kolorów, aby wybrać nowy kolor stołu kartonowego.
Użyj Próbnika kolorów, aby wybrać nowy kolor stołu kartonowego.
Pamiętaj jednak, że wybranie neutralnego szarego koloru dla obszaru stołu nie jest dobrym pomysłem, ponieważ nie chcesz, aby inne kolory kolidowały z kolorami na obrazie. Jeśli nie musisz wybierać własnego niestandardowego odcienia szarości za pomocą Próbnika kolorów, lepiej zignoruj opcję Wybierz kolor niestandardowy i zamiast tego wybierz jeden z gotowych odcieni szarości (lub czerni).