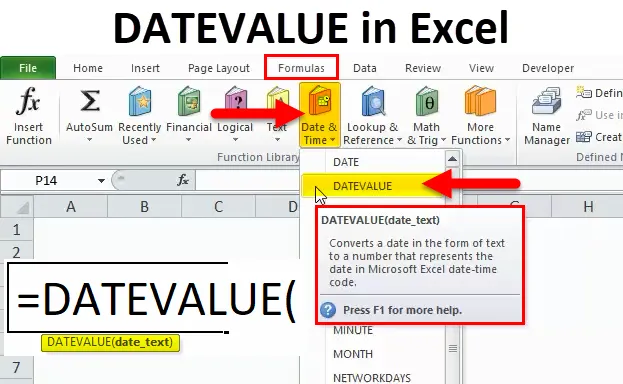
Funkcja DATEVALUE (spis treści)
- DATEVALUE w programie Excel
- Formuła DATEVALUE w programie Excel
- Jak korzystać z funkcji DATEVALUE w programie Excel?
DATEVALUE w programie Excel
Funkcja DATEVALUE to wbudowana funkcja należąca do kategorii funkcji DATA / CZAS, w której służy do konwersji zapisanych dat w tekście na odpowiedni format daty. Wartość CSV rozdzielana przecinkami zawsze występuje w formacie tekstowym. W tym scenariuszu funkcja DATEVALUE będzie bardzo przydatna do konwersji tekstu na odpowiedni format daty.
Funkcja DATEVALUE jest najczęściej używana w scenariuszu, gdy używamy do pobierania pliku ze źródeł online, takich jak PDF, CSV lub format Rich Text. W większości przypadków formaty te zawierają tylko tekst, jeśli mamy daty zapisane w formacie tekstowym, ta funkcja DATEVALUE jest najbardziej przydatna do konwersji tekstu na właściwy format danych szeregowych.
Możemy znaleźć funkcję DATEVALUE w Excelu pod funkcją DATA / CZAS
Formuła DATEVALUE w programie Excel
Poniżej znajduje się formuła DATEVALUE:
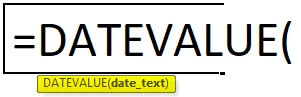
Argumenty DATEVALUE w programie Excel:
Ta wartość DATEVALUE wykorzystuje wymienione poniżej argumenty
data_tekst: - Ten argument reprezentuje tekst reprezentujący datę w odpowiednim formacie daty programu Excel.
Jak otworzyć funkcję DATEVALUE w programie Excel?
Poniżej znajdują się kroki, aby otworzyć funkcję DATEVALUE w programie Excel.
- Przejdź do menu Formuły. Kliknij opcję Wstaw funkcję.
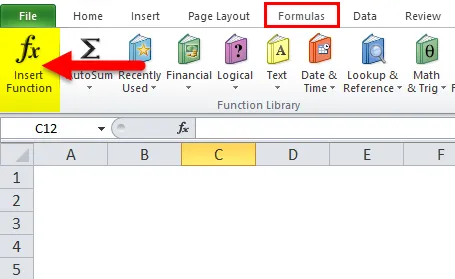
- Okno dialogowe wygląda następująco
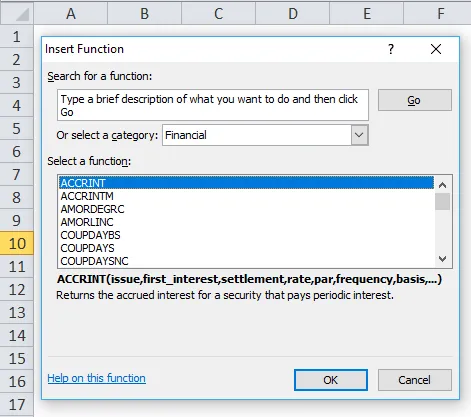
- Wybierz funkcję DATA / CZAS
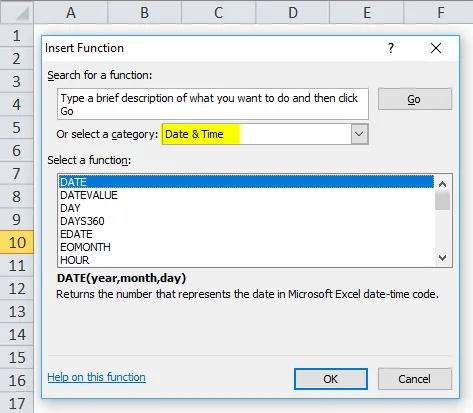
- Po wybraniu funkcji DATA / CZAS otrzymamy listę funkcji, a następnie wybierz funkcję DATA WARTOŚĆ.
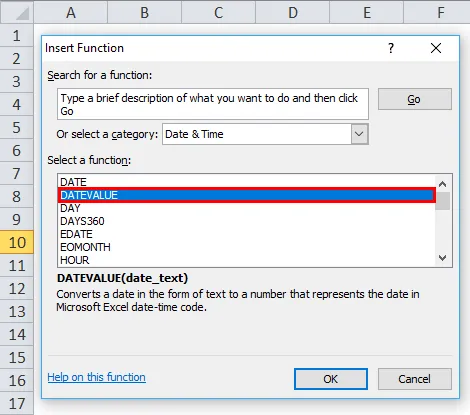
W wersji zaawansowanej skrót znajduje się w menu formuł, takim jak DATA i Funkcja czasu. Tutaj możemy wybrać funkcję kategorii DATA / CZAS, która wyświetli zestaw funkcji, w której możemy znaleźć funkcję DATA WARTOŚĆ na liście i jest pokazana na poniższym zrzucie ekranu.
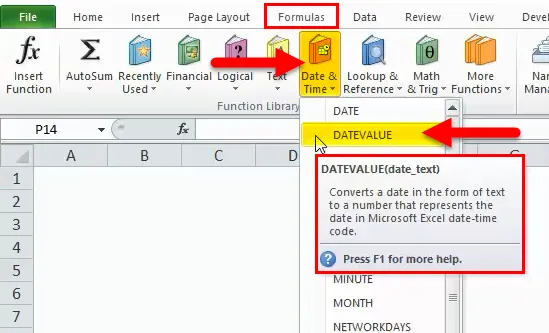
Jak korzystać z funkcji DATEVALUE w programie Excel?
Funkcja DATEVALUE jest bardzo prosta w użyciu. Zobaczmy teraz, jak korzystać z funkcji DATEVALUE w programie Excel za pomocą kilku przykładów.
Możesz pobrać ten szablon Excel funkcji DATEVALUE tutaj - Szablon Excel funkcji DATEVALUEDATEVALUE in Excel - Przykład nr 1
W tym przykładzie widzimy, że mamy dwie kolumny o nazwie Date Text i DateValue
Gdzie Tekst daty zawiera tylko tekst z Miesiącem Dzień i Rok.
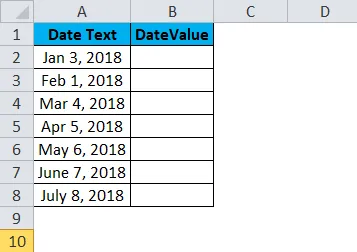
Teraz użyjmy funkcji DATEVALUE, aby przekonwertować tekst daty na odpowiedni format daty.
Wstaw funkcję DATEVALUE, wybierając odpowiednie komórki = DATEVALUE (A2)
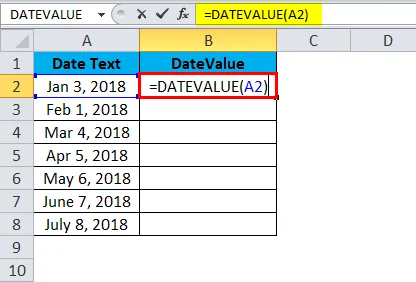
Po wciśnięciu klawisza Enter następujące wyniki zostaną wyświetlone w następujący sposób, w których DATEVALUE zwracają ciągi numerów seryjnych w celu wyświetlenia w formacie daty, musimy sformatować komórki do formatu daty.
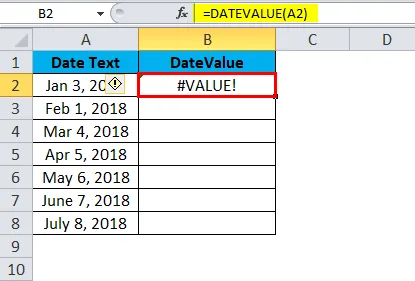
Tutaj na powyższym zrzucie ekranu możemy zauważyć, że wystąpił błąd # WARTOŚĆ, możemy się zastanawiać, dlaczego dostaliśmy ten błąd, ponieważ istnieje kilka przyczyn, takich jak argument daty daty będzie wartością w formacie daty lub argumentem daty daty będzie wartość w formacie liczbowym lub ustawienia daty mogą być ustawione na format MM / DD / RRRR i nie powinny mieć formatu DD / MM / RRRR.
Aby pokonać tę wartość błędu, musimy sformatować komórki do formatu daty
Inną opcją, w której możemy uniknąć tego błędu # WARTOŚĆ, jest wprowadzenie DATEVALUE poprzez wstawienie daty w cytacie, tj. = DATEVALUE („03-sty-2018”), jak pokazano na poniższym zrzucie ekranu
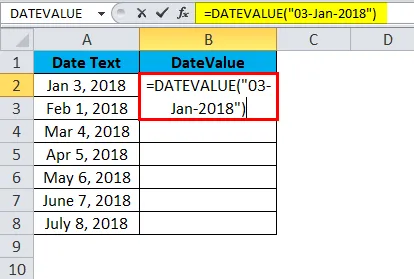
Wynik to:
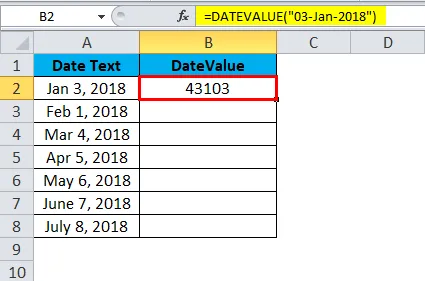
Podobnie możemy znaleźć inną wartość
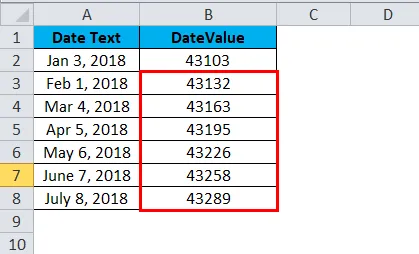
Teraz program Excel traktuje powyższą funkcję jako tekst (ciągi) i można ją zmienić na format daty, formatując komórki, jak pokazano poniżej.
Możemy sformatować komórki, wykonując poniższe kroki;
- Najpierw wybierz komórkę
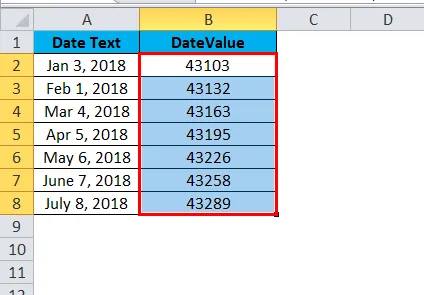
- Kliknij komórkę prawym przyciskiem myszy. Otrzymasz komórki formatu opcji, jak pokazano na poniższym zrzucie ekranu
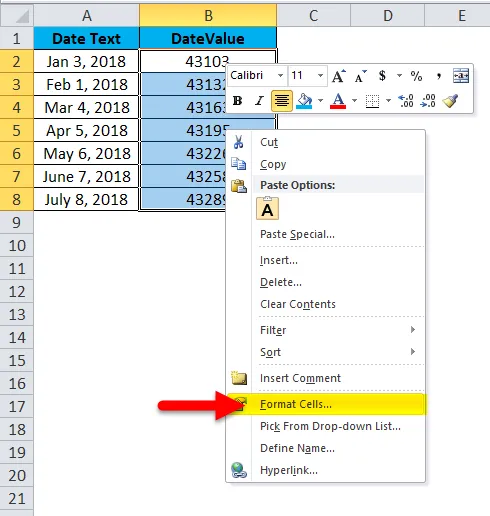
- Kliknij formatuj komórki. Otrzymamy listę opcji formatu, jak pokazano poniżej
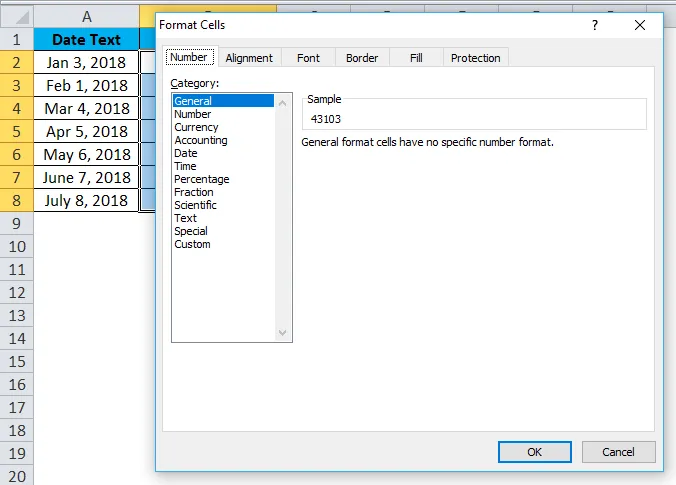
- Wybierz odpowiednią opcję daty domyślnie program Excel wybierze format oznaczony jako *
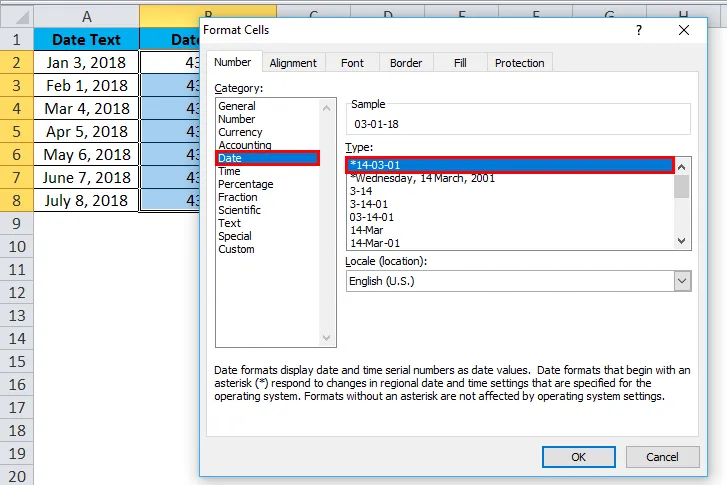
Wynik to:
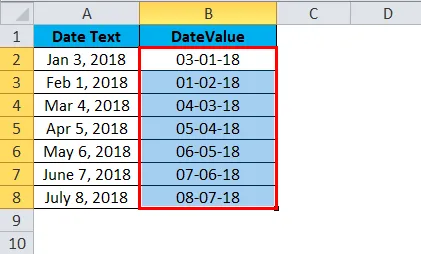
W wersji zaawansowanej mamy inny sposób formatowania, w którym możemy znaleźć kartę liczbową, jak pokazano na poniższym zrzucie ekranu
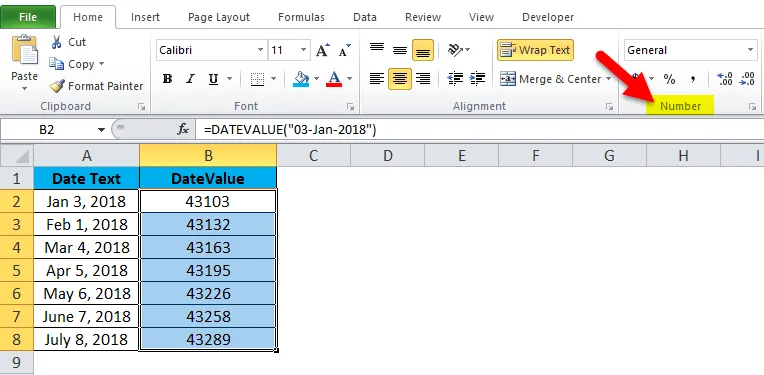
- Kliknij rozwijane pole, w którym znajdziesz różne formaty na pasku menu, jak pokazano poniżej
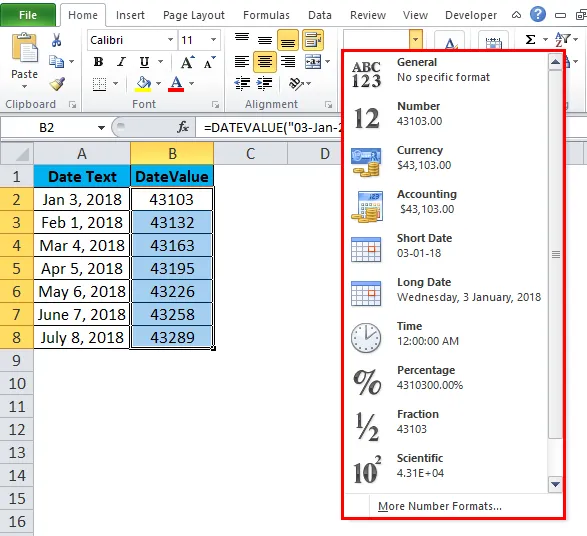
Teraz wybierz opcję daty lub krótkiej daty z listy.
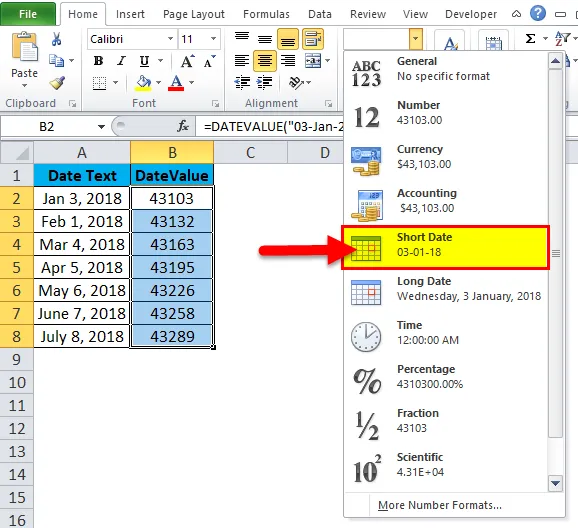
W ten sposób możemy sformatować komórki, aby uzyskać dokładną datę.
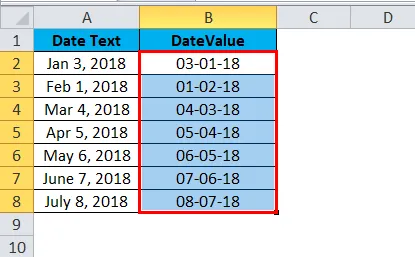
DATEVALUE in Excel - Przykład nr 2
Zobaczymy różnego rodzaju formaty dat, w których działa DATEVALUE. W powyższym przykładzie widzieliśmy, że wystąpił błąd „#VALUE”, ponieważ komórki nie są sformatowane. Funkcja DATEVALUE będzie działać tylko wtedy, gdy komórki będą miały odpowiedni format tekstowy, w przeciwnym razie otrzymamy ten sam błąd.
Rozważmy teraz poniższy przykład, jak działa funkcja wartości daty. Tutaj w poniższym przykładzie widzimy dwie kolumny o nazwie data w formacie tekstowym, więc aby przekonwertować na format daty, użyjemy funkcji DATEVALUE
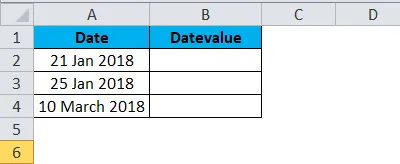
Kroki, które należy wykonać dla funkcji DATEVALUe
- Kliknij funkcję wstawiania w zakładce Formuła. Otrzymamy okno dialogowe, jak pokazano poniżej
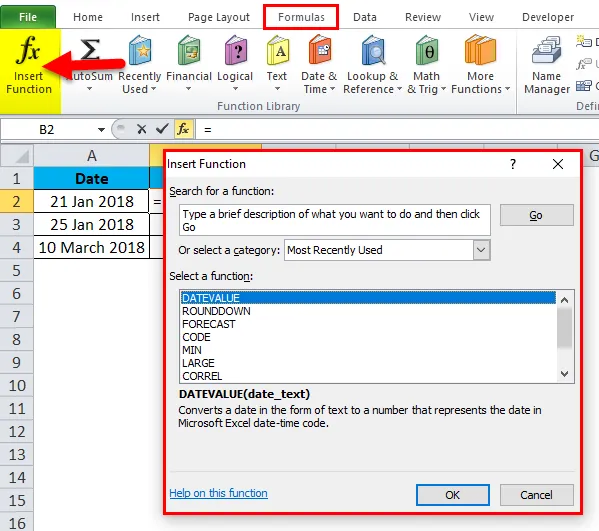
- Wybierz kategorię DATA / CZAS i wybierz funkcję DATA WARTOŚĆ, jak pokazano poniżej
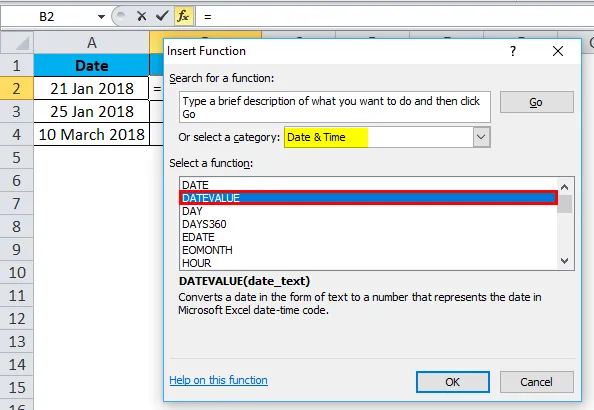
Po kliknięciu funkcji DATEVALUE pojawi się poniższe okno dialogowe.
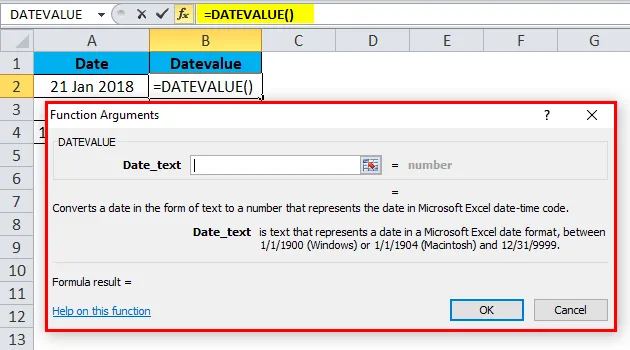
Wybierz komórkę do konwersji na DATEVALUE i kliknij OK, jak pokazano na poniższym zrzucie ekranu
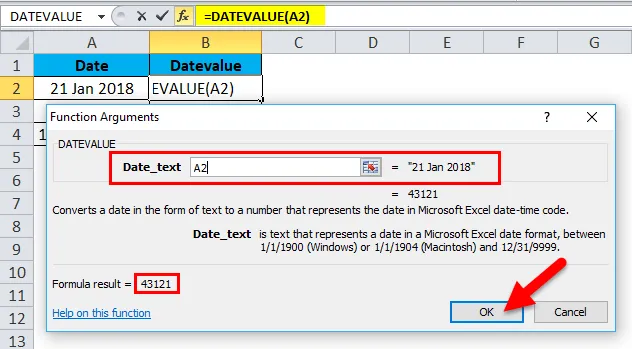
Na poniższym zrzucie ekranu widać, że pokazuje on niektóre wartości numeru seryjnego, a także format daty po prawej stronie, który jest podświetlony na żółto.

Otrzymamy poniższy wynik jako numery seryjne Gdzie oznacza, że 21 stycznia 2018 r. Jest równa 43121,
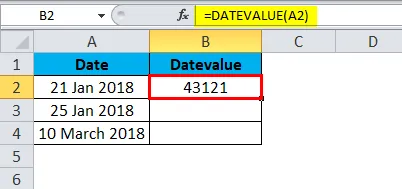
Podobnie możemy znaleźć pozostałe dwa
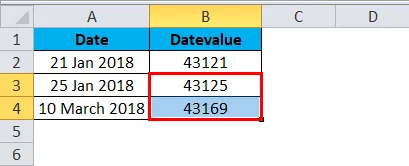
Tutaj możemy się zastanawiać, dlaczego pojawia się ten numer seryjny, ponieważ określone komórki mają ogólny format, jak pokazano na poniższym zrzucie ekranu
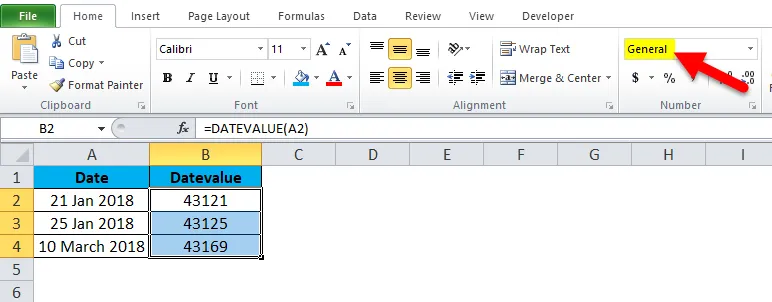
Teraz musimy zmienić ten ogólny format na właściwy format daty, wybierając krótki kod z listy rozwijanej.
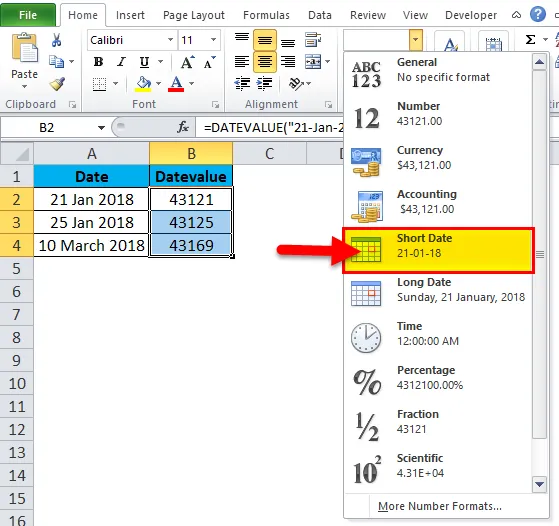
Po sformatowaniu wszystkich komórek widzimy, że wszystkie numery seryjne są konwertowane na odpowiedni format daty, co pokazano poniżej jako wynik końcowy.

O czym należy pamiętać o funkcji DATEVALUE w programie Excel
- Po pierwsze, powinien mieć odpowiedni format tekstowy, a następnie działa tylko funkcja DATEVALUE
- Otrzymamy błąd „# WARTOŚĆ”, jeśli daty nie są w prawidłowym formacie. Musimy więc to sprawdzić, formatując komórki, aby uzyskać dokładny wynik.
Polecane artykuły
Jest to przewodnik po funkcji Excel DATEVALUE. Tutaj omawiamy formułę DATEVALUE i jak korzystać z funkcji DATEVALUE w programie Excel wraz z praktycznymi przykładami i szablonem Excel do pobrania. Możesz także przejrzeć nasze inne sugerowane artykuły -
- Zastosowanie funkcji ABS w MS Excel
- Jak korzystać z funkcji Excel TAN?
- Funkcja Excel SUBTOTAL
- Funkcja TANH w MS Excel