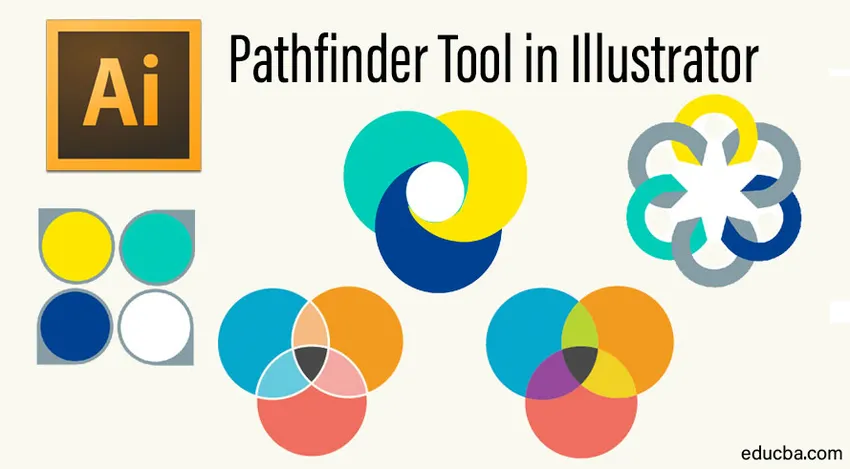
Adobe Illustrator Pathfinder
Narzędzie Pathfinder w programie Illustrator to idealne narzędzie, które pomoże ci łatwo wyglądać w ostatniej chwili. Narzędzie może manipulować kształtami i ścieżkami, których można użyć do przyspieszenia przepływu pracy. Opanowanie narzędzia jest ważne, ponieważ pozwala bardzo łatwo tworzyć złożone kształty. W tym przewodniku omówimy podstawy tego narzędzia, aby pomóc Ci wybrać umiejętności, które możesz wykorzystać do tworzenia precyzyjnych kształtów i ścieżek na ilustracjach oraz przyspieszenia przepływu pracy.
Rozpoczęcie pracy z Pathfinderem
Aby uzyskać dostęp do narzędzia Pathfinder, możesz przejść do menu rozwijanego Okno i znaleźć narzędzie Pathfinder. Możesz też nacisnąć Shift + Ctrl + F9, aby uzyskać dostęp do narzędzia.
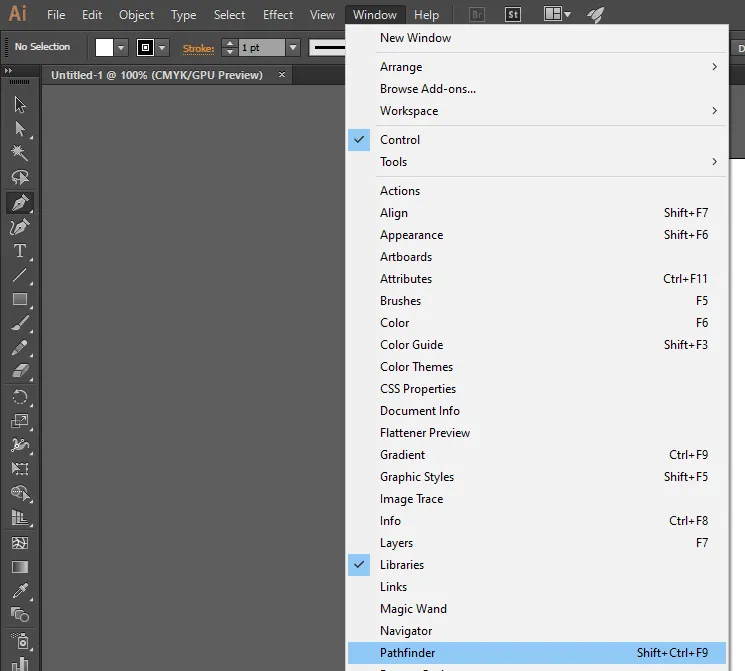
Możemy korzystać z górnego rzędu przycisków, aby tworzyć ścieżki za pomocą narzędzia. Za pomocą tego narzędzia można utworzyć zarówno ścieżki, jak i ścieżki złożone. Jeśli chcesz tworzyć kształty złożone, możesz wybierać spośród przycisków w wierszach znajdujących się w narzędziu, naciskając jednocześnie klawisz Alt lub Opcje. Z wyświetlonego poniżej menu wybierz kształty, których chcesz użyć.
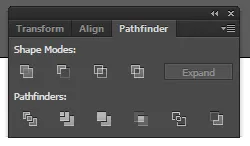
Tryby kształtu w narzędziu Pathfinder w programie Illustrator
Narzędzia używane do edycji kształtów znajdują się w górnym rzędzie menu Pathfinder.
- Dodaj do obszaru kształtu / Zjednocz: Możesz użyć tej opcji, aby dodać obszary wybranych komponentów z geometrią.
- Odejmij od obszaru kształtu / minusa z przodu: Ta opcja pomaga wyciąć kształt komponentu z geometrii za nim.
- Przecinaj obszary kształtu: Możesz użyć wybranych obszarów komponentu, aby wyciąć geometrię podobną do narzędzia maski.
- Wyklucz: możesz użyć tej opcji do odwrócenia geometrii. Ta opcja pozwala zamieniać dziury w wypełnione regiony i na odwrót.
Stosowanie efektów w Pathfinderze
Jeśli chcesz użyć nakładających się obiektów do tworzenia nowych kształtów, narzędzie Pathfinder pozwala to zrobić. Możesz skorzystać z panelu Pathfinder lub menu Efekty, aby uzyskać dostęp do wszystkich efektów.

Menu efektów
Efekty dostępne w menu efektów można zastosować tylko do warstw, obiektów tekstowych lub grup. Po zastosowaniu efektu nadal będziesz mógł wybrać oryginalne obiekty i edytować je. Możesz także skorzystać z panelu Wygląd, aby usunąć lub zmodyfikować dowolny efekt.
Panel Pathfindera
Jeśli zastosujesz efekty z panelu Pathfinder, można je zastosować do warstw, grup lub kombinacji obiektów. Możesz użyć panelu, aby edytować ostateczny kształt i utworzyć złożoną kombinację kształtów, jeśli chcesz. Obiekty są automatycznie grupowane po zastosowaniu efektów z panelu.
Co robi każdy efekt?
Oto krótki przegląd wszystkich efektów Pathfindera.
- Dodaj: Ta opcja pozwala dokładnie śledzić kontur wszystkich obiektów i traktuje je jak pojedynczy obiekt scalony.
- Przecięcie: narzędzie Przecięcie pozwala prześledzić kontur regionu na ilustracji, nawet jeśli jest on nakładany przez inne obiekty. Oto przykład dwóch obiektów przed i po przecięciu.
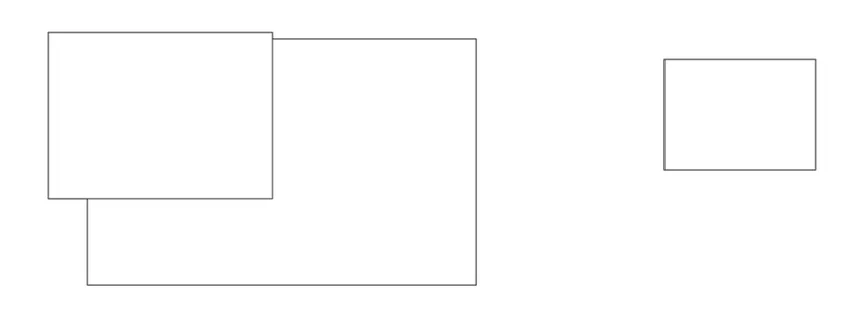
- Wyklucz: można śledzić nie nakładające się obszary obiektów, a także przezroczyste wszystkie nakładające się obszary. Jeśli nakładasz się na parzystą liczbę obiektów, nakładanie staje się przezroczyste. Jednak wybranie nieparzystej liczby obiektów spowoduje wypełnienie nakładki.
- Odejmij: Przedni obiekt z twoich kształtów jest usuwany z przedmiotu znajdującego się z tyłu. Narzędzie jest przydatne do usuwania obszarów ilustracji poprzez układanie ich w kolejności.
- Minus Back: Przedni obiekt usuwa wszystkie znajdujące się za nim obiekty. Ta opcja służy do usuwania obszarów ilustracji poprzez dostosowanie kolejności układania.
- Podziel: możesz użyć tej opcji, aby oddzielić ściany wypełnione komponentem od dzieła sztuki. Ściana w tym kontekście jest definiowana jako dowolny obszar, który nie jest podzielony przez segmenty linii. Aby maksymalnie wykorzystać narzędzie Podziel w panelu Pathfinder, należy użyć wyboru grupy lub wyboru bezpośredniego. Obie opcje umożliwiają manipulowanie twarzami w celu zachowania lub usunięcia niewypełnionych obiektów za pomocą polecenia.
- Przytnij: możesz usunąć część ukrytego wypełnionego obiektu. Wszystkie pociągnięcia, które nie łączą się z wybranymi obiektami tego samego koloru, są usuwane.
- Scalanie: narzędzie scalania służy do usuwania części ukrytych wypełnionych obiektów. Może także usuwać obrysy z nakładających się lub przylegających obiektów, które zostały wypełnione tym samym kolorem.
- Kadrowanie: Możesz podzielić dzieło sztuki na twarze wypełnione komponentami. Po wycięciu każdej części można również usunąć części kompozycji, które nie mieszczą się w granicach umieszczonych u góry. Dodatkowe pociągnięcia są również automatycznie usuwane.
- Kontur: Opcja konturu pozwala podzielić obiekt na krawędzie lub segmenty linii. Polecenia tego należy użyć do przygotowania wszelkiego rodzaju kompozycji wymagających nadruku obiektów lub pułapek.
- Twarda mieszanka: Ta opcja pozwala łączyć kolory i automatycznie wybiera najwyższą wartość ze wszystkich wybranych składników kolorów.
- Miękka mieszanka: wszystkie podstawowe kolory są widoczne, nakładając się na kompozycję. To ustawienie pozwala również podzielić obraz na twarze wielu komponentów. Możesz określić żądaną widoczność z nakładających się kolorów.
- Pułapka: opcja pułapki automatycznie kompensuje wszelkie przerwy w kompozycji. Dwa sąsiadujące ze sobą kolory w każdej szczelinie są połączone, aby udoskonalić ilustrację. Oto przykład poniżej.
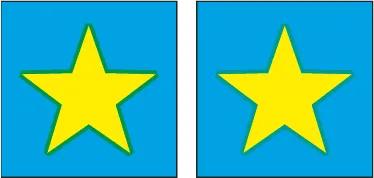
Łączenie obiektów
Możesz łączyć obiekty, aby tworzyć złożone kształty. Kształty te są w pełni edytowalne i można je tworzyć za pomocą dwóch lub więcej obiektów. Narzędzie Pathfinder ułatwia tworzenie złożonych kształtów, ponieważ można manipulować kształtem, położeniem, wyglądem i kolejnością układania wszystkich zawartych ścieżek kształtów.
Wystarczy utworzyć wiele kształtów i użyć opcji Dodaj, Wyklucz i Przecinaj z narzędzia Pathfinder, aby utworzyć kształt złożony. Łączenie obiektów pozwala pracować nad całym kształtem złożonym zamiast na wszystkich pojedynczych kształtach użytych do utworzenia ostatecznego kształtu złożonego. Jeśli chcesz kierować na konkretny komponent, możesz to zrobić z menu Warstwy. Oto kilka przykładów kształtów złożonych.
Wniosek - narzędzie Pathfinder w programie Illustrator
Narzędzie Pathfinder w programie Illustrator zapewnia pełną swobodę twórczą i pozwala tworzyć niestandardowe kształty dostosowane do potrzeb. Wykorzystanie wszystkich dostępnych efektów dla narzędzia Pathfinder pozwoli ci tworzyć precyzyjne kształty złożone.
Polecane artykuły
Jest to przewodnik po narzędziu Pathfinder w programie Illustrator. Tutaj omawiamy, jak uzyskać dostęp do panelu Pathfinder i jak łączyć obiekty za pomocą narzędzia Pathfinder w programie Illustrator. Możesz również przejrzeć nasze inne powiązane artykuły, aby dowiedzieć się więcej -
- Jak zastosować efekty w programie Illustrator?
- Adobe Illustrator | Efekty 3D
- Tekst 3D w programie Illustrator
- Opanowanie narzędzia Pióro w programie Illustrator
- Efekty 3D w After Effects