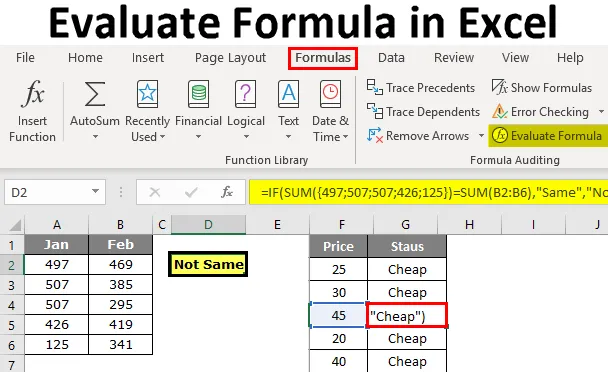
Oceń formułę w programie Excel (spis treści)
- Oceń formułę w programie Excel
- Jak korzystać z oceny formuły za pomocą klawisza F9 w programie Excel?
Oceń formułę w programie Excel
Kiedy próbujesz rozwiązać złożone problemy w programie Excel, możemy przez większość czasu zawieść. Kiedy zdecydowaliśmy się na wyszukiwanie w Internecie, możemy uzyskać gotowe rozwiązanie, ale bardzo trudne do zrozumienia ze względu na zastosowane zagnieżdżone formuły.
Dobrą rzeczą jest to, że mamy rozwiązanie, którego chcieliśmy, ale niezrozumienie formuły nie jest dobrym znakiem, ponieważ jeśli w przyszłości chcemy zmienić lub zmienić odniesienia do formuły, musimy wiedzieć, jak działa formuła.
Dlatego w takich sytuacjach ważne jest, aby zrozumieć formułę, więc aby zrozumieć formułę, możemy użyć narzędzia „Oceń formułę” w programie Excel. W tym artykule przeprowadzimy Cię przez proces oceny formuły.
Jak korzystać z oceny formuły za pomocą klawisza F9 w programie Excel?
Ponieważ powiedziałem, aby zrozumieć duże formuły, musimy najpierw zrozumieć części formuły krok po kroku, co nazywa się oceną formuły lub debugowaniem.
Na przykład spójrz na poniższą formułę dla tego przykładu.

Jeśli nic nie rozumiesz ze wzoru, możemy oceniać część po części, naciskając klawisz F9.
Klawisz F9 służy do szybkiej oceny i debugowania formuły w celu zrozumienia i wydajnej pracy z programem Excel. Za pomocą tego klawisza F9 możemy ocenić tylko część formuły, zastępując rzeczywistą formułę wynikiem formuły.
Możesz pobrać ten szablon oceny Excel Formula tutaj - Oceń szablon Excel FormulaPrzykład 1
W powyższym przykładzie zastosowaliśmy test logiczny, tj. A2> 40. W oparciu o test logiczny analizujemy status ceny. Jeśli cena wynosi> 40, potrzebujemy wyniku jako „kosztownego”, albo też wyniku jako „taniego”. Zatem, JEŻELI warunek testuje test logiczny i zwraca „Kosztowny”, jeśli test logiczny jest PRAWDA lub jeśli test logiczny ma wartość FAŁSZ, zwróci „Tani”.
W komórce B2 otrzymaliśmy wynik jako „Tani”, aby zrozumieć, w jaki sposób uzyskaliśmy ten wynik, oceń logiczną część formuły.
W formule pasek wybiera tylko część testu logicznego formuły.
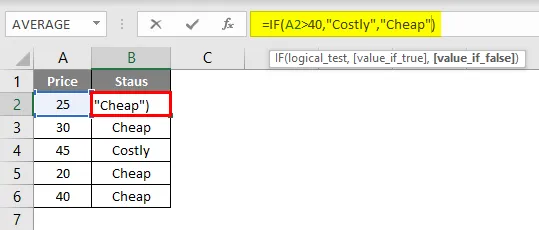
Po wybraniu części testu logicznego naciśnij klawisz F9 i zobacz, jaki jest wynik.
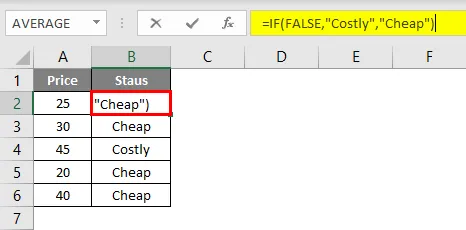
Mówi „FAŁSZ”, ponieważ w komórce A2 wartość ceny nie jest> 40, więc test logiczny to FAŁSZ. Ponieważ test logiczny jest FAŁSZ, otrzymaliśmy wynik jako „Tani”.
Teraz przejdź do komórki B4, gdzie mamy wynik „Tanie”. W tej komórce wybierz logiczną część testową i naciśnij klawisz F9.
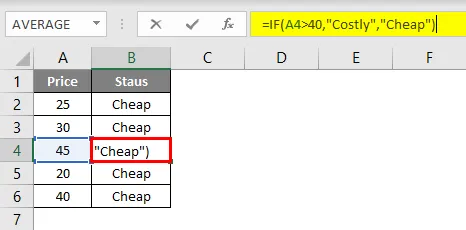
Teraz naciśnij klawisz F9, aby zobaczyć wynik testu logicznego.

Logiczny wynik testu to PRAWDA. Ponieważ zastosowaliśmy wynik jako „Kosztowny” dla PRAWDZIWEJ części, otrzymaliśmy ten sam wynik w komórce B4, ponieważ cena to komórka A4 wynosi> 40.
Ale jeśli chodzi o komórkę B6, otrzymaliśmy wynik jako Tani, mimo że cena wynosi 40, to dlatego, że zastosowaliśmy test logiczny jako> 40 nie> = 40.
Przykład nr 2
Teraz spójrz na jeszcze jeden przykład oceny formuły. Spójrz na poniższe dane.
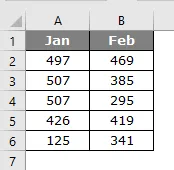
W poniższej tabeli musimy sprawdzić, czy suma styków jest równa sumie lutów. Jeśli obie sumy są równe, powinniśmy otrzymać wynik jako „Taki sam” lub „Nie równy”.
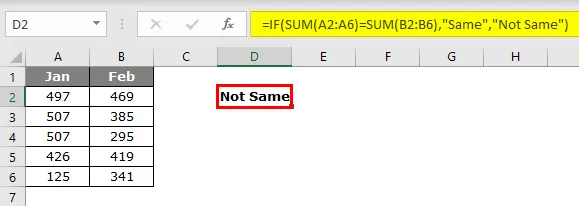
Zastosowałem wzór jak poniżej.
= JEŻELI (SUMA (A2: A6) = SUMA (B2: B6), „Taki sam”, „Nie taki sam”)
Zastosowałem dwie funkcje SUMA, aby uzyskać odpowiednio łączny styczeń i luty. Wybierz równanie funkcji SUMY we wzorze.

Naciśnij klawisz F9 i zobacz, jaki jest wynik.
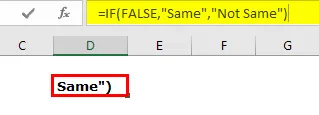
Otrzymaliśmy wynik jako FAŁSZ, ponieważ suma Jan jest równa sumie Lut. Skąd wiesz, że suma Jan nie jest równa sumie lutów ???
Aby sprawdzić tylko sumę Jan, wybierz tylko pierwszą funkcję SUMA i naciśnij klawisz F9.
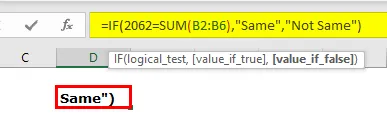
Tak więc suma w styczniu wynosi 2062, podobnie, oceń w lutym w sumie.
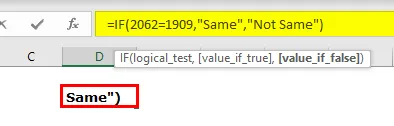
Luty to 1909, więc test logiczny ma wartość FAŁSZ, a wynik to „Nie to samo”.
Aby zobaczyć, jakie są wartości funkcja SUM, biorąc pod uwagę wybranie tylko części zakresu komórek w funkcji SUM.

Teraz naciśnij klawisz F9, aby zobaczyć wszystkie wartości z komórek A2 do A6.

Oceń funkcję formuły
Jeszcze jednym sposobem oceny formuły jest użycie wbudowanej funkcji programu Excel „Oceń formułę”. Ta opcja jest dostępna z programem Excel w zakładce FORMUŁA.
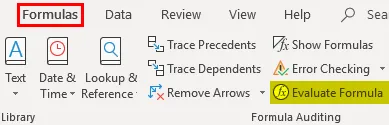
Aby użyć tej funkcji, wybierz komórkę formuły, którą chcemy ocenić, i kliknij tę funkcję.
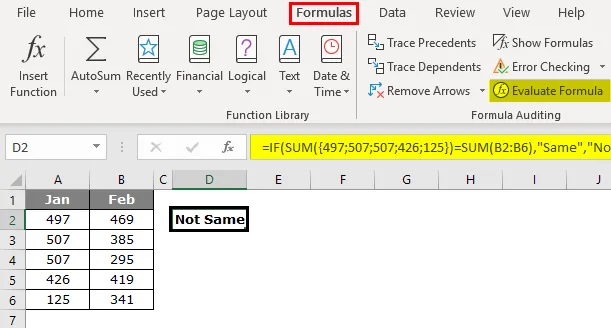
Po kliknięciu tego przycisku pojawia się poniższe okno.

Teraz kliknij „ Oceń ”, aby ocenić podkreśloną część.
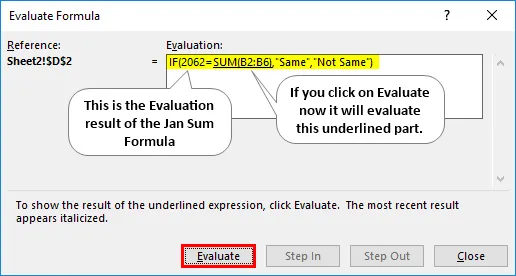
Kliknij Oceń, aby ocenić drugą funkcję SUM.

Teraz oba równania są wybrane jednocześnie, kliknij Oceń, aby pokazać, czy test logiczny ma wartość PRAWDA, czy FAŁSZ.
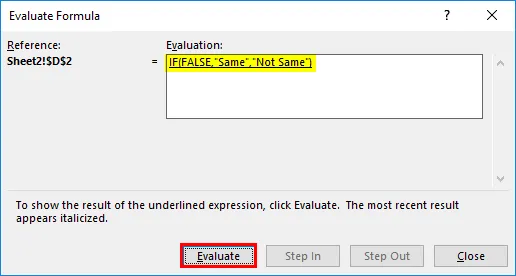
Teraz wybrana jest cała formuła, więc kliknij Oceń po raz ostatni, aby wyświetlić końcowy wynik.
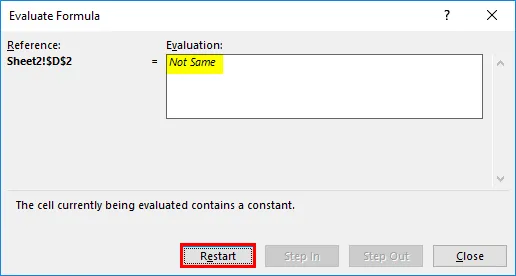
Tak więc wynik jest „Nie taki sam”, ponieważ suma Jan nie jest równa sumie Lut.
Rzeczy do zapamiętania
Musimy uważać na klawisz F9, ponieważ kiedy oceniamy formułę, powinniśmy po prostu ocenić i nacisnąć klawisz Esc, w przeciwnym razie zostanie zastąpiony obliczonymi wynikami. Na przykład w powyższym przykładzie oceniliśmy wszystkie wartości komórek.
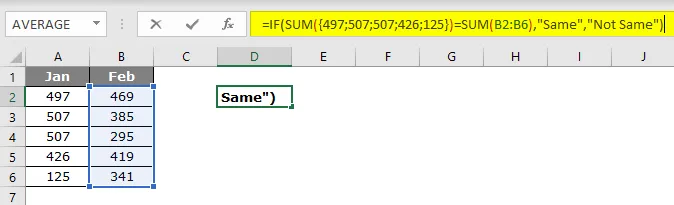
Teraz, jeśli naciśniesz klawisz Enter, otrzymamy formułę taką, jaka jest.
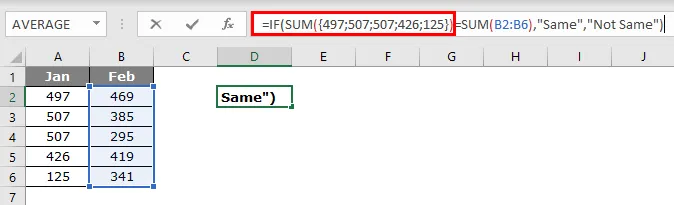
Dlatego w tym aspekcie klawisza F9 musimy zachować ostrożność. Gdy formuła zostanie zastąpiona obliczonymi wartościami lub wartościami komórek, nie jest już formułą dynamiczną, więc jest to jedyny obszar, na który musimy uważać podczas debugowania formuły.
Polecany artykuł
Jest to przewodnik po ocenie formuły w programie Excel. Tutaj omawiamy, jak korzystać z oceny formuły za pomocą klawisza F9 w programie Excel, a także praktyczne przykłady i szablon programu Excel do pobrania. Możesz także przejrzeć nasze inne sugerowane artykuły -
- Nie równa się z Excelem
- Excel Test logiczny
- Podstawowe formuły programu Excel
- WYSZUKAJ formułę w programie Excel