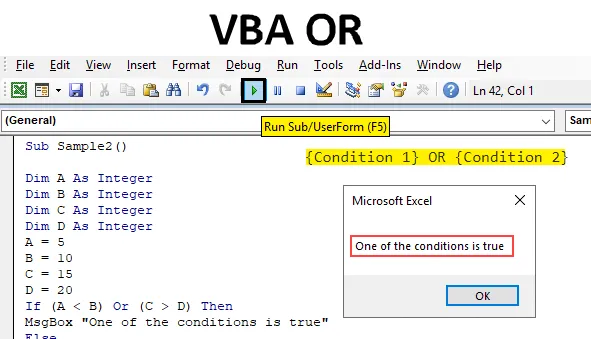
Funkcja Excel VBA OR
Podobnie jak funkcja arkusza kalkulacyjnego, VBA ma również funkcję logiczną, która jest funkcją LUB. W dowolnym języku programowania funkcja OR jest zdefiniowana w następujący sposób:
Warunek 1 LUB Warunek 2. Jeśli którykolwiek z podanych warunków okaże się prawdziwy, wartość zwrócona przez funkcję jest prawdziwa, a jeśli oba warunki są fałszywe, wartość zwrócona przez funkcję jest fałszywa. Funkcję OR można określić jako przeciwną do funkcji AND, ponieważ w funkcji AND oba warunki muszą być prawdziwe, aby uzyskać prawdziwą wartość. Nawet jeśli pojedynczy warunek jest określany jako fałszywy, wówczas cała wartość zwracana przez funkcję AND jest fałszywa. W trybie OR tylko jeden warunek musi być spełniony, aby uzyskać PRAWDA jako wynik.
Składnia funkcji OR w Excel VBA
Funkcja VBA OR ma następującą składnię:
(Warunek 1) LUB (Warunek 2)
Użyjmy tej funkcji w VBA, aby mieć jasne wyobrażenie o tym, jak ogólnie korzystać z tej funkcji.
Uwaga : Aby korzystać z VBA, musimy mieć włączony dostęp programisty z zakładki pliku.Jak korzystać z funkcji Excel VBA OR?
Nauczymy się korzystać z funkcji VBA OR z kilkoma przykładami w programie Excel.
Możesz pobrać ten szablon VBA LUB Excel tutaj - Szablon VBA LUB ExcelPrzykład 1 - VBA OR
Aby użyć tej funkcji OR w naszym pierwszym przykładzie, załóżmy, że istnieją cztery wartości A, B, C i D. Przydzielimy tym zmiennym pewne Wartości i sprawdzimy, czy A> B lub C> D i czy którykolwiek z warunków jest prawda, co otrzymamy jako wynik.
Wykonaj poniższe czynności, aby użyć funkcji VBA Union w programie Excel:
Krok 1: Teraz, gdy jesteśmy w edytorze VB, śmiało i wstaw nowy moduł z sekcji wstawiania.
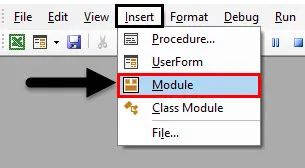
Krok 2: Okno kodu pojawi się po prawej stronie ekranu. Zdefiniuj podfunkcję jako Próbkę.
Kod:
Sub Sample () End Sub
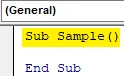
Krok 3: Zdefiniuj cztery zmienne ABC i D jako liczby całkowite.
Kod:
Sub Sample () Dim A As Integer Dim B As Integer Dim C As Integer Dim D Jako Integer End Sub
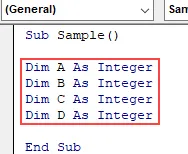
Krok 4: Zdefiniuj zmienną X do przechowywania wartości funkcji OR, zdefiniuj ją jako ciąg.
Kod:
Sub Sample () Dim A As Integer Dim B As Integer Dim C As Integer Dim D As Integer Dim X As String End Sub
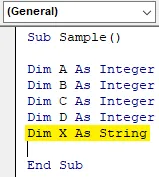
Krok 5: Przypisz losowe wartości do ABC i D.
Kod:
Sub Sample () Dim A As Integer Dim B As Integer Dim C As Integer Dim D As Integer Dim X As string A = 10 B = 15 C = 20 D = 25 End Sub
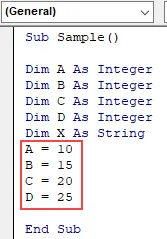
Krok 6: Zdefiniuj wartości X jako warunki dla ABC i D.
Kod:
Sub Sample () Dim A As Integer Dim B As Integer Dim C As Integer Dim D As Integer Dim X As string A = 10 B = 15 C = 20 D = 25 X = A> B or C> D End Sub
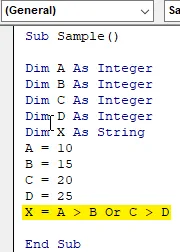
Krok 7: Teraz wyświetlimy przechowywaną w nim wartość X.
Kod:
Sub Sample () Dim A As Integer Dim B As Integer Dim C As Integer Dim D As Integer Dim X As string A = 10 B = 15 C = 20 D = 25 X = A> B or C> D MsgBox X End Sub
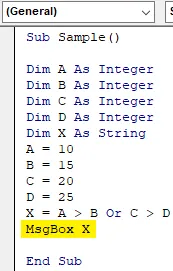
Krok 8: Uruchom kod z przycisku uruchamiania podanego na zrzucie ekranu poniżej, a następnie po uruchomieniu powyższego kodu zobaczymy następujący wynik.
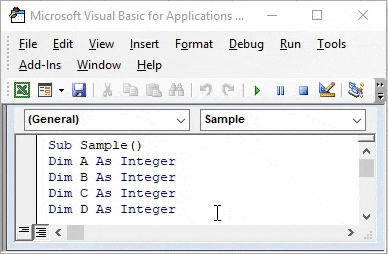
Dlaczego otrzymujemy wartość false, ponieważ A nie jest większe niż B, a C nie jest większe niż D. Obie wartości warunku zostały zwrócone jako false, więc nasze końcowe wyniki również są zwracane jako false.
Przykład 2 - VBA OR
Wymieńmy teraz wartości dla X z przykładu 1. Chcę powiedzieć, że tym razem naszym wyrażeniem dla X będzie A D. I zobaczymy, jaki będzie wynik wyświetlany przez kod.
Krok 1: Teraz, gdy jesteśmy w edytorze VB, śmiało i wstaw nowy moduł z sekcji wstawiania.
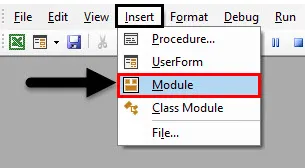
Krok 2: Okno kodu pojawi się po prawej stronie ekranu. Zdefiniuj podfunkcję jako Próbka 1.
Kod:
Sub Sample1 () End Sub
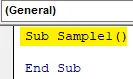
Krok 3: Zdefiniuj cztery zmienne ABC i D jako liczby całkowite.
Kod:
Sub Sample1 () Dim A As Integer Dim B As Integer Dim C As Integer Dim D Jako Integer End Sub
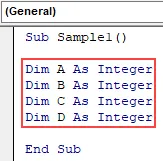
Krok 4: Zdefiniuj zmienną X do przechowywania wartości funkcji OR, zdefiniuj ją jako ciąg.
Kod:
Sub Sample1 () Dim A As Integer Dim B As Integer Dim C As Integer Dim D As Integer Dim X As String End Sub
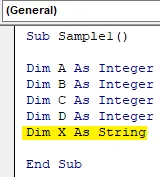
Krok 5: Przypisz losowe wartości do ABC i D.
Kod:
Sub Sample1 () Dim A As Integer Dim B As Integer Dim C As Integer Dim D As Integer Dim X As string A = 10 B = 15 C = 20 D = 25 End Sub
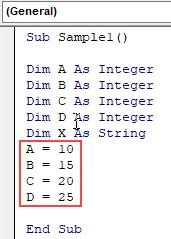
Krok 6: Zdefiniuj wartości X jako warunki dla ABC i D.
Kod:
Sub Sample1 () Dim A As Integer Dim B As Integer Dim C As Integer Dim D As Integer Dim X As string A = 10 B = 15 C = 20 D = 25 X = A D End Sub
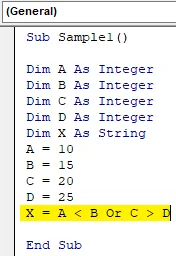
Krok 7: Teraz wyświetlimy przechowywaną w nim wartość X.
Kod:
Sub Sample1 () Dim A As Integer Dim B As Integer Dim C As Integer Dim D As Integer Dim X As string A = 10 B = 15 C = 20 D = 25 X = A D MsgBox X End Sub
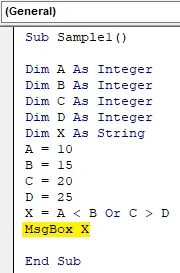
Krok 8 : Uruchom powyższy kod z przycisku Uruchom, jak pokazano, a po uruchomieniu powyższego kodu zobaczymy następujący wynik.
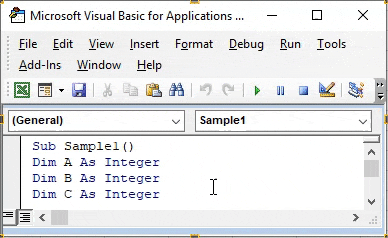
Dlaczego otrzymujemy wartość Prawda, ponieważ A jest mniejsze niż B, a C nie jest większe niż D. Jedna z wartości warunku została zwrócona jako prawda, więc nasze końcowe wyniki również są zwracane jako prawda.
Przykład # 3 - VBA OR
Teraz użyjmy funkcji OR w VBA z funkcją IF. Wcześniej używaliśmy innej zmiennej do przechowywania wartości logicznej funkcji OR i wyświetlania jej. Tym razem użyjemy spersonalizowanej wiadomości do wyświetlenia za pomocą lub i jeśli funkcja.
Kroki 1: Teraz, gdy jesteśmy w edytorze VB, śmiało i wstaw nowy moduł z sekcji wstawiania.
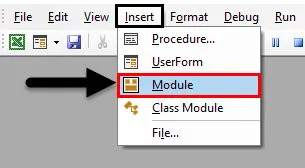
Krok 2: Okno kodu pojawi się po prawej stronie ekranu. Zdefiniuj podfunkcję jako Próbkę2.
Kod:
Sub Sample2 () End Sub

Krok 3: Zdefiniuj wszystkie cztery zmienne ABC i D jako liczby całkowite i przypisz im wartości losowe.
Kod:
Sub Sample2 () Dim A As Integer Dim B As Integer Dim C As Integer Dim D As Integer A = 5 B = 10 C = 15 D = 20 End Sub
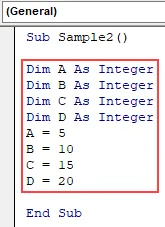
Krok 4: Teraz napisz instrukcję if dla podanych zmiennych, na przykład jak w kodzie podanym poniżej,
Kod:
Sub Sample2 () Dim A As Integer Dim B As Integer Dim C As Integer Dim D As Integer A = 5 B = 10 C = 15 D = 20 If (AD) to End Sub Sub
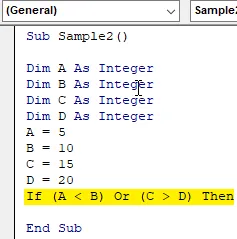
Krok 5: Napisz spersonalizowaną wiadomość, jeśli którykolwiek z warunków logicznych jest prawdziwy, a nawet jeśli jest fałszywy.
Kod:
Sub Sample2 () Dim A As Integer Dim B As Integer Dim C As Integer Dim D As Integer A = 5 B = 10 C = 15 D = 20 If (AD) Następnie MsgBox "Jeden z warunków jest spełniony" Else MsgBox "Brak warunków jest spełniony ”End If End Sub

Krok 6: Uruchom powyższy kod z przycisku uruchamiania, a otrzymamy następujący wynik.
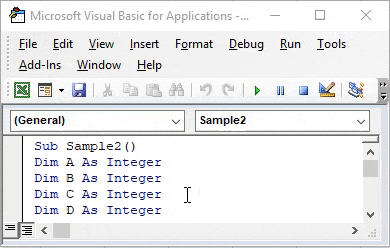
Ponieważ jeden z warunków był prawdziwy, otrzymaliśmy powyższy wynik.
Przykład # 4 - VBA OR
Pozwól użyć funkcji VBA OR w prawdziwym scenariuszu. Posiadamy następujące dane, nazwiska pracowników i sprzedaż przez nich przeprowadzoną. Jeżeli ich sprzedaż jest równa określonym kryteriom lub większa, wówczas otrzymają zachętę lub nie będzie motywacji dla tych pracowników. Spójrz na poniższe dane,
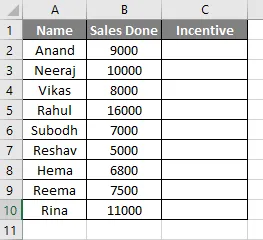
Kryteria motywacyjne dla tego przykładu wynoszą 10000. Jeśli sprzedaż dokonana przez pracowników jest równa lub wyższa niż 10000, otrzymają zachętę.
Kroki 1: Teraz, gdy jesteśmy w edytorze VB, śmiało i wstaw nowy moduł z sekcji wstawiania.
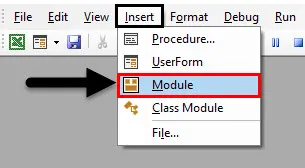
Krok 2: W oknie kodu zadeklaruj podfunkcję,
Kod:
Sub Pracownik () Koniec Sub
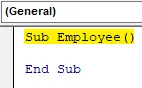
Krok 3: Zadeklaruj zmienną X jako Długą i napisz instrukcję if jak poniżej,
Kod:
Sub Pracownik () Dim X As Long For X = 2 To 10 If Cells (X, 2) .Value = 10000 Lub Cells (X, 2) .Value> 10000 Następnie Cells (X, 3) .Value = „Incentive” Else Komórki (X, 3). Wartość = „Brak zachęty” Koniec, jeśli koniec Sub
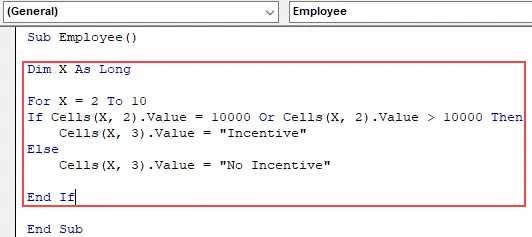
Krok 4: Rozpocznij pętlę dla następnej komórki.
Kod:
Sub Pracownik () Dim X As Long For X = 2 To 10 If Cells (X, 2) .Value = 10000 Lub Cells (X, 2) .Value> 10000 Następnie Cells (X, 3) .Value = „Incentive” Else Komórki (X, 3). Wartość = „Brak zachęty” Koniec, jeśli następny X Koniec Sub
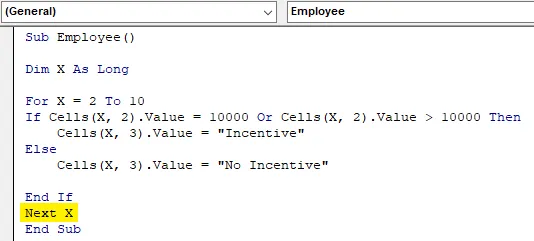
Krok 5: Uruchom kod, aby utworzyć podany przycisk uruchamiania, a po uruchomieniu kodu sprawdź wynik poniżej,
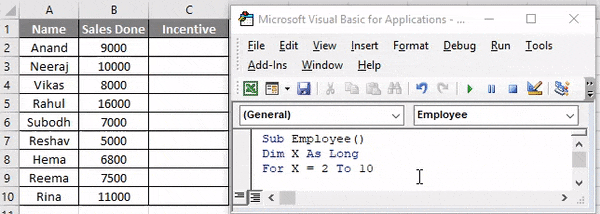
W wyciągu If wykorzystaliśmy to, że jeśli sprzedaż jest dokonana jest równa 10000 lub sprzedaż większa niż 10000, pracownik otrzyma zachętę.
Rzeczy do zapamiętania
Jest kilka rzeczy, które musimy pamiętać o VBA OR Funkcja:
- Jest to funkcja logiczna w programie Excel lub innym języku programowania.
- Zwraca logiczne wyjście true lub false.
- Jest przeciwieństwem funkcji AND.
Polecane artykuły
To jest przewodnik po VBA OR. Tutaj omówiliśmy, jak korzystać z Excel VBA OR Function wraz z praktycznymi przykładami i szablonem Excel do pobrania. Możesz także przejrzeć nasze inne sugerowane artykuły -
- Kompletny przewodnik po VBA o błędzie
- Jak korzystać z formatu liczb VBA?
- Funkcja VBA VLOOKUP z przykładami
- Tworzenie funkcji VBA w Excelu