W tym samouczku pokazuję, jak mieszać tekst z obrazem w Photoshopie! W szczególności nauczymy się, jak mieszać nasz tekst w chmury, dzięki czemu tekst będzie wyglądał, jakby unosił się na niebie, a chmury przesuwały się przed literami. Jak zobaczymy, mieszanie tekstu w chmury lub dowolne tło jest łatwe. Wystarczy zdjęcie, trochę tekstu i suwak w opcjach mieszania programu Photoshop. Po zapoznaniu się z instrukcjami możesz szybko mieszać tekst z dowolnym tłem. Zobaczmy, jak to działa!
Oto jak będzie wyglądał końcowy efekt „tekstu w chmurach”, gdy skończymy:

Efekt końcowy.
Zacznijmy!
Jak mieszać tekst z chmurami
W tym samouczku używam Photoshop CC, ale każdy krok jest w pełni kompatybilny z Photoshop CS6 i wcześniejszymi wersjami. Możesz również śledzić moje wideo z tego samouczka na naszym kanale YouTube. Lub pobierz ten samouczek jako plik PDF gotowy do wydruku!
Krok 1: Otwórz obraz
Aby stworzyć efekt, potrzebujesz zdjęcia chmur. Użyję tego obrazu, który pobrałem z Adobe Stock:

Oryginalny obraz. Kredyt na zdjęcie: Adobe Stock.
Krok 2: Dodaj swój tekst
Dodaj swój tekst do obrazu. Jeśli spojrzymy na panel Warstwy, zobaczymy, że poszedłem naprzód i dodałem trochę tekstu, a tekst znajduje się na warstwie Type powyżej warstwy Background. Włączę tekst, klikając ikonę widoczności warstwy Typ:
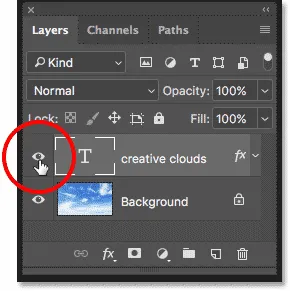
Włączanie warstwy Tekst w panelu Warstwy.
A teraz widzimy przed obrazem słowa „kreatywne chmury” (mały obrót w „Creative Cloud” Adobe). Dodałem niewielki gradient i zewnętrzny blask, aby tekst był lepiej widoczny:

Dodanie tekstu
Krok 3: Otwórz opcje mieszania programu Photoshop
W tej chwili tekst znajduje się przed obrazem. Aby zmieszać tekst z obrazem, możemy użyć opcji mieszania programu Photoshop. Aby otworzyć Opcje mieszania, kliknij ikonę Style warstw (ikona „FX”) na dole panelu Warstwy:
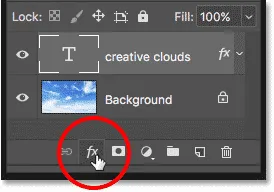
Kliknięcie ikony Style warstw.
Następnie wybierz Opcje mieszania u góry listy:
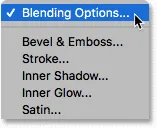
Otwieranie opcji mieszania.
Krok 4: Użyj suwaków „Mieszaj, jeśli”, aby zmieszać tekst z tłem
Spowoduje to otwarcie okna dialogowego Styl warstwy. W dolnej części okna dialogowego znajdują się dwa suwaki. Ta na górze jest oznaczona „Ta warstwa”, a ta pod nią „Warstwa podstawowa”. Są one powszechnie znane jako suwaki „Mieszaj jeśli” programu Photoshop i pozwalają nam mieszać obecnie wybraną warstwę z warstwami znajdującymi się pod nią w oparciu o wartości jasności lub jasności warstw:
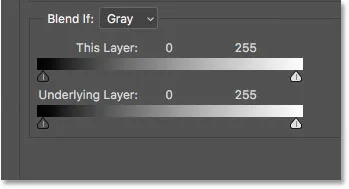
Suwaki „Mieszaj jeśli” w oknie dialogowym Styl warstwy.
Najpierw upewnij się, że opcja Blend If powyżej suwaków jest ustawiona na Gray :
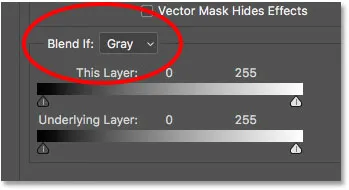
Mieszaj Jeśli należy ustawić na Szary.
Aby zmieszać tekst z tłem, potrzebujemy tylko dolnego suwaka („Warstwa podstawowa”). Kliknij biały trójkąt poniżej prawej strony paska gradientu i zacznij przeciągać go w lewo:

Przeciągnięcie białego suwaka „Warstwa podstawowa” w lewo.
Po osiągnięciu określonego punktu zobaczysz, że tekst zaczyna znikać, odsłaniając chmury przez litery. Zauważ jednak, że przejście między tekstem a chmurami wygląda zbyt surowo:

Początkowy efekt wygląda dość źle.
Krok 5: Podziel suwak na pół, aby uzyskać płynne połączenie
Aby utworzyć płynne przejście między tekstem a chmurami, naciśnij i przytrzymaj klawisz Alt (Win) / Option (Mac) na klawiaturze, a następnie kliknij i przeciągnij lewą stronę trójkąta, aby podzielić suwak na dwie połowy. Obszar między dwiema połówkami tworzy stopniowe połączenie tekstu z chmurami za nim. Im bardziej rozsuniesz dwie połówki, tym płynniejsze będzie przejście:

Jeden suwak staje się dwoma.
Po podzieleniu suwaka na pół wszystko wygląda znacznie lepiej. Za chwilę poprawię efekt:

Podział suwaka stworzył bardziej płynne połączenie chmur i tekstu.
Dlaczego nie potrzebujemy czarnego suwaka do tego efektu
Do tej pory używaliśmy białego suwaka tylko do mieszania chmur z tekstem. Ale jest także czarny suwak poniżej lewej strony paska gradientu „Warstwa podstawowa”. Biały suwak łączy najjaśniejsze części obrazu z tekstem, a czarny suwak łączy się w najciemniejszych obszarach.
Gdybyśmy mieszali z tekstem inny rodzaj tła, moglibyśmy również chcieć mieszać w ciemniejszych obszarach. Możemy to zrobić, przeciągając czarny suwak w prawo. Przytrzymanie Alt (Win) / Option (Mac) podczas przeciągania czarnego suwaka podzieli suwak na pół, aby stworzyć płynne przejście, tak jak widzieliśmy z białym suwakiem. Ale w tym przypadku jedyne, co byśmy zrobili, to zmieszanie ciemniejszych obszarów nieba z tekstem, co nie wyglądałoby dobrze. Chcemy tylko wtopić się w chmury. Ponieważ chmury są najjaśniejszymi częściami obrazu, jedynym suwakiem potrzebnym do tego efektu jest biały.
Krok 6: Dostosuj dwie połówki suwaka, aby dokładnie dostroić efekt
Na koniec, miej oko na swoim obrazie, dostosowując lewą i prawą połowę białego suwaka, aż będziesz zadowolony z tego, jak chmury mieszają się z tekstem:
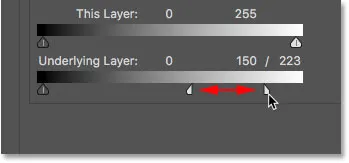
Dostosuj efekt, dostosowując każdą połowę suwaka.
Kliknij przycisk OK, aby zamknąć okno dialogowe Styl warstwy i gotowe! Oto mój ostatni efekt „tekstu w chmurach”:

Ostateczny wynik z tekstem unoszącym się w chmurach.
Mamy to! Tak niesamowicie łatwo jest łączyć tekst z chmurami lub dowolnym obrazem tła, korzystając z opcji mieszania w Photoshopie! Zapoznaj się z naszymi sekcjami Efekty fotograficzne i Efekty tekstowe, aby uzyskać więcej samouczków!