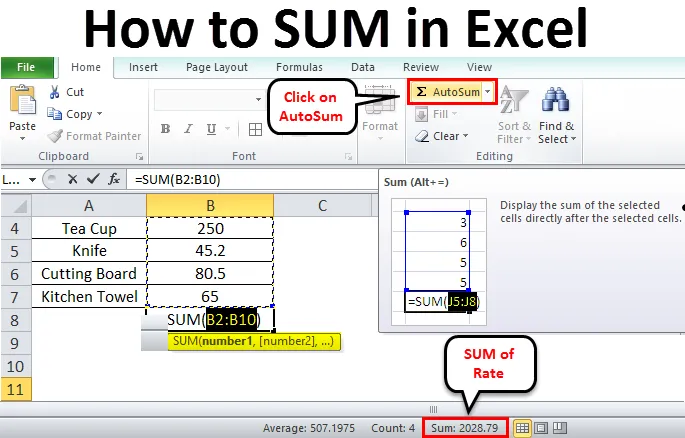
Jak podsumować w programie Excel (spis treści)
- Jak sumować w programie Excel
- Przykłady dotyczące podsumowania w programie Excel
Jak podsumować w programie Excel
Istnieją różne sposoby znajdowania sumy podanych liczb w programie Excel. Mogą to być określone komórki, zakres wartości komórek, niektóre wartości filtrowane itp. Poniżej podano proste metody znajdowania sumy wartości komórek.
- Suma komórki za pomocą jednego kliknięcia
- Korzystanie z funkcji AutoSum
- Poprzez ręczne wprowadzenie funkcji Sum
- Zastosowanie sumy częściowej dla filtrowanych komórek
Przykłady dotyczące podsumowania w programie Excel
- SUM (), AutoSum są powszechnie stosowanymi metodami znajdowania sumy w programie Excel. Argumentami SUM () mogą być liczby, tablice, odwołania do komórek itp. Akceptuje do 255 argumentów. Spójrzmy na kilka przykładów.
Przykład 1
- Zobaczymy, jak SUM wartości komórek za pomocą jednego kliknięcia. Poniżej podano nazwy niektórych zakupionych przedmiotów i ich stawkę. Musimy znaleźć sumę lub sumę stawek.
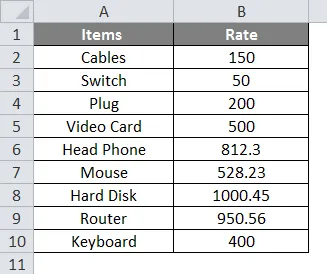
- Szybkim i łatwym sposobem na uzyskanie sumy podanej jest kliknięcie na literę kolumny i sprawdzenie na pasku stanu, aby znaleźć sumę wybranych wartości kolumny.
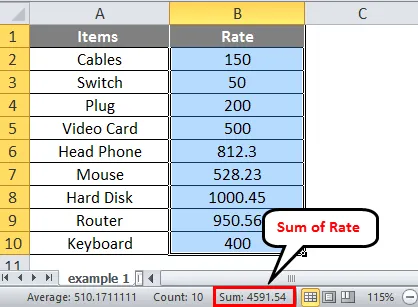
- Suma całej kolumny pokazana jest na pasku stanu 4591.54.
Przykład nr 2
- Jeśli chcesz znaleźć sumę określonego zakresu komórek. Możesz go znaleźć, wybierając zakres.
- W tych samych danych, jeśli chcesz znaleźć sumę stawki z określonego zakresu. Wybierz zakres komórek jak poniżej.
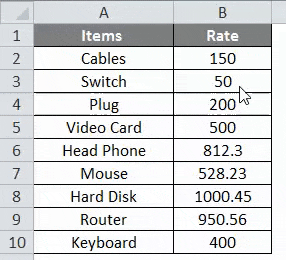
- Wybierz zakres od drugiej pozycji do 7. Po ponownym sprawdzeniu paska stanu możesz zobaczyć sumę tych wybranych wybranych pozycji.
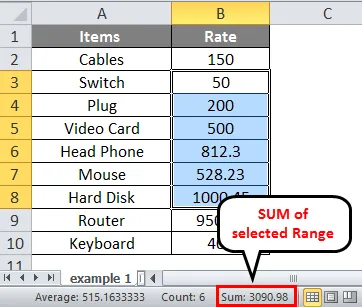
Przykład nr 3
- Jeśli chcesz losowo znaleźć sumę komórek, oznacza to, że nie należy do określonego zakresu.
- Możesz wybrać komórki, dla których chcesz znaleźć sumę, naciskając klawisz Ctrl i klikając komórki za pomocą myszy, nie zwalniając klawisza Ctrl. Tutaj wybór pokazano poniżej.
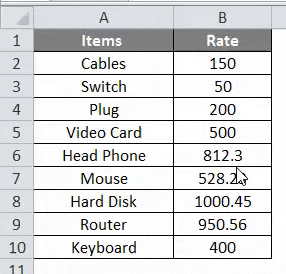
- Ponownie sprawdź za pomocą paska stanu, aby uzyskać sumę wybranych komórek. Jest to pokazane jako 2028.79
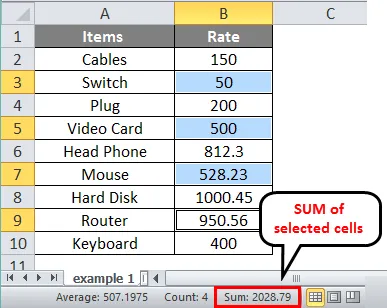
Korzystanie z AutoSUM w Excelu
AutoSum to wbudowana funkcja programu Excel. Spowoduje to automatyczne obliczenie sumy liczb i wyświetlenie w komórce zastosowanej formuły. W poprzednich metodach nie byliśmy w stanie wyświetlić sumy w komórce. Spowoduje to wyświetlenie wartości zgodnie z życzeniem.
Przykład 4
- Dało to niektóre zakupione produkty i kwotę rachunku. Znajdźmy sumę podanych produktów.
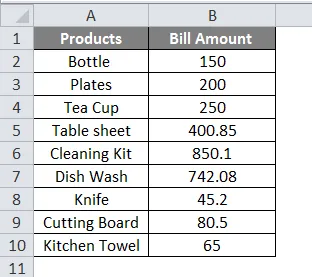
- Aby uniknąć wyboru zakresu, wybierz bezpośrednią komórkę poniżej kwoty, aby znaleźć sumę.
- Przejdź do menu głównego, a następnie kliknij opcję Autosumowanie, jak pokazano poniżej.
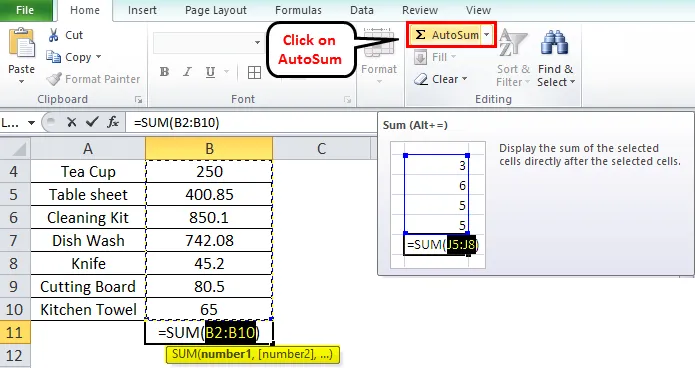
- Zakres zostanie automatycznie wybrany i dodana funkcja „= SUMA”. Jeśli chcesz zmienić zakres, możesz wybrać zakres, wybierając komórki.
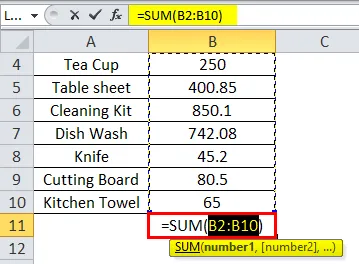
- Po dokonaniu wyboru naciśnij klawisz Enter na klawiaturze. A suma zostanie wyświetlona w tej samej komórce.

Ręczne wprowadzanie funkcji SUM
Inną metodą jest ręczne użycie funkcji „= Sum”. Zastosuj funkcję i wybierz zakres komórek.
Przykład 5
- Różne owoce i ich ilości podano poniżej. Znajdź sumę ilości.
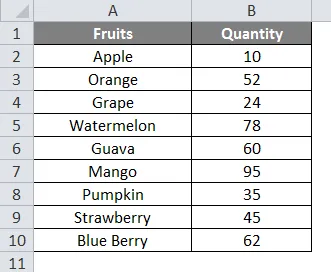
- Aby uzyskać sumę danej ilości. Wybierz komórkę poniżej podanej ilości i zastosuj formułę „= Sum ()”
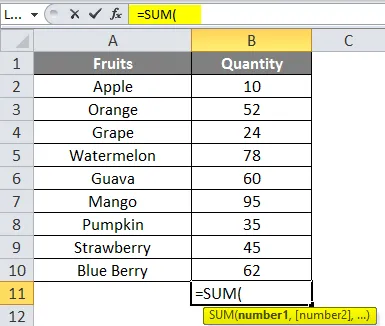
- Ta funkcja doda liczby do zakresu komórek. W ramach funkcji określ zakres komórek, dla których chcesz uzyskać SUMĘ.
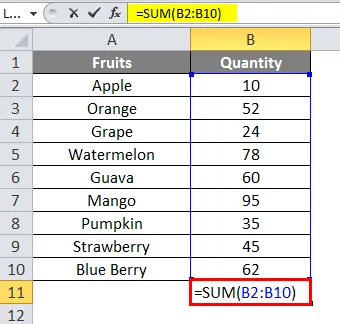
- Po wybraniu zakresu komórek naciśnij klawisz Enter na klawiaturze, aby uzyskać wynik.
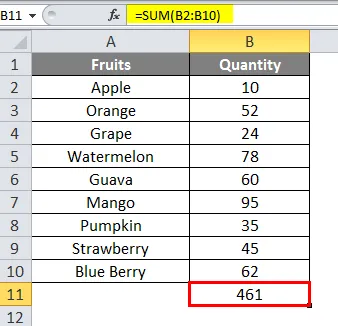
- SUMA danej ilości wynosi 461.
Znajdź sumę, stosując sumę częściową dla komórek filtrowanych
Gdy potrzebujesz znaleźć sumę dla filtrowanej komórki, co oznacza, że z długiej listy chcesz uzyskać SUMĘ odfiltrowanych elementów.
- Poniżej podano listę przedmiotów zakupionych w różnych terminach i ich ilość.

- Chcemy znaleźć całkowitą ilość owoców. Najpierw musimy przefiltrować elementy kolumny, aby uzyskać ilość owoców. Kliknij dowolną komórkę, następnie przejdź do zakładki Dane, a następnie kliknij ikonę Filtruj.
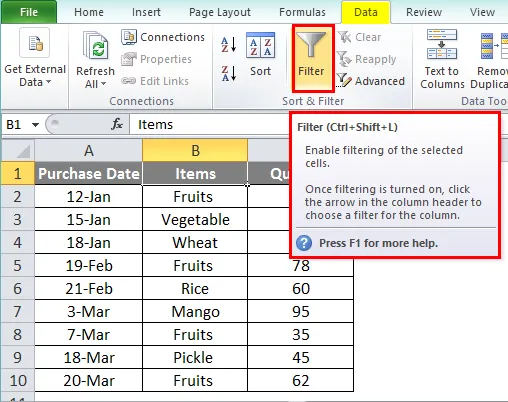
- Po kliknięciu ikony Filtr możesz zobaczyć strzałkę obok nagłówków kolumn.
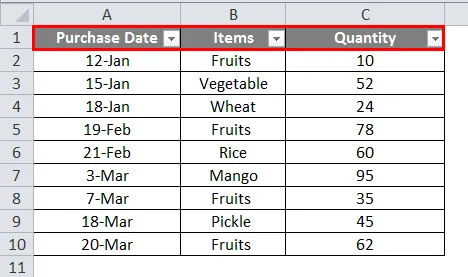
- Kliknij strzałkę obok nagłówka Przedmioty. Odznacz „Wybierz wszystko” i zaznacz wartości, które chcesz filtrować. Tutaj będziemy filtrować owoce. Otrzymasz kolumny jak poniżej.
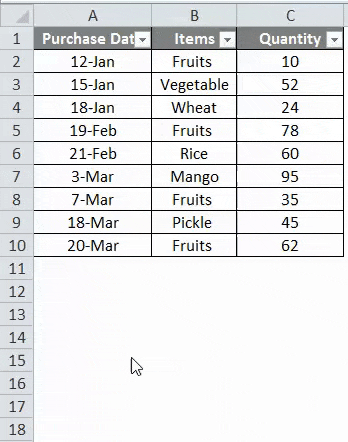
- Kliknij pustą komórkę w kolumnie Ilość. Wybierz Autosumowanie z domu. Pojawi się funkcja „ SUBTOTAL ”, a zakres komórek zostanie pokazany jako cała kolumna.
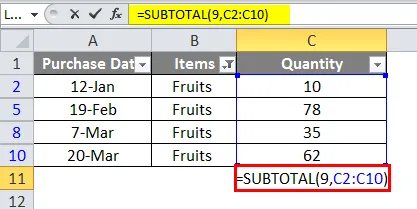
- Naciśnij klawisz Enter na klawiaturze, a zobaczysz tylko zsumowane komórki.
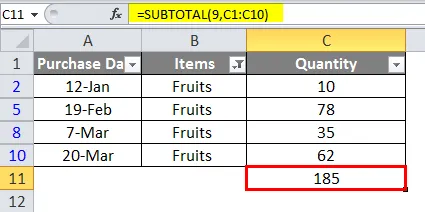
O czym należy pamiętać o tym, jak podsumować w programie Excel
- Podczas korzystania z formuły zamiast wybierania zakresu komórek można ręcznie wpisać zakres komórek. Pomoże to dużej liczbie komórek.
- Z dużej liczby komórek, jeśli chcesz uzyskać filtr sumy określonego elementu, preferowana jest metoda AutoSum.
- Podczas próby znalezienia sumy tekstu o długości większej niż 255 znaków pojawi się błąd „#WARTOŚĆ”.
- Alt + = to skrót klawiaturowy do funkcji AutoSum.
Polecane artykuły
To był przewodnik po tym, jak podsumować w programie Excel. Tutaj omówiliśmy Przykłady dotyczące SUM w Excelu wraz z praktycznymi przykładami i szablonem Excela do pobrania. Możesz także przejrzeć nasze inne sugerowane artykuły -
- Samouczki dotyczące wstawiania komentarza w programie Excel
- Formuła LEN w programie Excel z przykładami
- Najlepsze przykłady formuły SUMIF w programie Excel
- Wstaw podział strony | Samouczki Excela