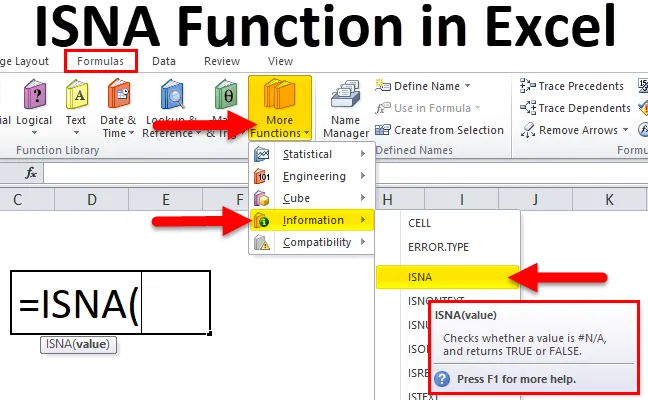
Funkcja Excel ISNA (spis treści)
- ISNA w programie Excel
- Formuła ISNA w programie Excel
- Jak korzystać z funkcji ISNA w programie Excel?
ISNA w programie Excel
- Funkcja ISNA to wstępnie zbudowana funkcja w programie Excel, która jest sklasyfikowana w kategorii INFORMACJA Funkcja i jest to grupa lub rodzina funkcji IS.
- Zwykle # N / A! pojawia się błąd, gdy wartość nie jest dostępna w zakresie danych.
- Funkcja ISNA wraz z inną funkcją pozwala nam zastąpić inną wartość zamiast błędu, tj. Modyfikację ciągu tekstowego niestandardową.
- Najczęściej używana funkcja do analizy danych w dziedzinie finansów.
- Funkcja ISNA łatwa w użyciu i elastyczna funkcja, w której musimy wprowadzić tylko jeden argument, funkcja ISNA w programie Excel jest używana jako arkusz roboczy, a funkcja VBA w programie Excel.
- Za pomocą funkcji ISNA możemy poinformować Excela o pozostawieniu pustej komórki lub wyświetleniu dowolnego określonego lub pożądanego tekstu, takiego jak „Nie znaleziono wartości” zamiast wyświetlania # N / A! błąd.
Definicja
Funkcja ISNA w programie Excel zwróci wartość PRAWDA, jeśli wartość jest błędem # N / A, i zwróci FAŁSZ, jeśli nie jest obecna.
Formuła ISNA w programie Excel
Poniżej znajduje się formuła ISNA w programie Excel:
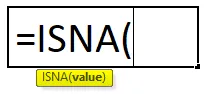
Formuła ISNA w programie Excel ma jeden obowiązkowy parametr: tj. Wartość.
- Wartość (argument obowiązkowy) - to wartość lub wyrażenie, które należy przetestować, są wprowadzane ręcznie lub definiują zmienne lub odwołanie do komórki, które należy zastosować.
Jak korzystać z funkcji ISNA w programie Excel?
Funkcja ISNA w programie Excel jest bardzo prosta i łatwa w użyciu. Rozumiemy działanie funkcji ISNA w programie Excel według pewnej formuły ISNA w przykładzie Excel.
Możesz pobrać ten szablon Excel funkcji ISNA tutaj - Szablon Excel funkcji ISNAPrzykład # 1 - Funkcja ISNA
W poniższej tabeli. Mam różne typy wartości błędów w kolumnie ERROR_VALUES (kolumna D), tutaj Przy pomocy funkcji ISNA w Excelu muszę znaleźć # brak danych o błędzie w kolumnie D.
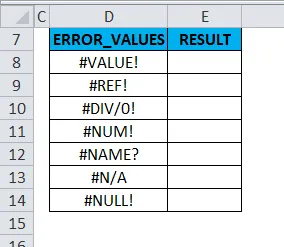
Zastosujmy funkcję ISNA w komórce „E8”. Wybierz komórkę „E8”, w której należy zastosować funkcję ISNA.
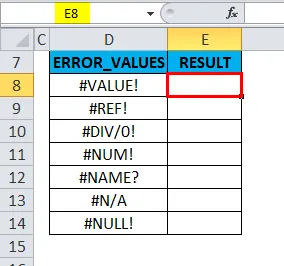
Kliknij przycisk wstawiania funkcji (fx) pod paskiem narzędzi formuły, pojawi się okno dialogowe, wpisz słowo kluczowe „ISNA” w polu wyszukiwania funkcji i pod menu rozwijanym kategorii wybierz „INFORMACJE”. Aby funkcja ISNA pojawiła się w polu wyboru funkcji. Kliknij dwukrotnie funkcję ISNA.
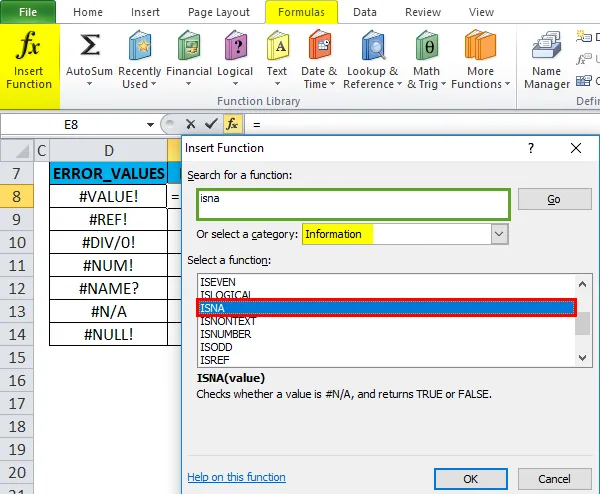
Pojawi się okno dialogowe, w którym należy wypełnić lub wprowadzić argumenty funkcji ISNA, tj. = ISNA (wartość)
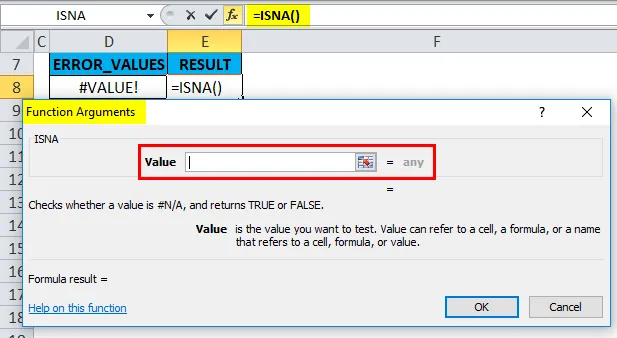
Wartość: tutaj muszę sprawdzić, czy wartość w komórce D8 zawiera błąd # N / A, czy nie. Muszę wspomnieć o odwołaniu do komórki „D8”, tj. = ISNA (D8).
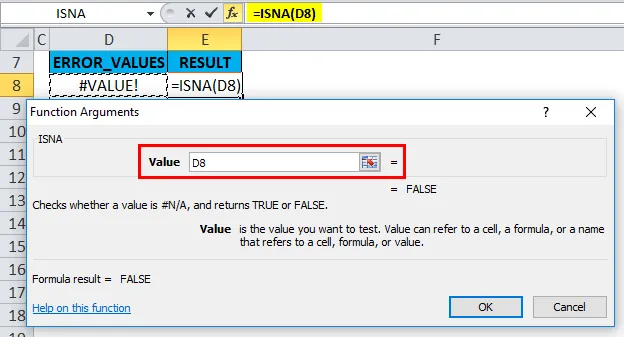
W tym przypadku = ISNA (D8) zwróci PRAWDA, jeśli wartość jest błędem # N / A lub zwróci FAŁSZ, jeśli nie zawiera błędu # N / A.
Komórka D8 nie zawiera błędu # Nie dotyczy, zwróci FAŁSZ jako wynik w komórce „E8”.
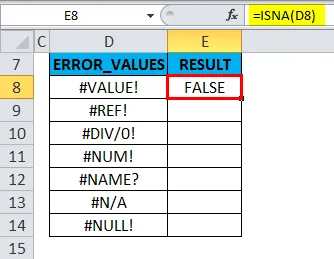
Aby uzyskać dane wyjściowe dla pełnego zestawu danych, kliknij wewnątrz komórki E8, a zobaczysz wybraną komórkę, a następnie Wybierz komórki do E14. Aby ten zakres kolumn został wybrany, po wybraniu kliknij Ctrl + D, aby formuła ISNA została zastosowana do całego zakresu.
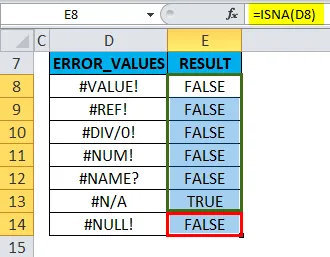
Komórka E13 zwraca wartość PRAWDA, ponieważ komórka D13 zawiera # Nie dotyczy Błąd.
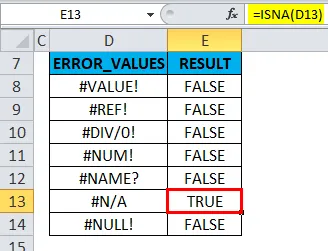
Przykład # 2 - Funkcja ISNA i IF z funkcją WYSZUKAJ.PIONOWO, aby uniknąć błędu # Nie dotyczy
W poniższej tabeli 1. Mam listę studentów w kolumnie studenckiej (kolumna J), a ich wyniki w kolumnie wyników (kolumna K).
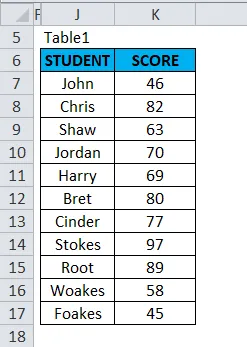
Tabela 2 zawiera listę nazwisk uczniów w kolumnie studenckiej (kolumna M), naszym celem tutaj w tej tabeli jest znalezienie wyniku studenckiego, na podstawie jego imienia, tj. Imienia studenta (patrz tabela 1) przy użyciu funkcji WYSZUKAJ.PIONOWO.
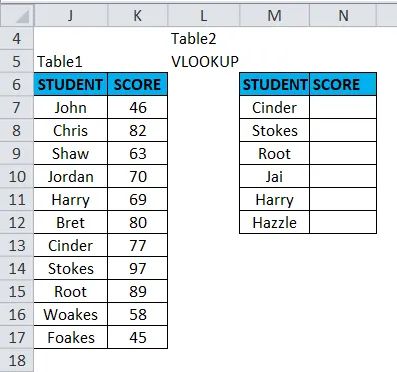
Przed zastosowaniem formuły WYSZUKAJ.PIONOWO powinieneś o tym wiedzieć. Wyszukiwanie pionowe lub WYSZUKAJ.PIONOWO odwołuje się do tabel wyrównanych pionowo i szybko znajduje dane w stosunku do wartości wprowadzonej przez użytkownika.
Zastosujmy funkcję WYSZUKAJ.PIONOWO w komórce „N7”. Wybierz komórkę „N7”, w której należy zastosować funkcję WYSZUKAJ.PIONOWO.
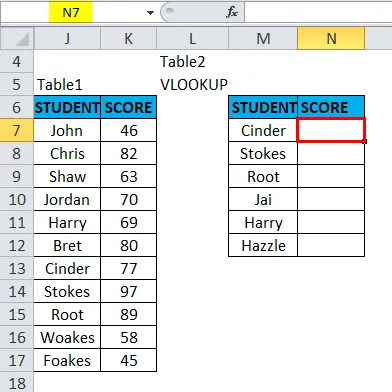
Kliknij przycisk wstawiania funkcji (fx) pod paskiem narzędzi formuły, pojawi się okno dialogowe, wpisz słowo kluczowe „WYSZUKAJ.PIONOWO” w polu wyszukiwania funkcji, WYSZUKAJ.PIONOWO Funkcja pojawi się w polu wyboru funkcji. Kliknij dwukrotnie funkcję WYSZUKAJ.PIONOWO.
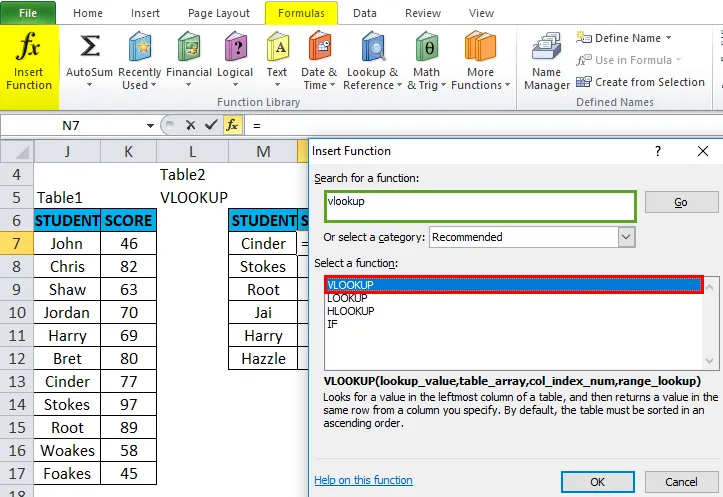
Pojawi się okno dialogowe, w którym należy wypełnić lub wprowadzić argumenty funkcji WYSZUKAJ.PIONOWO.
Składnia funkcji WYSZUKAJ.PIONOWO to:
WYSZUKAJ.PIONOWO (wartość_wyszukiwania, tablica_tabeli, liczba_indeksów_kolumny, (przegląd_zakresu))
- lookup_value: wartość, którą chcesz wyszukać, tj. „M7” lub „CINDER”.
- tablica_tablicy: zakres, w którym znajduje się wartość odnośnika, tj. wybierz zakres tabeli 1 J6: K17.
- col_index_num: numer kolumny w tablicy tabel, z której należy zwrócić pasującą wartość. Tutaj wynik studenta w tabeli 1 znajduje się w drugiej kolumnie, tj. 2.
- range_lookup: FALSE dla dokładnego dopasowania lub TRUE dla przybliżonego dopasowania. Wybierz 0 lub false.
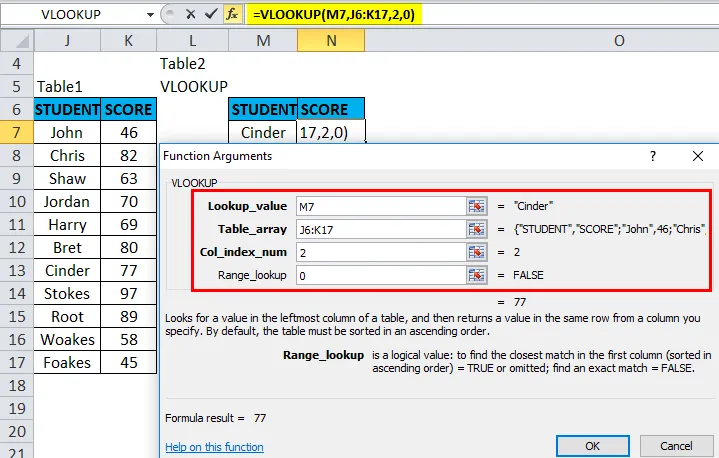
= WYSZUKAJ.PIONOWO (M7, J6: K17, 2, 0) zwraca wynik żużlu, tj. 77.
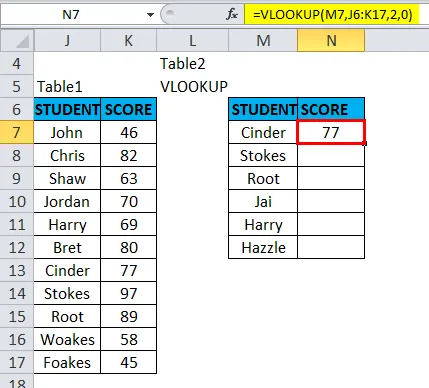
Aby uzyskać sfinalizowane dane dla innych uczniów, kliknij wewnątrz komórki N7, a zobaczysz wybraną komórkę, a następnie Wybierz komórki do N12. Aby ten zakres kolumn został wybrany, po wybraniu kliknij Ctrl + D, aby formuła WYSZUKAJ.PIONOWO została zastosowana do całego zakresu.

Tutaj zwracany jest błąd # Nie dotyczy w komórkach N10 i N12. ponieważ funkcja Vlookup nie może znaleźć dopasowania do podanej wartości lookup_value w zakresie tabeli referencyjnej.
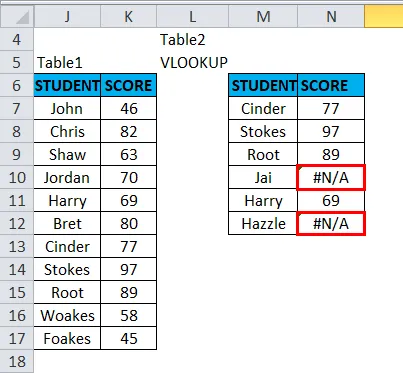
# Nie dotyczy Błąd wygląda dziwnie. Dla lepszego spojrzenia na ostateczny zestaw danych bez błędu N / A. Funkcja ISNA jest używana z funkcją IF w funkcji WYSZUKAJ.PIONOWO, aby uniknąć błędu # Nie dotyczy. Gdzie # N / A wartość błędu jest zastępowana niestandardowym ciągiem tekstowym.
Załóżmy, że chcę niestandardowy komunikat, tzn. „Nie znaleziono” zamiast błędu # Nie dotyczy.
Popracujmy nad tym w tabeli 3. Poniższa funkcja ISNA z IF jest używana z funkcją WYSZUKAJ.PIONOWO, aby uniknąć błędu # N / A.
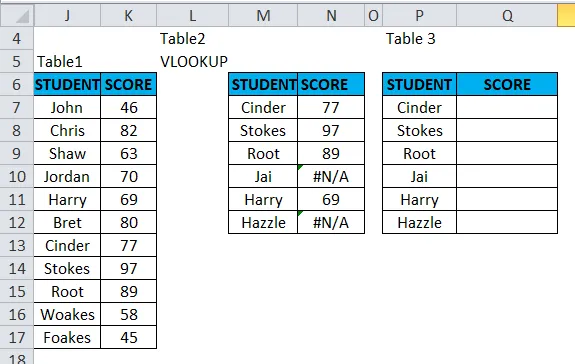
= JEŻELI (ISNA (WYSZUKAJ.PIONOWO (P7, J6: K17, 2, 0)), „Nie znaleziono”, WYSZUKAJ.PIONOWO (P7, J6: K17, 2, 0))
Są trzy części wzoru
- = JEŻELI (ISNA (WYSZUKAJ.PIONOWO (P7, J6: K17, 2, 0)),
Pierwsza część formuły oznacza, że jeśli funkcja nie znajdzie wartości komórki P7 w zakresie tabeli J6: K17, wyświetli drugą część.
- "Nie znaleziono"
Wyświetl „Nie znaleziono” zamiast # Nie dotyczy.
- WYSZUKAJ.PIONOWO (P7, J6: K17, 2, 0))
Jeśli funkcja znajdzie wartość, wykonaj formułę WYSZUKAJ.PIONOWO, jak zwykle.
Zastosujmy tę formułę w komórce „Q7”.
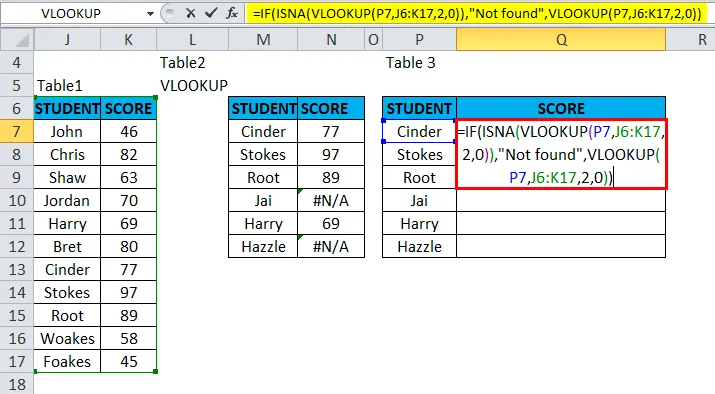
Wynik będzie:
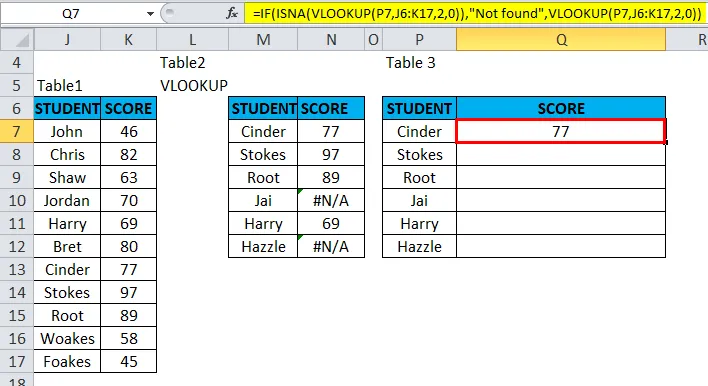
Aby uzyskać sfinalizowane dane dla innych uczniów, należy zastosować tę formułę dla całego zakresu dat. kliknij wewnątrz komórki „Q7”, a zobaczysz wybraną komórkę, a następnie Wybierz komórki do Q12. Aby ten zakres kolumn został wybrany, po wybraniu kliknij Ctrl + D, aby zastosować formułę do całego zakresu.
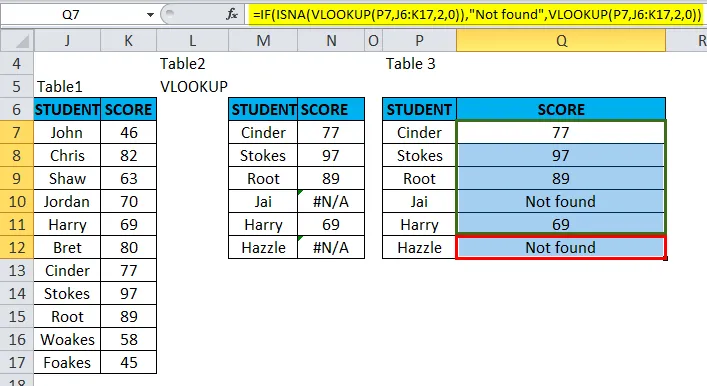
Zwróci dostosowany ciąg tekstowy wymieniony w formule, tj. „Nie znaleziono” zamiast # Nie dotyczy Błąd w komórkach N10 i N12.
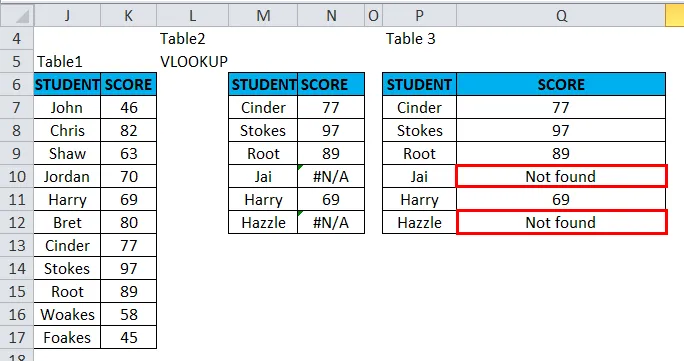
Rzeczy, o których należy pamiętać o funkcji ISNA w programie Excel
- Wartością argumentu ISNA może być pusta (pusta komórka), tekst, liczba, błąd, logiczna lub referencyjna wartość lub nazwa odnosząca się do dowolnej z nich, którą chcesz przetestować.
- Funkcje IS są znaczące we wzorach do testowania wyniku obliczeń. Jeśli zostanie to połączone z warunkami logicznymi JEŻELI, pomoże znaleźć wartość błędu.
Polecane artykuły
To był przewodnik po ISNA w Excelu. Tutaj omawiamy formułę ISNA w programie Excel i jak korzystać z funkcji ISNA w programie Excel wraz z praktycznymi przykładami i szablonem programu Excel do pobrania. Możesz także przejrzeć nasze inne sugerowane artykuły -
- Przewodnik po pasku przewijania w programie Excel
- Przykłady funkcji LN w Excelu
- Funkcja Excel COMBIN
- Funkcja SUMIF w programie Excel