W tym samouczku pokazuję, jak przekształcić tekst za pomocą poleceń Zniekształć i Perspektywa w Photoshopie! Zwykle Photoshop nie pozwala nam używać zniekształceń ani perspektyw z warstwami typów. Ale tutaj przedstawię prostą sztuczkę, aby odblokować oba polecenia i zapewnić pełną edytowalność tekstu.
Używam najnowszej wersji Photoshop CC, ale każda najnowsza wersja będzie działać. Zacznijmy!
Dodanie tekstu
Pierwszą rzeczą, którą musimy zrobić, to dodać trochę tekstu. Oto zdjęcie, które otworzyłem w Photoshopie, aby wykorzystać je jako tło dla mojego efektu. Pobrałem ten z Adobe Stock:
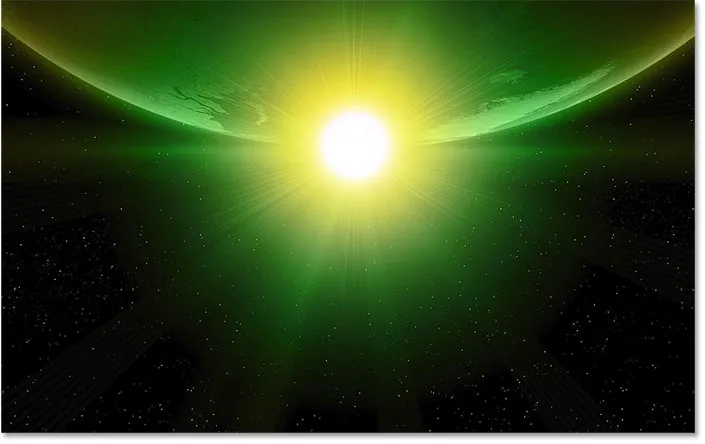
Obraz w tle. Kredyt na zdjęcie: Adobe Stock.
A jeśli spojrzymy na panel Warstwy, zobaczymy, że również poszedłem naprzód i dodałem trochę tekstu nad obrazem. Włączę go, klikając ikonę widoczności warstwy Typ:
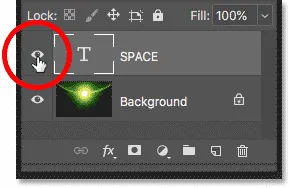
Włączanie tekstu.
A oto mój tekst:

Tekst pojawi się przed obrazem.
Używam czcionki o nazwie Orbitron Bold, którą pobrałem z Adobe Typekit:

Czcionka użyta w efekcie.
Polecenia Zniekształć i Perspektywa
Chciałbym nadać tekstowi bardziej trójwymiarowy wygląd, jakby przechylał się z powrotem w stronę horyzontu, co oznacza, że chcę zmienić jego perspektywę . Najłatwiejszym sposobem dodania perspektywy jest użycie polecenia Perspektywa programu Photoshop.
Aby się do tego dostać, przejdę do menu Edycja na pasku menu i wybiorę Przekształć . Tutaj znajduje się wszystkie różne polecenia transformacji programu Photoshop. Zauważ jednak, że chociaż mamy dostęp do takich funkcji, jak Skalowanie, Obracanie, Pochylanie, a nawet Wypaczanie, dwie najciekawsze opcje - Zniekształcanie i Perspektywa - są wyszarzone:
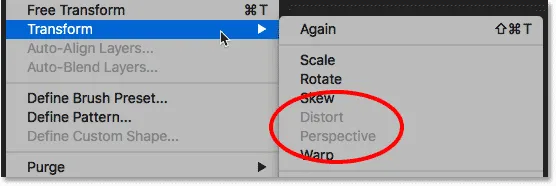
Opcje Zniekształć i Perspektywa są niedostępne.
Konwertowanie warstwy Type
Powodem jest to, że Photoshop nie pozwala nam używać Zniekształcania lub Perspektywy z warstwą Type. Tak więc, zanim będę mógł dodać perspektywę 3D do mojego tekstu, najpierw muszę przekonwertować warstwę Type na coś innego.
Opcja 1: Rasteryzacja tekstu
Jedno, co mogłem zrobić, to zrasteryzować tekst, co oznacza konwersję mojego typu na piksele. Mógłbym to zrobić w panelu Warstwy, klikając prawym przyciskiem myszy (Win) / przytrzymując klawisz Control (Mac) bezpośrednio na warstwie Type :
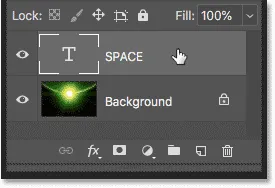
Kliknij warstwę prawym przyciskiem myszy (Win) / Control (Mac).
A następnie wybierając z menu Typ rasteryzacji :
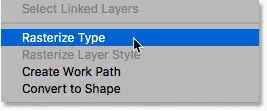
Polecenie Rasterize Type.
Ale tu jest problem. Po przekonwertowaniu tekstu na piksele tracę możliwość edytowania tekstu. A kiedy zastosujemy jakiekolwiek transformacje do obrazu opartego na pikselach, możemy stracić jakość. Tak więc rasteryzacja tego typu nie jest dobrym wyborem.
Opcja 2: Konwersja typu na kształt
Inną opcją znajdującą się w tym samym menu jest Konwertuj na kształt :
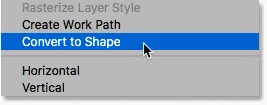
Polecenie Konwertuj na kształt.
Zaletą kształtu nad pikselami jest to, że możemy go dowolnie przekształcać bez utraty jakości. Ale nadal mielibyśmy problem, ponieważ nadal stracilibyśmy możliwość edycji naszego tekstu. Przekształcenie go w kształt również nie jest najlepszym wyborem.
Opcja 3: Przekształcenie typu w inteligentny obiekt
Ale trzecią opcją jest konwersja naszego tekstu na inteligentny obiekt, wybierając z menu polecenie Konwertuj na inteligentny obiekt :
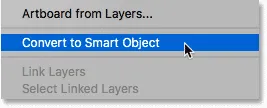
Wybór Konwertuj na inteligentny obiekt.
Photoshop przekształca warstwę tekstową w inteligentny obiekt i wiemy, że dzięki ikonie inteligentnego obiektu w prawym dolnym rogu miniatury:
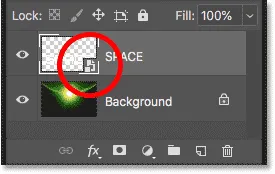
Warstwa Type jest teraz inteligentnym obiektem.
Inteligentne obiekty są nieniszczące, więc możemy je dowolnie przekształcać bez utraty jakości. Nasza warstwa tekstowa jest teraz osadzona w inteligentnym obiekcie, co oznacza, że możemy otworzyć inteligentny obiekt i edytować nasz tekst, kiedy tylko zajdzie taka potrzeba. Ale zanim nauczymy się, jak to zrobić, spójrzmy, jak używać poleceń Distort i Perspective w naszym inteligentnym obiekcie.
Powiązane: Jak zmienić rozmiar zdjęć bez utraty jakości
Zniekształcać
Wrócę do menu Edycja i ponownie wybiorę Przekształć . Tym razem dostępne są wszystkie opcje przekształcania, w tym zniekształcenie i perspektywa:
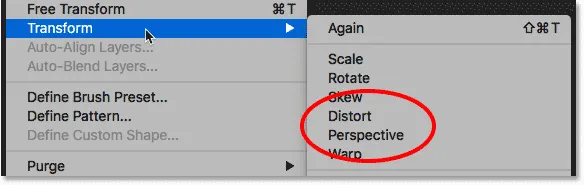
Zarówno Zniekształcenie, jak i Perspektywa są dostępne po przekonwertowaniu tekstu na inteligentny obiekt.
Zacznę od wybrania opcji Zniekształć :
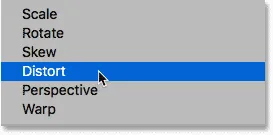
Wybieranie polecenia Zniekształć.
Polecenie Zniekształć pozwala nam klikać i przeciągać dowolne narożne uchwyty wokół tekstu niezależnie od siebie. Możemy przeciągnąć je w dowolnym kierunku, aby zniekształcić tekst w różne kształty:
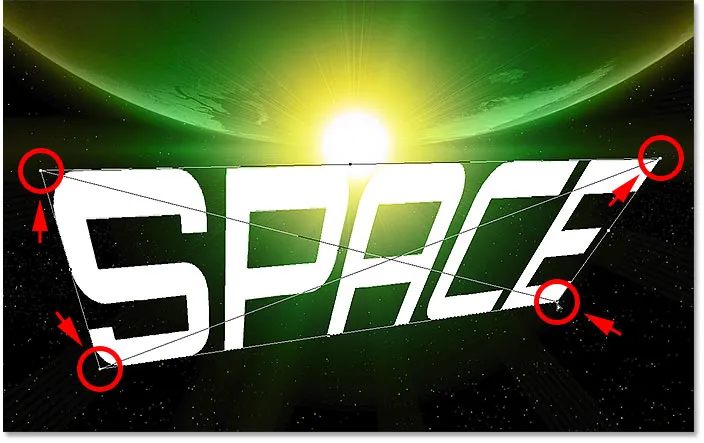
W trybie Zniekształć przeciągnij uchwyty narożne niezależnie.
Anulowanie transformacji
Jednak tak naprawdę nie chcę tego robić, więc anuluję polecenie Zniekształć bez wprowadzania zmian, naciskając klawisz Esc na klawiaturze. A teraz wracam do pierwotnego kształtu tekstu:

Naciśnij klawisz Esc, aby anulować transformację.
Perspektywiczny
Chcę, aby tekst wyglądał, jakby przechylał się z powrotem w kierunku horyzontu, podobnie jak przewijany tekst, który widzisz na początku filmu o Gwiezdnych Wojnach. Mógłbym to zrobić za pomocą polecenia Distort, ale polecenie Perspective to ułatwi.
Aby go wybrać, wrócę do menu Edycja, wybiorę Przekształć, a następnie wybierz Perspektywa :
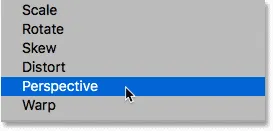
Przejście do Edycja> Przekształć> Perspektywa.
Zniekształć a perspektywa
Różnica między zniekształceniem a perspektywą polega na tym, że w trybie zniekształcania możemy przeciągać uchwyty narożne w dowolnym kierunku i przeciągać je osobno. W trybie Perspektywy nadal przeciągamy uchwyty narożne, ale możemy je przeciągać tylko w górę i w dół lub w lewo i w prawo, a uchwyt w przeciwległym rogu będzie się z nim poruszał w przeciwnym kierunku.
Zauważ, że jeśli przeciągnę uchwyt w lewym górnym rogu w górę, uchwyt w lewym dolnym rogu przesunie się w dół:
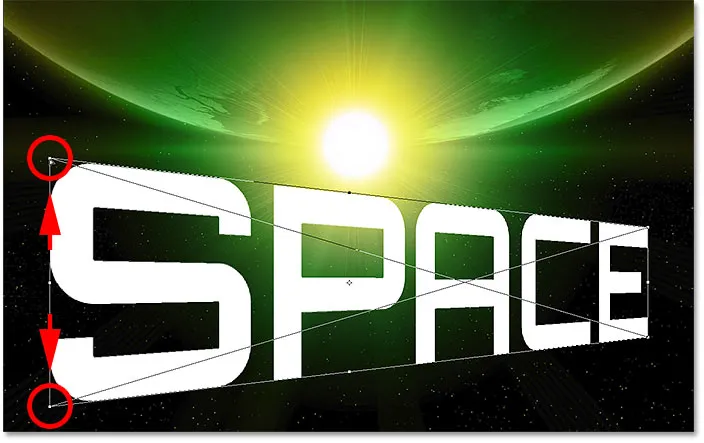
Przeciągnięcie uchwytu w górę powoduje przesunięcie przeciwnego uchwytu w dół.
Cofnę to, przechodząc do menu Edycja i wybierając Cofnij lub naciskając Ctrl + Z (Win) / Command + Z (Mac). To cofnie ostatni krok, ale nadal utrzyma mnie w trybie Perspektywy:

Przejście do Edycja> Cofnij.
Aby tekst wyglądał, jakby przechylał się do tyłu, kliknę ten sam uchwyt w lewym górnym rogu, ale tym razem przeciągnę go do wewnątrz w prawo. A ponieważ jesteśmy w trybie Perspektywy, przeciwny uchwyt w prawym górnym rogu również przesuwa się do wewnątrz:
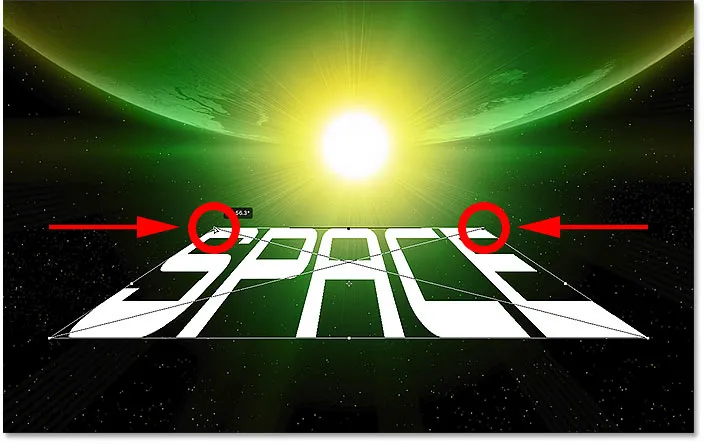
Przeciągnięcie uchwytu w prawo powoduje przesunięcie przeciwnego uchwytu w lewo.
Przełączanie między poleceniami Przekształć
Chcę również rozciągnąć tekst w pionie, aby zajmował więcej miejsca na dole. Aby to zrobić, muszę przełączyć się z polecenia Perspektywy na polecenie Skaluj. Możesz szybko przełączać się między poleceniami Przekształć, klikając prawym przyciskiem myszy (Win) / przytrzymując klawisz Control (Mac) w dowolnym miejscu dokumentu i wybierając inną opcję z listy. Wybiorę Skalę :
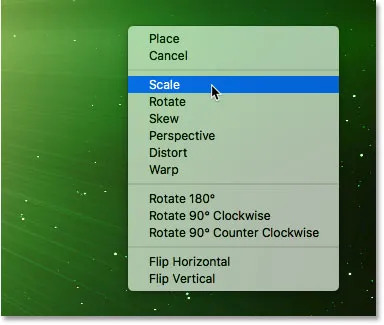
Przełączanie z perspektywy do skali.
Następnie kliknę dolny uchwyt i przeciągnę go w dół:
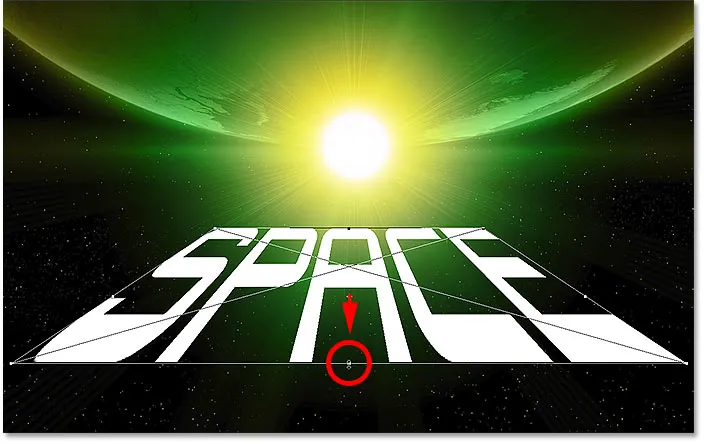
Skalowanie tekstu poprzez przeciągnięcie dolnego środkowego uchwytu w dół.
Akceptacja transformacji
Aby zaakceptować i zamknąć moje polecenie Przekształć, wciśnę Enter (Win) / Return (Mac):
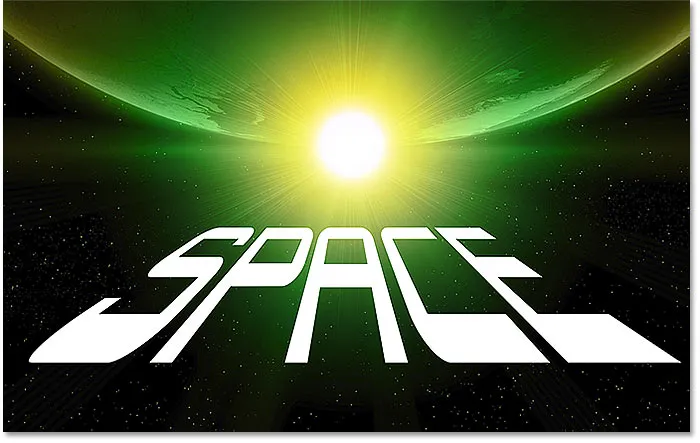
Tekst po zastosowaniu przekształceń perspektywy i skali.
Powiązane: Naucz się podstawowych umiejętności Photoshop za darmo
Dodawanie efektów do tekstu
Zanim zobaczymy, jak edytować tekst, zamierzam szybko dodać kilka efektów.
Zmiana trybu mieszania
Wrócę do panelu Warstwy i zmienię tryb mieszania mojego inteligentnego obiektu z Normalnego na Nakładkę:
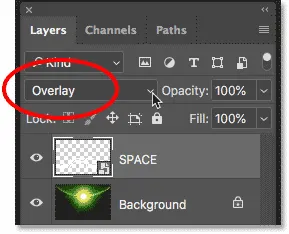
Zmiana trybu mieszania na Overlay.
Spowoduje to połączenie tekstu z obrazem:
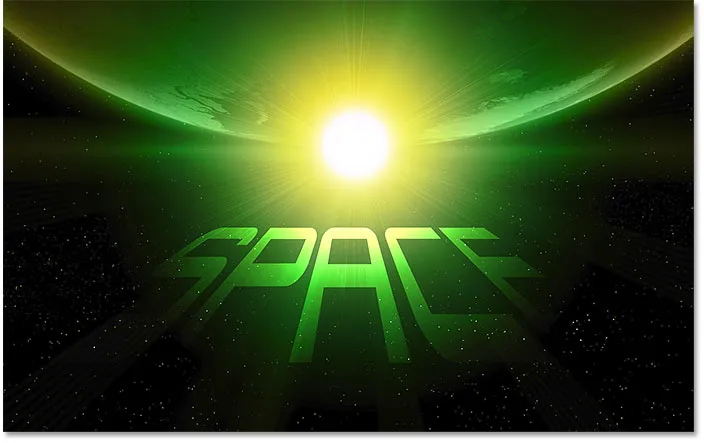
Tekst po zmianie trybu mieszania na Overlay.
Dodanie zewnętrznego blasku
Następnie dodam blask do tekstu, klikając ikonę Style warstw (ikona efektów ):
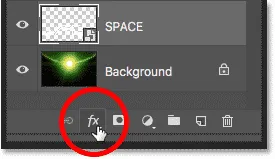
Kliknięcie ikony Style warstw.
I wybierając Outer Glow :

Wybieranie stylu warstwy Zewnętrzna poświata.
W oknie dialogowym Styl warstwy kliknę próbkę koloru, aby zmienić kolor blasku:

Kliknięcie próbki koloru.
Następnie przesunę kursor myszy na obraz i kliknę zielony kolor, aby go wybrać:
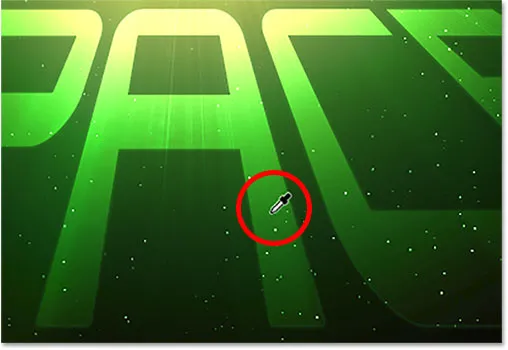
Próbkowanie koloru z obrazu dla zewnętrznej poświaty.
Kliknę OK, aby zamknąć Próbnik kolorów. A potem z powrotem w oknie dialogowym Styl warstwy zwiększę rozmiar blasku do 60 px i Krycie do 50% :
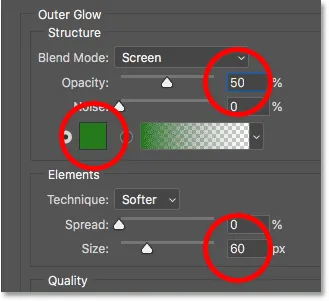
Opcje zewnętrznego blasku.
Kliknę OK, aby zamknąć okno dialogowe, a oto wynik:
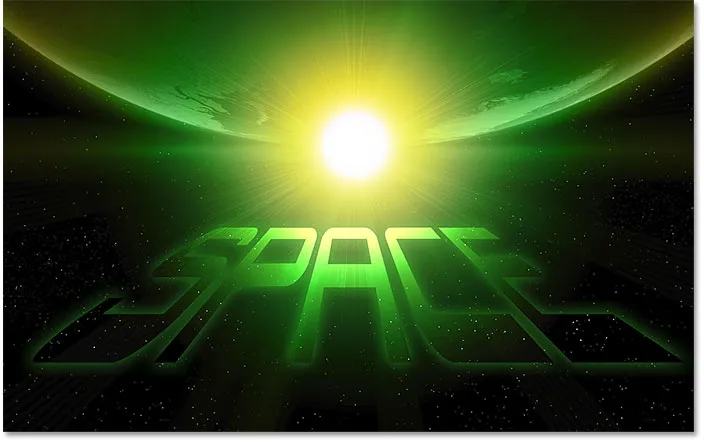
Tekst z zastosowanym zewnętrznym blaskiem.
Jak edytować tekst
Na koniec, aby edytować tekst, otwórz inteligentny obiekt, klikając dwukrotnie jego miniaturę w panelu Warstwy:
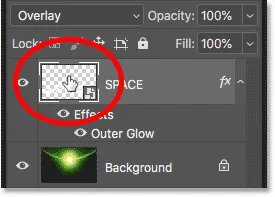
Otwieranie inteligentnego obiektu.
Spowoduje to otwarcie zawartości inteligentnego obiektu (w tym przypadku naszego tekstu) w osobnym dokumencie:
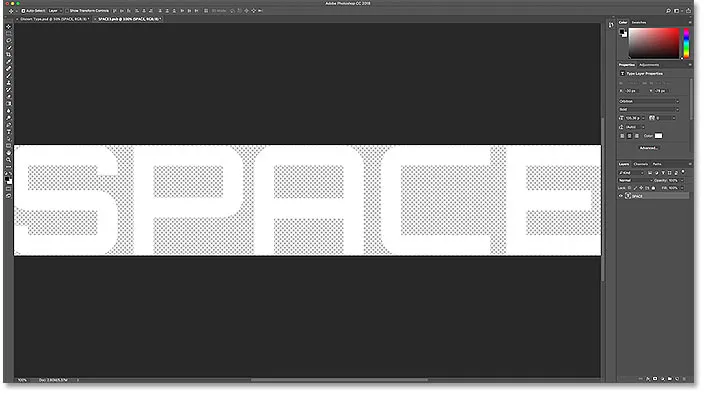
Tekst zostanie otwarty w osobnym dokumencie.
A jeśli spojrzymy na panel Warstwy, zobaczymy naszą warstwę Typu:
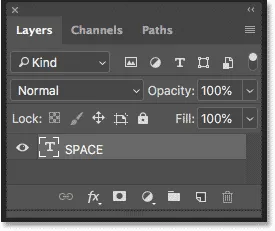
Oryginalna warstwa Type jest bezpieczna wewnątrz inteligentnego obiektu.
Edycja tekstu
Wybierz narzędzie Tekst z paska narzędzi:
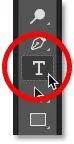
Wybór narzędzia Tekst.
Następnie kliknij dwukrotnie tekst, aby go podświetlić i wprowadź nowy tekst. Zmienię mój z „SPACE” na „ALIEN”. Naciśnij Enter (Win) / Return (Mac), aby zaakceptować:
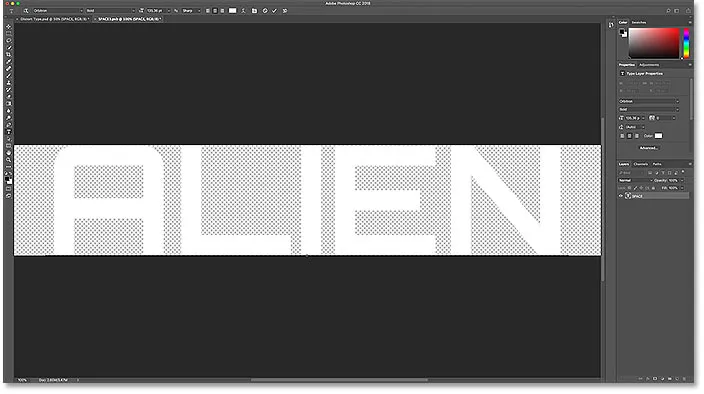
Edycja tekstu wewnątrz inteligentnego obiektu.
Powiązane: Jak edytować inteligentne obiekty
Zapisywanie zmiany
Aby zmiana pojawiła się w głównym dokumencie, musimy zapisać i zamknąć inteligentny obiekt. Przejdź do menu Plik i wybierz Zapisz :
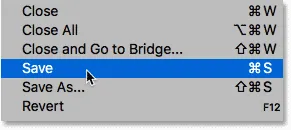
Przejście do Plik> Zapisz.
A następnie wróć do menu Plik i wybierz Zamknij :
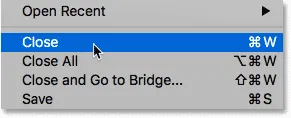
Przejście do Plik> Zamknij.
W głównym dokumencie ten sam efekt pojawia się teraz w nowym tekście:
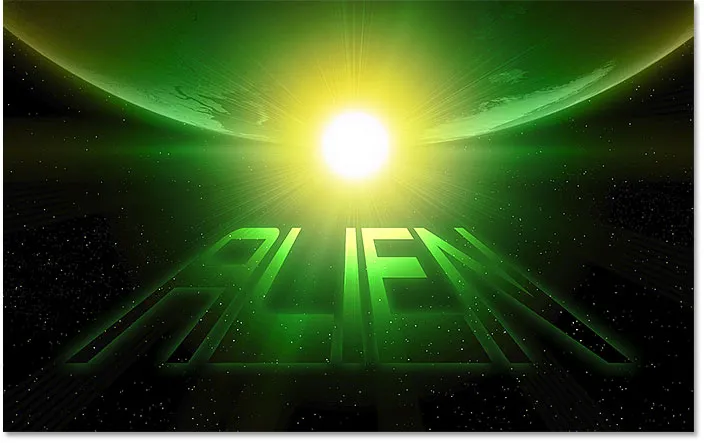
Ten sam efekt po edycji tekstu.
Mamy to! W ten sposób możesz dodać efekty zniekształceń i perspektywy do tekstu w Photoshopie! Więcej poradników znajdziesz w naszych sekcjach Efekty tekstowe! I nie zapomnij, wszystkie nasze samouczki Photoshop są teraz dostępne do pobrania w postaci plików PDF!