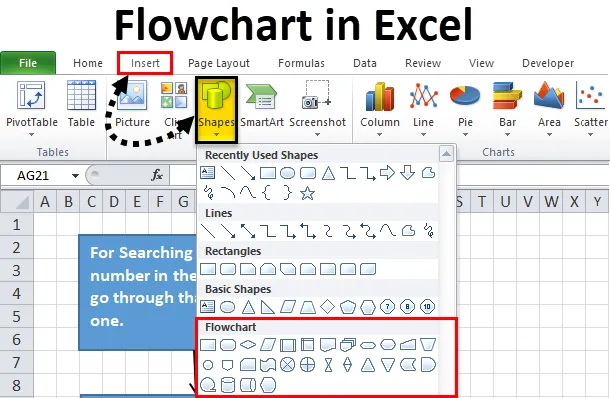
Schemat blokowy programu Excel (spis treści)
- Schemat blokowy w programie Excel
- Jak utworzyć schemat blokowy w programie Excel?
Schemat blokowy w programie Excel
Na początku każdego projektu lub zadania musimy zaprojektować lub utworzyć etapy procesu, które należy wykonać w celu wykonania tego projektu lub zadania. Cały proces możemy pisać krok po kroku, ale dzięki cyfrom lub symbolom proces będzie bardzo łatwy do zrozumienia i pozwoli zaoszczędzić czas.
Co to jest schemat blokowy?
Schemat blokowy to diagram, który jest zbiorem kroków dowolnego zadania lub procesu.
Do tworzenia schematu blokowego w programie Excel istnieją różne typy kształtów figur używanych w określonych operacjach lub akcjach. Dzięki tym liczbom możemy łatwo zrozumieć przebieg procesu i łatwo go stworzyć.
Jak utworzyć schemat blokowy w programie Excel?
Excel zapewnia wbudowane kształty lub symbole, za pomocą których dokonamy wstępnego formatowania i ręcznych dostosowań podczas tworzenia schematu blokowego w programie Excel.
Możesz pobrać ten szablon Excel Flowchart tutaj - Szablon Excel FlowchartZawiera poniższe kroki tworzenia.
Sformatuj siatkę
Chociaż ten krok jest opcją, jeśli wykonasz ten krok, pomoże nam to łatwiej tworzyć jednolite kształty.
W tym kroku zmieniamy szerokość kolumny dla wszystkich kolumn, aby była równa domyślnej wysokości wiersza, co pomaga nam tworzyć bardziej jednolite kształty.
W tym celu wykonaj następujące kroki:
Krok 1 - Wybierz wszystkie komórki w arkuszu kalkulacyjnym, klikając pole w lewym górnym rogu
Krok 2 - Kliknij prawym przyciskiem myszy dowolny nagłówek kolumny, aby otworzyć rozwijaną listę elementów. Kliknij na szerokość kolumny.
Krok 3 - Domyślnie pokazuje 8, 43. Zmień to na 2.14, co jest równe 20 pikselom. Kliknij OK.
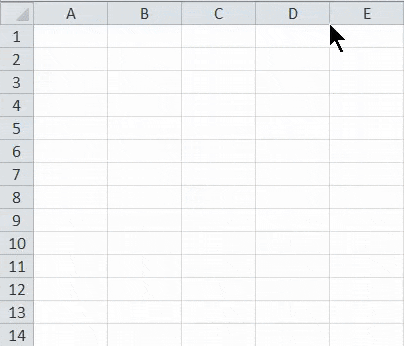
Włącz zakres
Ten proces pomaga zmienić rozmiar kształtów i łatwo umieścić na siatce. W tym celu wykonaj następujące kroki:
Krok 1 - Przejdź do karty Układ strony. Kliknij opcję Wyrównaj w sekcji Rozmieść, jak pokazano na poniższym zrzucie ekranu.
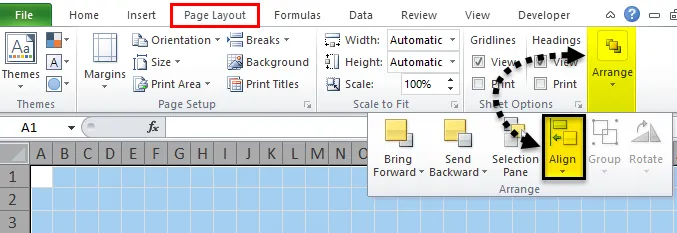
Krok 2 - Otworzy się lista rozwijana. Kliknij opcję Snap to Grid na liście.
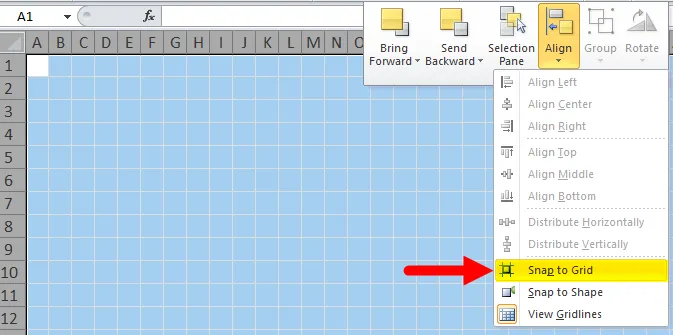
Ustaw ustawienie Układ strony
Konieczne jest skonfigurowanie układu strony dla schematu blokowego, aby znać swoje granice przed utworzeniem schematu blokowego w programie Excel.
Kliknij kartę układu strony i ustaw opcje Marginesy, Orientacja i Rozmiar w Ustawieniach strony, aby zmienić ustawienia. Zobacz zrzut ekranu poniżej.
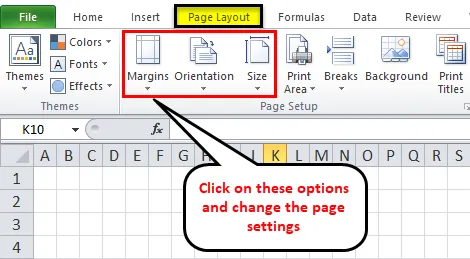
Dodaj kształty do schematu blokowego w programie Excel
Wykonaj poniższe kroki, aby dodać pierwszy kształt do schematu programu Excel:
Krok 1 - Przejdź do zakładki WSTAW. Kliknij opcję Kształty w sekcji Ilustracje. Otworzy się rozwijana lista różnych sekcji o innym stylu opcji. Zobacz zrzut ekranu poniżej.
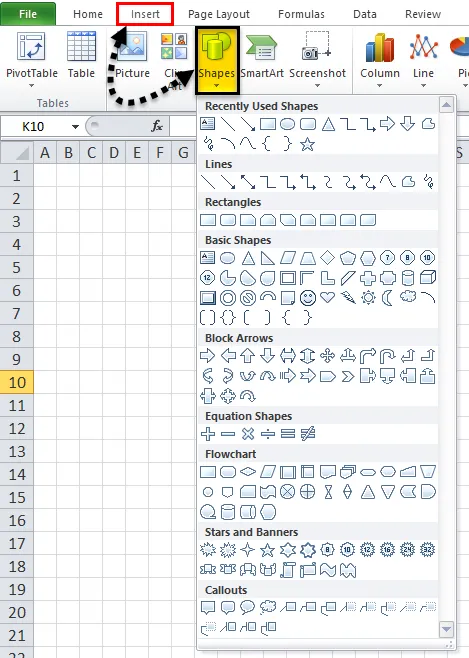
Krok 2 - Kliknij dowolny kształt w sekcji Schemat blokowy i przeciągnij go na arkuszu. Przeciągamy prostokąt do arkusza roboczego, który odnosi się do etapu procesu.
- Ponieważ włączyliśmy opcję Przyciągaj do siatki, ten kształt automatycznie przyciąga linie siatki podczas rysowania.
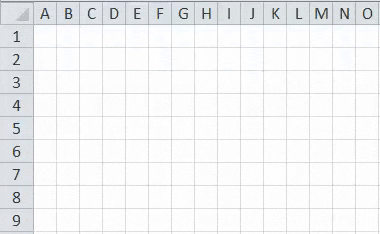
Dodaj więcej kształtów schematu blokowego w programie Excel
Po narysowaniu pierwszego kształtu w arkuszu roboczym otwiera się dodatkowa karta FORMAT, jak pokazano na poniższym zrzucie ekranu.
Możesz tworzyć więcej kształtów za pomocą menu rozwijanego w sekcji Wstaw kształty.
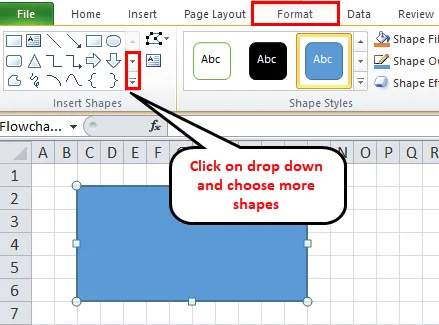
Możesz napisać tekst wewnątrz kształtu po kliknięciu wewnątrz obszaru kształtu.
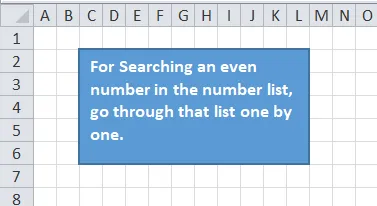
Dodaj linie łączące między kształtami
Po utworzeniu więcej niż jednego kształtu w arkuszu należy dodać te kształty za pomocą linii łączącej. W tym celu wykonaj następujące kroki:
Krok 1 - Przejdź do zakładki WSTAW i kliknij opcję Kształty w sekcji Ilustracje lub Przejdź do nowej karty Format i kliknij menu rozwijane Wstaw kształty. Wybierz linię, której chcesz użyć jako łącznika między kształtami. Zobacz zrzut ekranu poniżej.
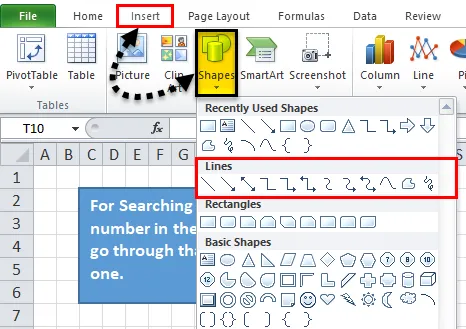
Krok 2 - Po kliknięciu na symbol linii pojawi się ikona plus w arkuszu. Teraz kliknij pierwszy kształt, który chcesz połączyć, i kliknij punkt połączenia, od którego chcesz rozpocząć linię, i przeciągnij tę linię do następnego kształtu i zwolnij mysz, gdy łącznik dobrze ustanowi się między kształtami.
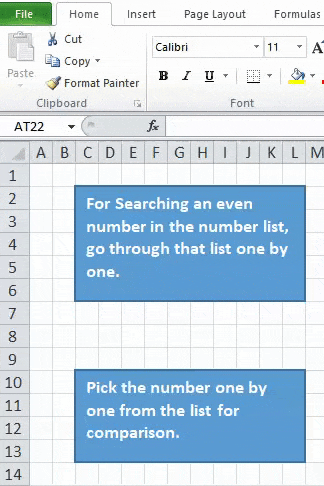
Krok 3 - Możesz sformatować złącze liniowe i dodać tekst, jak pokazano na poniższym zrzucie ekranu.
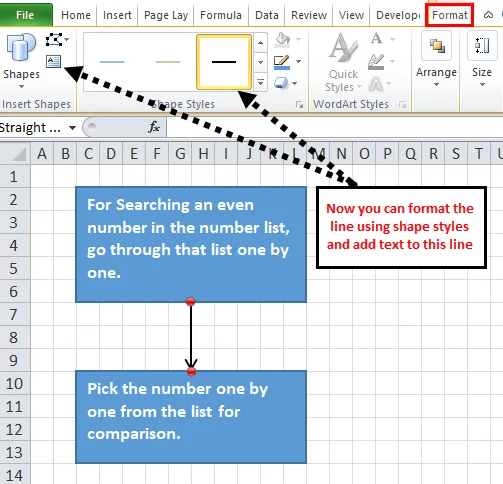
Krok 4 - Teraz dodajemy więcej kształtów z łączącymi się liniami, jak pokazano na poniższym zrzucie ekranu.
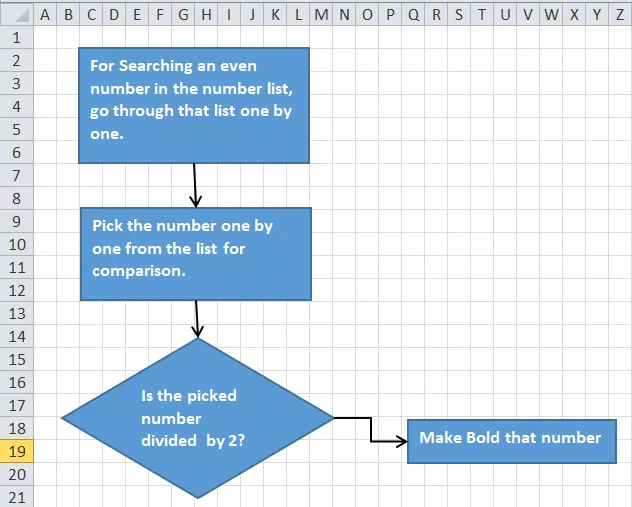
Do robienia notatek w schemacie blokowym programu Excel
Możesz używać objaśnień do robienia notatek, a wygląda to inaczej. W tym celu wykonaj następujące kroki:
- Przejdź do zakładki WSTAW i kliknij opcję Kształty lub przejdź do nowej zakładki FORMAT. Kliknij dowolny kształt w sekcji Objaśnienie, jak pokazano na poniższym zrzucie ekranu.
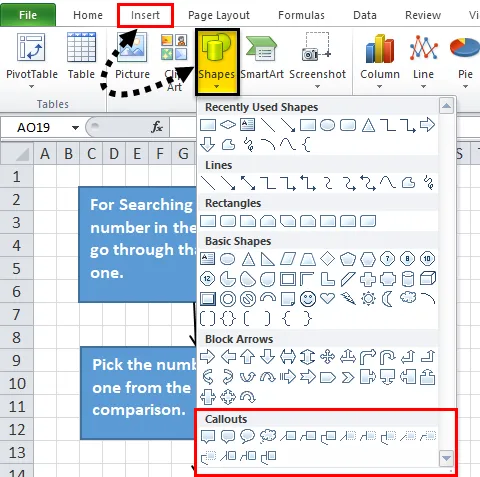
Przeciągnij objaśnienie w arkuszu i umieść je w żądanej pozycji. Dodaj do niego tekst, tak jak na powyższym zrzucie ekranu.
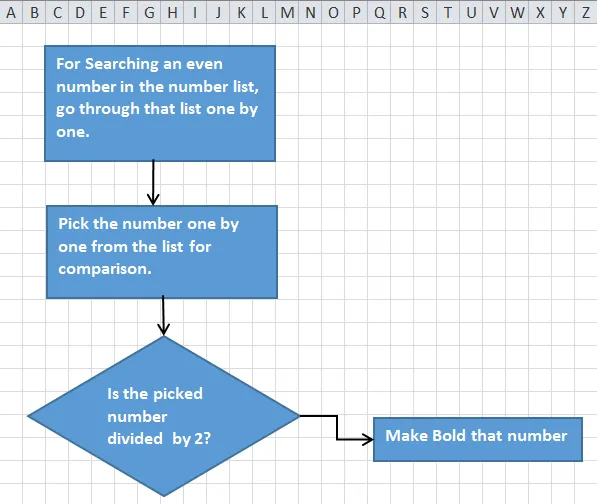
Formatowanie schematu blokowego w programie Excel
Możesz formatować kształty, linie łączące, tekst itp. Schematu blokowego. W tym celu wykonaj następujące kroki:
- Wybierz wszystkie kształty razem za pomocą klawisza SHIFT i kliknij kartę FORMAT. Kliknij strzałkę rozwijaną w sekcji Style kształtów, jak pokazano na poniższym zrzucie ekranu.
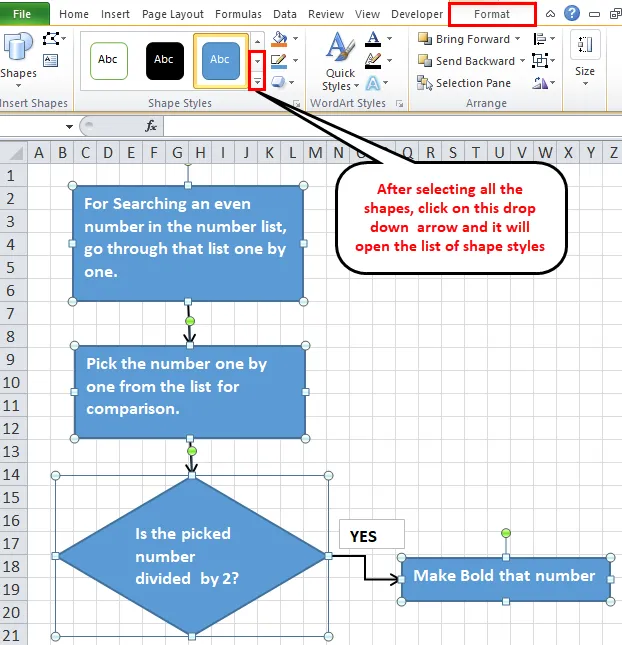
- Otworzy się lista różnych opcji. Wybierz dowolny z nich zgodnie z wymaganiami, a doda motyw do kształtu.
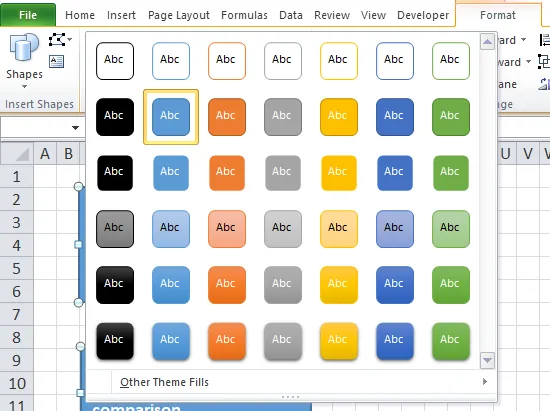
- W ten sam sposób możesz sformatować linie łączące i teksty.
- Możesz wyrównać tekst za pomocą opcji Wyrównanie i sformatować tekst za pomocą Czcionki na karcie HOME.
O czym należy pamiętać o schemacie blokowym programu Excel
- Wybierając motyw na karcie Układ strony oraz zmieniając marginesy, orientację i rozmiar, nie tylko zmienisz czcionki i motywy kolorystyczne, ale także zmienisz wysokość i szerokość kolumny, które mogą zmienić kształty dostępne na tej stronie.
- Możesz także narysować schemat blokowy w programie Excel za pomocą opcji Smart ART dostępnej w sekcji Ilustracja na karcie WSTAW.
Polecane artykuły
To był przewodnik po schemacie blokowym w programie Excel. Tutaj omawiamy sposób tworzenia schematu blokowego w programie Excel wraz z praktycznymi przykładami i szablonem Excel do pobrania. Możesz także przejrzeć nasze inne sugerowane artykuły -
- Kroki tworzenia wykresu przestawnego w programie Excel
- Jak utworzyć wykres dynamiczny?
- Wykres bąbelkowy w programie Excel
- Utwórz wykres wodospadu w programie Excel