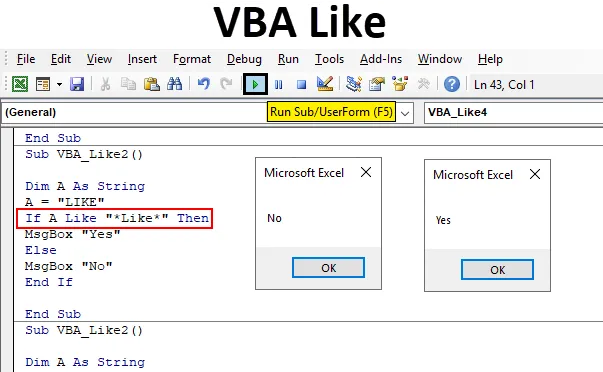
Wprowadzenie do VBA Like
VBA Like jest używane, gdy mamy jakieś znaki specjalne, spacje w ciągu i musimy uzyskać dokładne lub najbardziej odpowiednie dane wyjściowe z tego słowa. VBA Like pozwala nam dopasować wzór w kolejności alfabetycznej, dzięki czemu jeśli jakieś słowo zawiera jakieś znaki specjalne, to za pomocą VBA Like możemy uzupełnić słowo. Możemy również ustalić, czy ten ciąg ma odpowiedni format, czy nie.
W VBA Like mamy na tej podstawie pewne warunki, w których możemy zdefiniować, co musimy uzyskać i jak wypełnić przestrzeń brakujących pustych słów.
- Znak zapytania (?) - W ten sposób możemy dopasować tylko jeden znak z ciągu. Załóżmy, że mamy ciąg „TAT”, a wzór to „T? T”, a następnie VBA Like zwróci wartość PRAWDA. Jeśli mamy ciąg jako „TOILET”, a wzorzec jest nadal „T? T”, wówczas VBA Like zwróci FAŁSZ.
- Gwiazdka (*) - W ten sposób możemy dopasować 0 lub więcej znaków. Załóżmy, że mamy ciąg jako „L ** K”, a następnie VBA Like zwróci PRAWDA.
- (Char-Char) - W ten sposób możemy dopasować dowolny pojedynczy znak z zakresu Char-Char.
- (! Char) - W ten sposób możemy dopasować dowolny pojedynczy znak, ale nie ma go na liście.
- (! Char-Char) - W ten sposób możemy dopasować dowolną pojedynczą postać, ale nie w Char-Char.
Jak korzystać z funkcji podobnej do VBA w programie Excel?
Nauczymy się korzystać z funkcji VBA Like z kilkoma przykładami w programie Excel.
Możesz pobrać ten szablon VBA Like Excel tutaj - VBA Like Excel TemplatePrzykład 1 - VBA Like
Aby sprawdzić, czy dostępny ciąg ma wartość PRAWDA lub FAŁSZ dla języka VBA. Najpierw potrzebujemy modułu. Za to,
Krok 1: Przejdź do menu Wstaw i kliknij opcję Moduł z listy, jak pokazano poniżej.
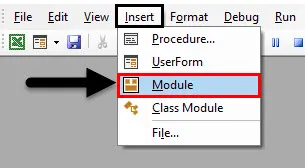
Krok 2: Teraz w otwartym oknie modułu w VBA napisz podkategorię VBA Jak pokazano poniżej.
Kod:
Sub VBA_Like () End Sub
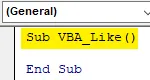
Krok 3: Teraz najpierw zdefiniujemy zmienną A jako String, jak pokazano poniżej. Tutaj możemy użyć zmiennej Long, a także pozwala ona przechowywać w niej dowolną wartość tekstową.
Kod:
Sub VBA_Like () Dim A As String End Sub
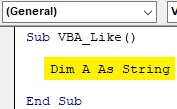
Krok 4: Następnie przypiszemy słowo do zmiennej A. Rozważmy to słowo jako „LIKE”.
Kod:
Sub VBA_Like () Dim A As String A = "Like" End Sub
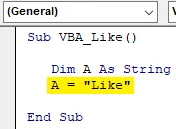
Krok 5: Teraz za pomocą pętli If-End If stworzymy warunek VBA Like.
Kod:
Sub VBA_Like () Dim A As String A = "Like" If End If End Sub
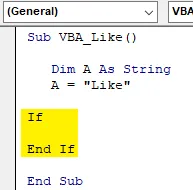
Użyjemy powyższego kodu również w nadchodzącym przykładzie.
Krok 6: Teraz w If-End Jeśli pętla zapisze warunek jako zmienną A, taką jak „L? KE”, jest to PRAWDA warunek, a następnie wpisz „ Tak” w polu komunikatu lub „ Nie” w polu komunikatu „ FAŁSZ” .
Kod:
Sub VBA_Like () Dim A As String A = "Like" If A Like "L? KE" Następnie MsgBox "Yes" Else MsgBox "Nie" End If End Sub
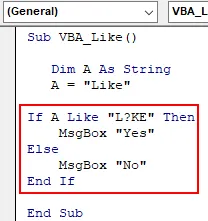
Utrzymaliśmy znak zapytania na drugiej pozycji. Ale można to przechowywać w dowolnym miejscu w całym łańcuchu.
Krok 7: Teraz skompiluj kod i uruchom go, klikając przycisk Odtwórz, który jest dostępny poniżej paska menu.
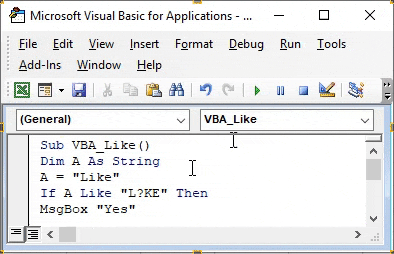
Otrzymamy okno komunikatu jako NIE. Co oznacza, że słowo, które wybrało „LIKE” w zmiennej A, może zawierać inne alfabety zamiast znaku zapytania i zamiast tylko „I”.
Przykład 2 - VBA Like
W tym przykładzie zaimplementujemy gwiazdkę (*)
Krok 1: Teraz użyjemy tej samej struktury kodu, którą widzieliśmy w przykładzie 1 z tym samym słowem „ LIKE ”.
Kod:
Sub VBA_Like2 () Dim A As String A = "LIKE" If End If End Sub

Krok 2: Jak wiemy, że z Asterisk mamy 0 lub więcej znaków z dowolnego łańcucha. Więc w pętli If-End If napiszemy, jeśli VBA Like dopasowuje „* Like *” ma wartość PRAWDA, wówczas otrzymamy komunikat jako Tak, w przeciwnym razie otrzymamy Nie, jeśli jest FAŁSZ .
Kod:
Sub VBA_Like2 () Dim A As String A = "LIKE" If A Like "* Like *" To MsgBox "Yes" Else MsgBox "Nie" End If End Sub
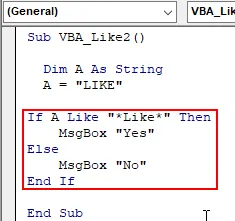
Krok 3: Ponownie skompiluj cały kod i uruchom go. Otrzymamy wiadomość jako NIE, ponieważ VBA Like nie dopasowuje żadnego alfabetu oprócz zdefiniowanego ciągu „ Like ”.
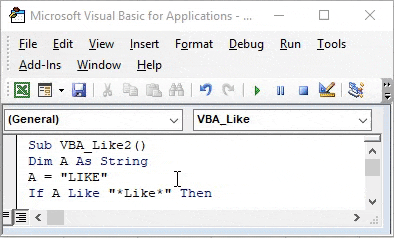
Krok 4: Teraz, jeśli zmienimy ciąg A z „Like” na „Like Wise” i spróbujemy dopasować dowolną literę z ciągu, powiedzmy, że to „W” w gwiazdce, to co otrzymamy?
Jak wspomniano powyżej, użyliśmy „LIKE WISE” jako naszego nowego ciągu.
Kod:
Sub VBA_Like2 () Dim A As String A = "LIKE WISE" If A Like "* W *" To MsgBox "Yes" Else MsgBox "No" End If End Sub
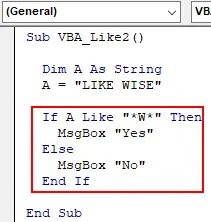
Krok 5: Teraz skompiluj kod i uruchom go ponownie. Otrzymamy wiadomość jako TAK. Co oznacza, że VBA Like może dopasować dowolny alfabet z naszego ciągu „LIKE WISE”.
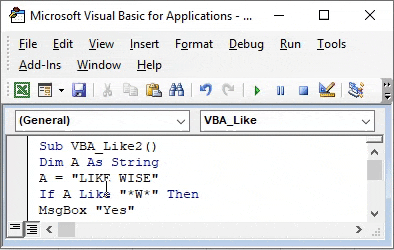
W ten sam sposób, jeśli dopasujemy dowolną inną literę z „LIKE WISE”, możemy uzyskać takie same wyniki.
Przykład 3 - VBA Like
W tym przykładzie zobaczymy, jak Char-Char działa w dopasowywaniu ciągów znaków.
Krok 1: W tym celu użyjemy tej samej ramki kodu, którą widzieliśmy w przykładzie 2 dla zdefiniowanej zmiennej A jako „LIKE WISE”.
Kod:
Sub VBA_Like4 () Dim A As String A = "LIKE WISE" If End If End Sub
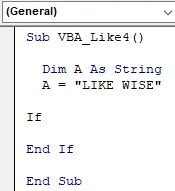
Krok 2: W pętli if-end Jeśli zapiszesz warunek VBA Like dopasowuje litery od I do K (w gwiazdkach i Char ), wówczas będzie to PRAWDA i przekaże nam wiadomość jako TAK . Jeśli nie, będzie to FAŁSZ, a my otrzymamy wiadomość NIE .
Kod:
Sub VBA_Like4 () Dim A As String A = "LIKE WISE" If A Like "* (IK) *" To MsgBox "Yes" Else MsgBox "No" End If End Sub
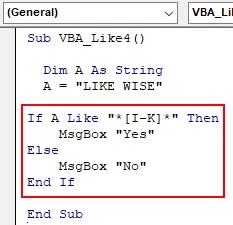
Krok 3: Ponownie skompiluj kod i uruchom go. Zobaczymy, VBA Like jest w stanie dopasować znaki od litery I do K i przekazał nam wiadomość jako TAK .
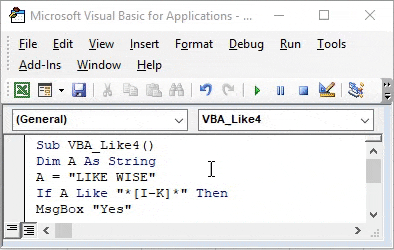
Plusy i minusy VBA Like
- W zestawie bazy danych, w którym dość często występują takie znaki specjalne, użycie VBA Like pozwoli nam oprawić ukryte słowa.
- Ponieważ ma bardzo ograniczone zastosowanie, dlatego jest bardzo rzadko używany.
Rzeczy do zapamiętania
- Możemy porównywać i dopasowywać tylko ciągi. Nie można używać żadnych innych zmiennych, takich jak liczby całkowite, podwójne.
- Nie zaleca się rejestrowania makra na VBA Like. Ponieważ nie znamy żadnej funkcji programu Excel. Ponadto wykonanie tego procesu innymi sposobami może spowodować uzyskanie nieprawidłowych wyników dopasowania.
- Chociaż VBA Like jest bardzo rzadko używany, ale rodzaj wyniku, jaki daje, może nie być dokładnie podany przez inne funkcje i polecenia tego samego typu.
- Zapisz plik w makrze Włącz tylko format pliku Excel. Ten format jest używany głównie podczas tworzenia dowolnego makra.
Polecane artykuły
To jest przewodnik po VBA Like. Tutaj omawiamy sposób korzystania z funkcji Excel VBA Like wraz z praktycznymi przykładami i szablonem Excela do pobrania. Możesz także przejrzeć nasze inne sugerowane artykuły -
- VBA InStr wyjaśniono za pomocą przykładów
- Typ danych VBA Integer
- Jak wybrać komórkę za pomocą kodu VBA?
- Transponuj zakres w VBA