Każdego miesiąca otrzymujemy e-maile od fotografów z prośbą o bardziej kreatywne pomysły na wyświetlenie zdjęć ślubnych lub zaręczynowych klienta, podobnie jak nasze popularne blendowe zdjęcia, takie jak plakat filmowy z Hollywood i tutoriale o ślubie w kieliszku wina .
Któregoś wieczoru siedziałem na zewnątrz, wpatrując się w przestrzeń, mając nadzieję na przelotny deszcz meteorów Perseid, kiedy uderzyła mnie myśl - co, jeśli para weselna tańczy w gwiazdach? Cóż, tyle w przypadku deszczu meteorytów (zawsze jest to w przyszłym roku, prawda?), Kiedy wróciłem do środka, aby pobawić się w Photoshopie i zobaczyć, dokąd mnie to zaprowadzi.
Nic dziwnego, że stworzenie efektu „tańca w gwiazdach” (bez związku z pewnym programem telewizyjnym o podobnej nazwie) jest bardzo proste. W rzeczywistości kilka kroków zostało zapożyczonych z naszego poprzedniego samouczka Utwórz gwiaździste niebo, więc jeśli przepracowałeś już ten fragment, niektóre z nich będą już ci znane.
Aby uzyskać ten efekt, potrzebujesz zdjęcia dwóch ludzi tańczących blisko siebie, najlepiej pary młodej, ale niekoniecznie musi tak być. Będę korzystać z Photoshopa CS5 przez cały samouczek, ale wystarczy każda najnowsza wersja. Oto końcowy rezultat, nad którym będziemy pracować:
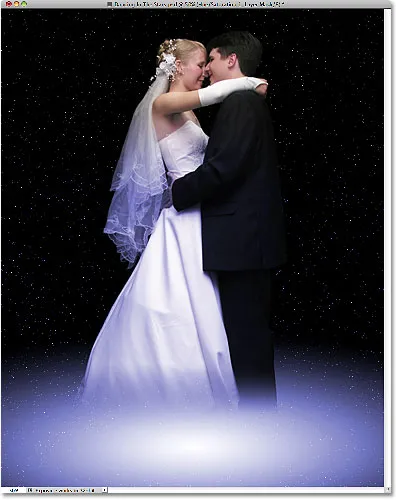
Efekt końcowy.
Jak stworzyć efekt tańca w gwiazdach
Krok 1: Utwórz nowy dokument
Aby rozpocząć, utwórz nowy dokument dla efektu, przechodząc do menu Plik na pasku menu u góry ekranu i wybierając Nowy lub naciśnij Ctrl + N (Win) / Command + N (Mac), aby uzyskać dostęp do polecenia za pomocą skrótu klawiaturowego:
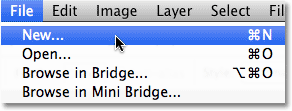
Przejdź do Plik> Nowy.
Zostanie otwarte okno dialogowe Nowy dokument programu Photoshop. Wprowadzę standardowy rozmiar ramki do zdjęć 8 cali dla szerokości i 10 cali dla wysokości (potrzebny rozmiar może być inny), a ponieważ chcę wydrukować końcowy wynik, wprowadzę wartość rozdzielczości 240 pikseli / cal . W górnej części okna dialogowego znajduje się opcja nadania nowemu dokumentowi nazwy. Zwykle nie zawracam sobie głowy nazywaniem dokumentów do czasu ich zapisania, ale aby ułatwić ten samouczek, nazwij swój dokument „Dancing In The Stars” (lub coś podobnego). Po zakończeniu kliknij przycisk OK, aby wyjść z okna dialogowego. Twój nowy dokument pojawi się na ekranie:
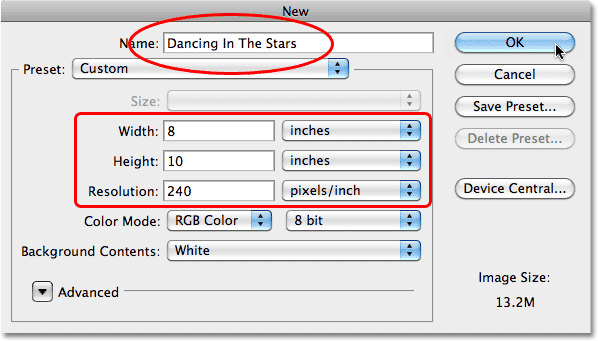
Okno dialogowe Nowy dokument.
Krok 2: Wypełnij nowy dokument kolorem czarnym
Naciśnij literę D na klawiaturze, aby w razie potrzeby szybko zresetować kolory pierwszego planu i tła programu Photoshop do wartości domyślnych, co spowoduje ustawienie koloru pierwszego planu na czarny . Następnie naciśnij klawisze Alt + Backspace (Win) / Option + Delete (Mac), aby wypełnić nowy dokument bieżącym kolorem pierwszego planu (czarny):
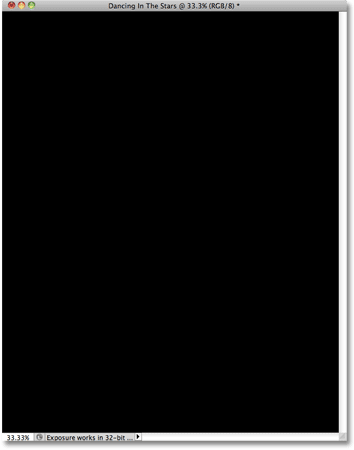
Dokument po wypełnieniu go kolorem czarnym.
Krok 3: Dodaj hałas
Stwórzmy gwiazdy. Przejdź do menu Filtr, wybierz Hałas, a następnie wybierz Dodaj hałas :
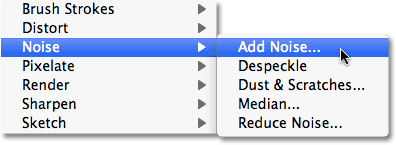
Przejdź do Filtr> Hałas> Dodaj hałas.
Gdy pojawi się okno dialogowe Dodaj hałas, zwiększ wartość do około 120%, przeciągając suwak w prawo. Upewnij się, że opcje Gaussa i Monochromatyczne są zaznaczone u dołu okna dialogowego:
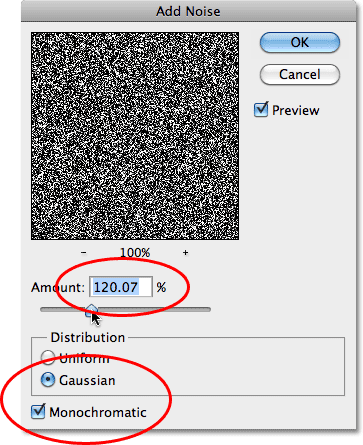
Okno dialogowe Dodaj filtr hałasu.
Kliknij OK po zakończeniu, aby z niego wyjść. Twój dokument powinien być teraz wypełniony dużą ilością hałasu:
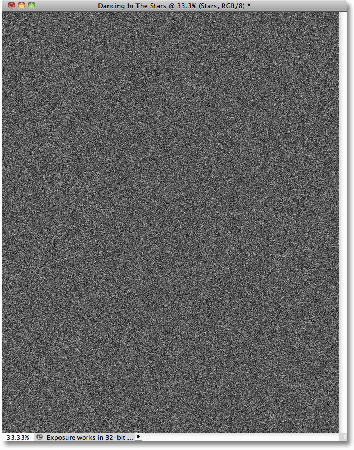
Dokument po zastosowaniu filtra Add Noise.
Krok 4: Zastosuj filtr rozmycia gaussowskiego
Wróć do menu Filtr i tym razem wybierz Rozmycie, a następnie Rozmycie gaussowskie :
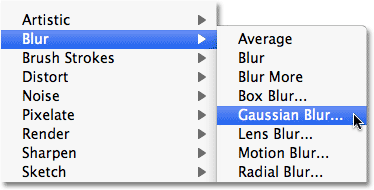
Wybierz Filtr> Rozmycie> Rozmycie gaussowskie.
Kiedy pojawi się okno dialogowe Rozmycie gaussowskie, wprowadź wartość Promienia około 0, 3 pikseli, wystarczającą do zlepienia części szumu. Po zakończeniu kliknij przycisk OK, aby wyjść z okna dialogowego:
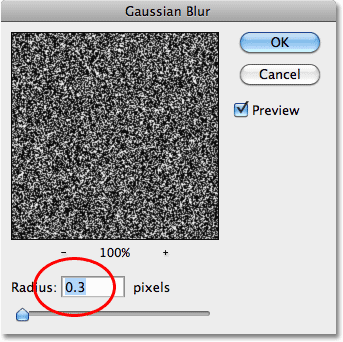
Okno dialogowe Rozmycie gaussowskie.
Krok 5: Zastosuj korekcję obrazu poziomów
Przejdź do menu Obraz, wybierz Dopasowania, a następnie wybierz Poziomy lub naciśnij Ctrl + L (Win) / Command + L (Mac), aby uzyskać dostęp do poziomów za pomocą skrótu klawiaturowego:
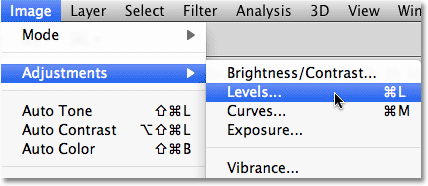
Przejdź do Obraz> Dopasowania> Poziomy.
Bezpośrednio pod histogramem (obszar, który wygląda jak czarna góra) w oknie dialogowym Poziomy znajdują się trzy małe suwaki - czarny po lewej stronie, biały po prawej stronie i szary po środku. Kliknij czarny suwak i przeciągnij go w prawo. Podczas przeciągania suwaka coraz więcej białego szumu znika w dokumencie. Pozostałe białe plamki stają się naszymi gwiazdami. Przeciągnij czarny suwak maksymalnie w prawo w razie potrzeby, aż będziesz zadowolony z liczby gwiazd na obrazie:
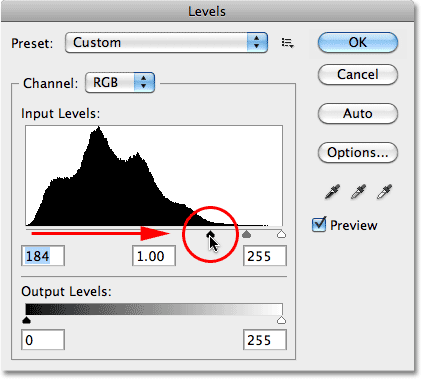
Przeciągnij czarny suwak w prawo, aby zredukować hałas i stworzyć gwiazdy.
Aby rozjaśnić gwiazdy, kliknij biały suwak i przeciągnij go w niewielką odległość w lewo. Może być konieczne przechodzenie między czarnymi i białymi suwakami w celu dokładnego dostrojenia wyników:
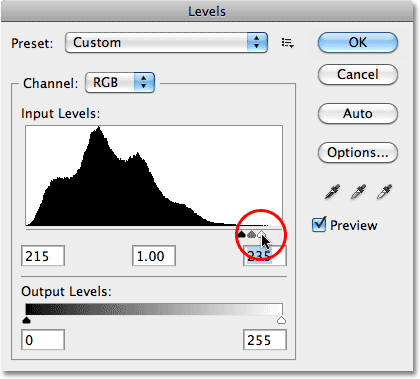
Przeciągnij biały suwak w lewo, aby rozjaśnić gwiazdy.
Kliknij OK po zakończeniu, aby zamknąć okno dialogowe Poziomy. Gwiazdy w twoim dokumencie powinny teraz wyglądać mniej więcej tak:
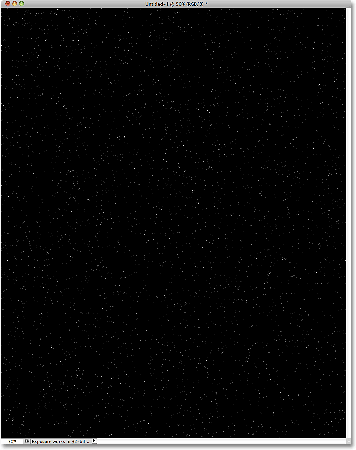
Gwiazdy zostały dodane do dokumentu.
Krok 6: Dodaj nową warstwę
Dodaj nową pustą warstwę do dokumentu, klikając ikonę Nowa warstwa u dołu panelu Warstwy:
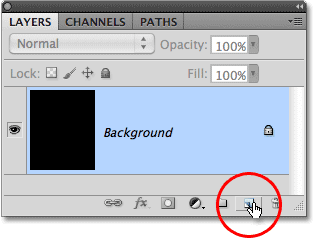
Ikona nowej warstwy.
Krok 7: Wybierz narzędzie Gradient
Wybierz narzędzie Gradient Photoshopa z panelu Narzędzia:
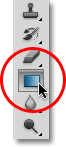
Narzędzie Gradient.
Krok 8: Narysuj gradient radialny w kolorze białym do czarnego
W kroku 2 resetujemy kolory pierwszego planu i tła programu Photoshop do wartości domyślnych, naciskając literę D na klawiaturze, co spowodowało, że kolor pierwszego planu był czarny (a kolor tła biały). Tym razem naciśnij literę X na klawiaturze, aby zamienić kolory, dzięki czemu kolor pierwszego planu będzie biały, a kolor tła czarny. Możesz zobaczyć, jakie kolory są obecnie ustawione, patrząc na próbki kolorów pierwszego planu i tła u dołu panelu Narzędzia:
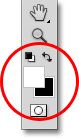
Bieżący kolor pierwszego planu (lewa próbka) i Kolor tła (prawa próbka).
Powodem, dla którego to zrobiliśmy, jest fakt, że musimy wybrać gradient od białego do czarnego, a domyślnie Photoshop wybiera gradient na podstawie bieżących kolorów pierwszego planu i tła, co oznacza, że powinniśmy mieć dla nas już wybrany gradient od białego do czarnego. Możesz zobaczyć bieżące kolory gradientu, patrząc na pasek podglądu gradientu na pasku opcji:

Domyślnie na pasku podglądu powinien być wyświetlany biały lub czarny gradient.
Jeśli aktualnie wybrany jest inny gradient, po prostu kliknij pasek podglądu gradientu, który otwiera Edytor gradientów Photoshopa, a następnie kliknij miniaturę gradientu Pierwszego planu do Tła (u góry po lewej), aby go wybrać. Kliknij OK po zakończeniu, aby wyjść z Edytora gradientów:
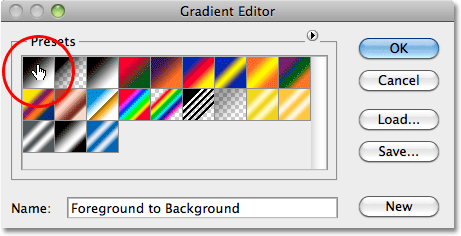
Kliknij miniaturę gradientu Pierwszego planu do tła, aby wybrać ją w razie potrzeby.
Na koniec kliknij ikonę Gradient promieniowy na pasku opcji:

Wybierz opcję promieniową.
Po zaznaczeniu gradientu radialnego od białego do czarnego kliknij mniej więcej w połowie odległości między środkiem a dołem dokumentu, aby ustawić punkt początkowy gradientu. Następnie, trzymając wciśnięty przycisk myszy, przeciągnij prosto do samej góry:
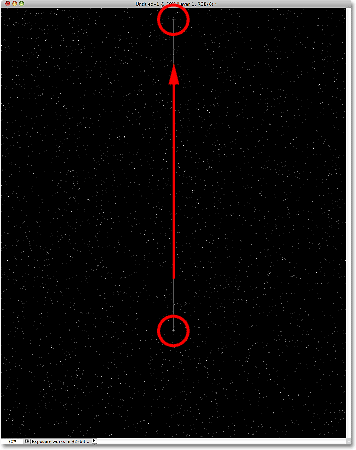
Kliknij i przeciągnij obszar przejścia dla gradientu.
Zwolnij przycisk myszy u góry dokumentu, a Photoshop rysuje duży gradient promieniowy, z białą pośrodku (tam, gdzie początkowo kliknąłeś) i stopniowo przechodzi w czerń, przesuwając się w kierunku zewnętrznych krawędzi:
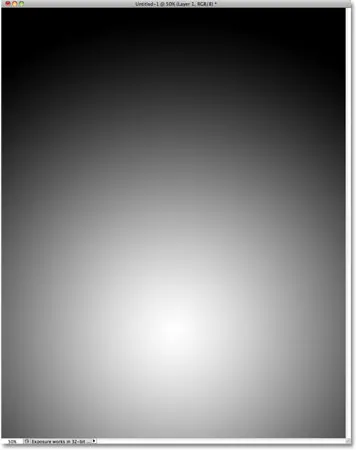
Program Photoshop rysuje gradient po zwolnieniu przycisku myszy.
Krok 9: Zmień rozmiar gradientu za pomocą swobodnej transformacji
Przejdź do menu Edycja u góry ekranu i wybierz Free Transform lub naciśnij Ctrl + T (Win) / Command + T (Mac), aby uzyskać dostęp do Free Transform za pomocą skrótu klawiaturowego:
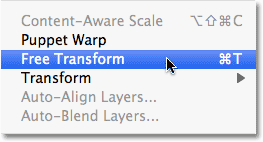
Przejdź do Edycja> Swobodna transformacja.
Powoduje to umieszczenie pola swobodnej transformacji i uchwytów wokół gradientu. Kliknij uchwyt (mały kwadrat) w środkowym górnym rogu i przeciągnij go prosto w dół, aż gradient pokryje tylko dolną trzecią część dokumentu. Naciśnij Enter (Win) / Return (Mac) po zakończeniu, aby zaakceptować transformację i wyjść z Free Transform:
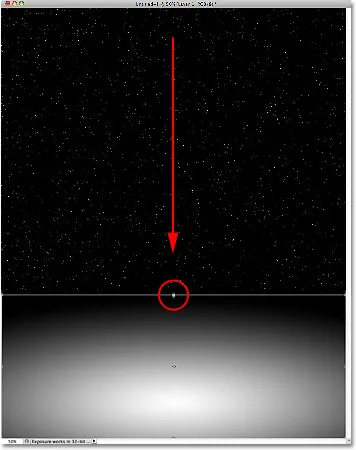
Przeciągnij górny środkowy uchwyt w dół, aż gradient będzie w przybliżeniu jedną trzecią jego pierwotnego rozmiaru.
Krok 10: Zmień tryb mieszania warstw na ekran
Aby połączyć gradient z gwiazdami za nim, aby wyglądało jak światło świecące z odległej galaktyki, zmień tryb mieszania warstwy gradientu z Normalnego na Ekran :
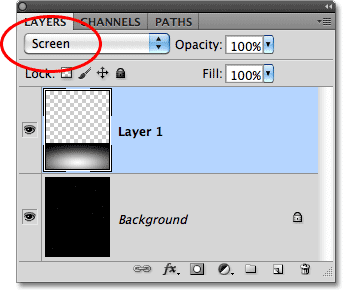
Zmień tryb mieszania na Ekran.
Po ustawieniu trybu mieszania na Ekran gwiazdy są teraz widoczne przez ciemniejsze zewnętrzne krawędzie gradientu:
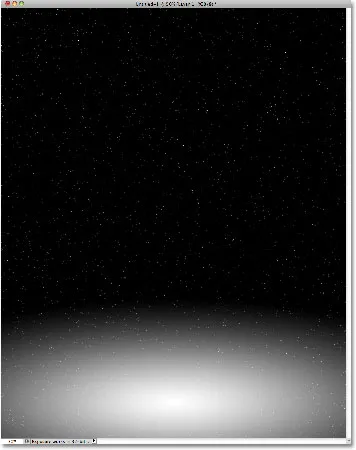
Tryb mieszania ekranu powoduje zniknięcie obszarów jednolitej czerni na warstwie.
Krok 11: Otwórz zdjęcie tańczącej pary
Jesteśmy gotowi, aby dodać naszą tańczącą parę do gwiazd. Otwórz swoje zdjęcie, które zawiera parę. Oto zdjęcie, którego użyję. Zdjęcie otworzy się w osobnym oknie dokumentu:
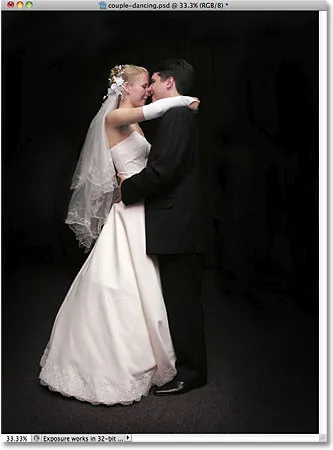
Szczęśliwa para.
Krok 12: Wybierz parę
Użyj wybranego narzędzia wyboru Photoshopa ( Narzędzie Lasso, Narzędzie Lasso magnetyczne, Narzędzie pióra itp.), Aby wybrać tylko parę na zdjęciu. Po zakończeniu powinieneś zobaczyć wokół nich zarys wyboru:
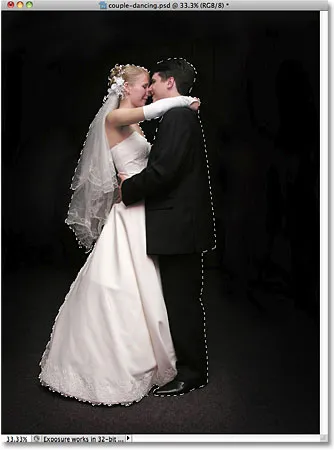
Wybierz parę.
Krok 13: Skopiuj zaznaczenie do nowej warstwy
Naciśnij Ctrl + J (Win) / Command + J (Mac), aby szybko skopiować parę na własną warstwę w panelu Warstwy:
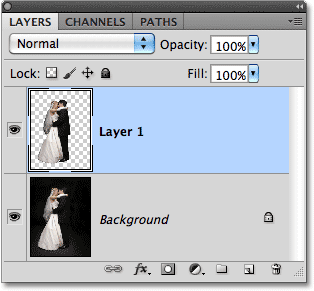
Para ma teraz własną warstwę dla siebie.
Krok 14: Przenieś warstwę do dokumentu gwiazdek
Po zaznaczeniu warstwy pary w panelu Warstwy przejdź do menu Warstwa i wybierz polecenie Powiel warstwę :
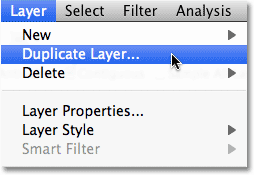
Przejdź do Warstwa> Powiel warstwę.
Skopiujemy tę warstwę do naszego dokumentu gwiazd. Kiedy pojawi się okno dialogowe Duplikat warstwy, nazwij warstwę Para na górze okna dialogowego (gdzie jest napisane Duplikuj warstwę 1 jako ). Następnie wybierz dokument „Dancing In The Stars” jako miejsce docelowe warstwy. Kliknij OK po zakończeniu, aby zamknąć okno dialogowe:
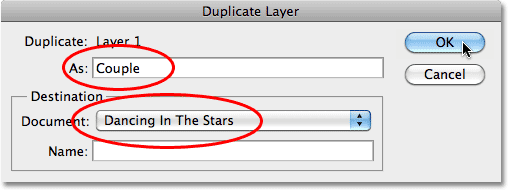
Nazwij zduplikowaną warstwę „Połącz” i ustaw dokument gwiazdy jako miejsce docelowe.
Wróć do dokumentu z gwiazdkami (w tym momencie możesz zamknąć dokument ze zdjęcia), w którym znajdujemy się teraz tańczącą przed gwiazdami para (za chwilę przestawimy je na pozycję):
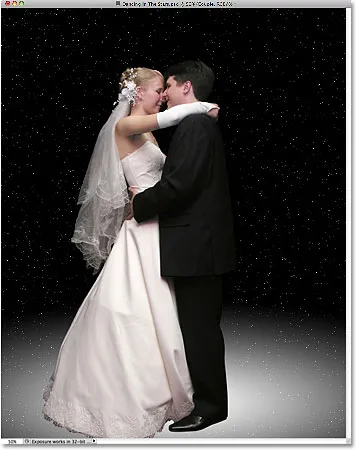
Para została dodana do dokumentu.
Jeśli spojrzymy na panel Warstwy, zobaczymy, że para siedzi teraz na własnej warstwie o nazwie „Para” powyżej dwóch pozostałych warstw:
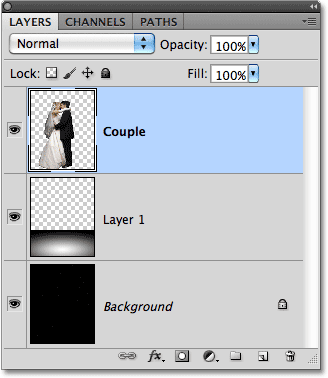
Photoshop umieścił warstwę „Para” nad oryginalnymi dwiema warstwami.
Krok 15: Przenieś i zmień rozmiar pary z bezpłatną transformacją
Naciśnij klawisze Ctrl + T (Win) / Command + T (Mac), aby szybko wyświetlić okno swobodnej transformacji i uchwyty wokół pary, abyśmy mogli zmienić ich rozmiar w razie potrzeby i przenieść je na pozycję. Aby zmienić rozmiar pary, przytrzymaj klawisz Shift i przeciągnij dowolny z czterech narożnych uchwytów . Przytrzymanie wciśniętego klawisza Shift podczas przeciągania ogranicza proporcje pary, aby nie zniekształcić ich ogólnego kształtu. Aby przenieść je na miejsce, kliknij dowolne miejsce w obwiedni Przekształcanie swobodne i przeciągnij je wewnątrz dokumentu za pomocą myszy. Przesuń je, aby wyglądały, jakby stały bezpośrednio na środku „galaktyki”. Naciśnij Enter (Win) / Return (Mac) po zakończeniu, aby zaakceptować zmiany i wyjść z Free Transform:
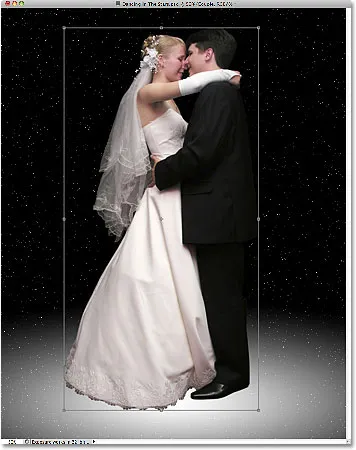
Przenieś parę bezpośrednio nad środek gradientu.
Krok 16: Dodaj maskę warstwy
Kliknij ikonę Maska warstwy u dołu panelu Warstwy, aby dodać maskę warstwy do warstwy „Para”:
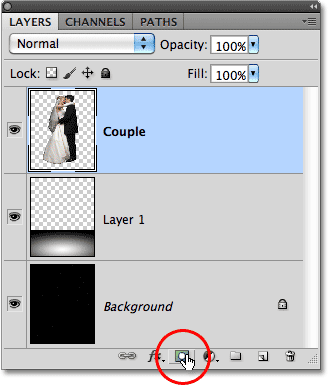
Kliknij ikonę Maska warstwy.
Miniatura maski warstwy pojawia się po prawej stronie głównej miniatury podglądu:
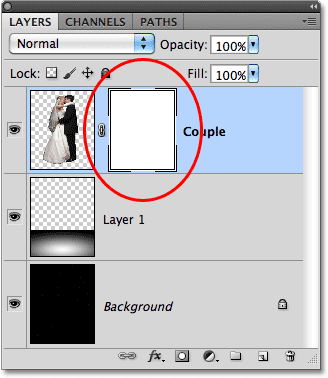 s
s
Miniatura maski warstwy.
Krok 17: Narysuj liniowy gradient na masce warstwy
Użyjemy maski warstwy, aby wtopić dolną część pary w gradient, tak jakby pochłania je światło z galaktyki. Wybierz ponownie narzędzie Gradient z panelu Narzędzia. Następnie na pasku opcji kliknij ikonę Gradient liniowy :

Kliknij opcję Gradient liniowy.
Aby zmieszać parę z gradientem, kliknę gdzieś tuż poniżej ich poziomu kolana, aby ustawić punkt początkowy gradientu, i trzymając wciśnięty przycisk myszy, przeciągnę się w dół tuż nad stopami pana młodego. Przytrzymaj klawisz Shift podczas przeciągania, co ograniczy kierunek, w którym możesz przeciągać, ułatwiając przeciąganie prosto w dół:
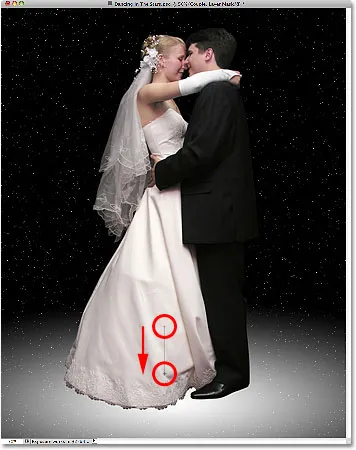
Przeciągnięcie krótkiego pionowego gradientu na masce warstwy.
Ponieważ narysowaliśmy gradient na masce warstwy, a nie na samej warstwie, po zwolnieniu przycisku myszy para ładnie wtapia się w „galaktykę” poniżej:
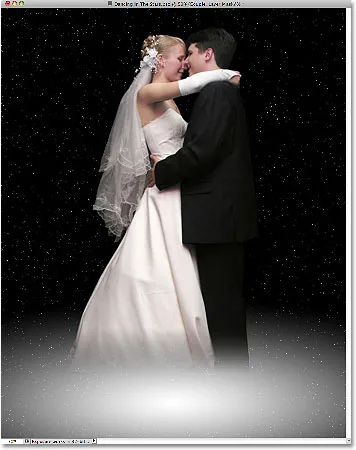
Obraz po zmieszaniu pary w gradiencie.
Krok 18: Pokoloruj obraz warstwą dopasowania odcienia / nasycenia
Dajmy galaktyce trochę koloru. Kliknij ikonę Nowa warstwa dopasowania u dołu panelu Warstwy:
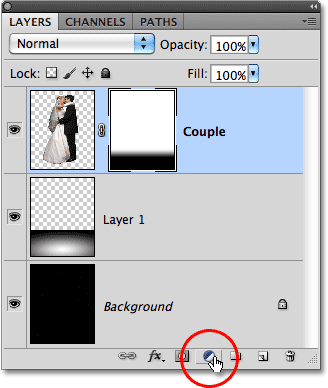
Ikona Nowa warstwa dopasowania.
Wybierz Barwa / Nasycenie z wyświetlonej listy warstw dopasowania:

Wybierz Barwa / Nasycenie.
Jeśli używasz Photoshop CS5 tak jak ja tutaj, opcje Barwa / Nasycenie pojawią się w panelu Dostosowania, nowym w CS5. W programie Photoshop CS4 i wcześniejszych pojawi się okno dialogowe Barwa / Nasycenie. Nadam mojej galaktyce ładny niebieski kolor. Najpierw wybierz opcję Koloruj, klikając wewnątrz jej pola wyboru. Po wybraniu opcji Koloruj, jeśli chcesz użyć tego samego koloru, którego używam, ustaw wartość Barwa na 240 i zwiększ Nasycenie do 50% (jeśli chcesz wypróbować inny kolor, po prostu przeciągnij suwak Barwa w lewo lub w prawo):
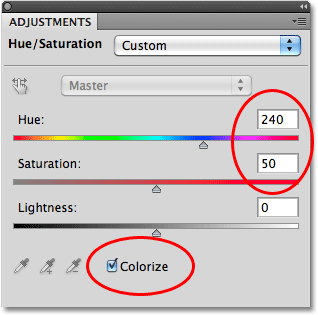
Opcje Barwa / Nasycenie.
Jeśli korzystasz z programu Photoshop CS4 lub wcześniejszego, kliknij OK po zakończeniu, aby wyjść z okna dialogowego. Nie ma potrzeby zamykania Panelu regulacji w CS5. Kolor będzie na razie wyglądał zbyt intensywnie, ale naprawimy to następnie:
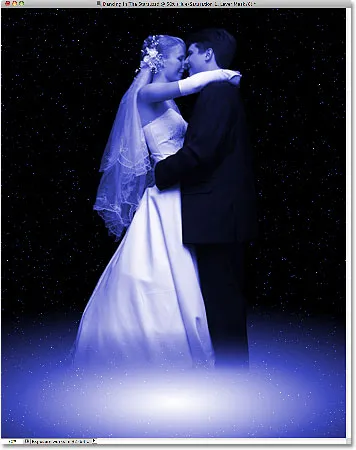
Kolor jest obecnie zbyt intensywny.
Krok 19: Zmień tryb mieszania na kolor i zmniejsz krycie
Zmień tryb mieszania warstwy dopasowania Barwa / Nasycenie z Normalnego na Kolor, aby wpływać tylko na kolory obrazu, a nie na wartości jasności. Następnie, aby zmniejszyć intensywność koloru, zmniejsz krycie warstwy dopasowania Barwa / Nasycenie do około 60% :
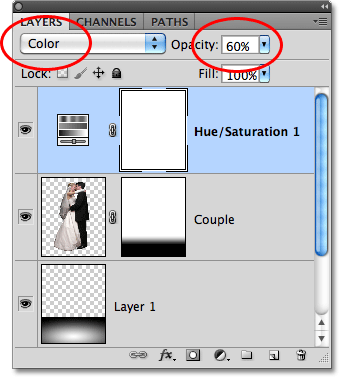
Zmień tryb mieszania na Kolor i zmniejsz krycie.
Efekt kolorowania jest teraz znacznie bardziej subtelny. Pozostała jeszcze jedna rzecz do zrobienia:
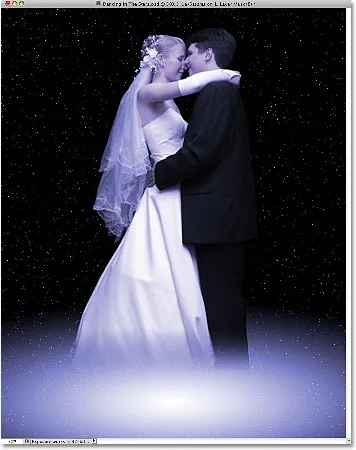
Obraz po zmniejszeniu koloru.
Krok 20: Narysuj liniowy gradient na masce warstwy Barwa / Nasycenie
Na koniec, sprawmy, aby wyglądało to bardziej, jakby światło z galaktyki odbijało się od pary, a nie cały obraz był pokolorowany na niebiesko (lub inny wybrany kolor). To przywróci oryginalny odcień skóry na twarzach. Przy nadal wybranym narzędziu Gradient klikam wokół talii panny młodej, aby ustawić punkt początkowy dla mojego gradientu, i trzymając wciśnięty przycisk myszy, przeciągam się do jej ramienia, przytrzymując jednocześnie klawisz Shift, aby łatwiej przeciągnij prosto w górę:
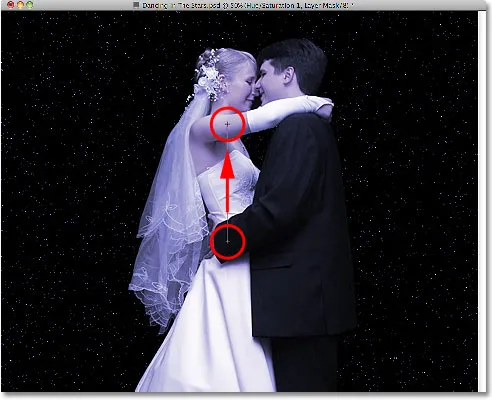
Pamiętaj, aby zakończyć obszar przejściowy przed dotarciem do twarzy pary.
Ponownie, ponieważ narysowaliśmy gradient na masce warstwy (masce warstwy dopasowania Barwa / Nasycenie, która została już dla nas wybrana przez Photoshopa), tak naprawdę nie widzimy gradientu w dokumencie. Zamiast tego kolor z galaktyki rozciąga się teraz tylko do talii panny młodej, a następnie zaczyna szybko zanikać, aby odsłonić oryginalne kolory zdjęcia, uzupełniając efekt „tańca w gwiazdach”:
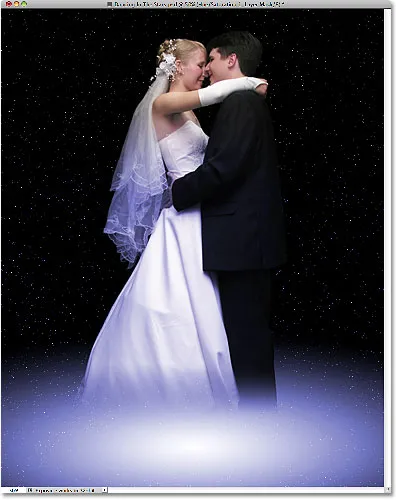
Wynik końcowy.