W tym samouczku omówimy ulepszenia i udoskonalenia wprowadzone przez Adobe w panelu Kolor w Photoshopie w ramach aktualizacji Creative Cloud 2014.
Jak zobaczymy, panel Kolor nie tylko jest teraz w pełni skalowalny, ale daje nam także dwa nowe sposoby wyboru kolorów - Kostka odcienia i Kostka jasności - oba zostały zapożyczone z Próbnika kolorów w Photoshopie i zaprojektowane do tworzenia wybieranie kolorów w Photoshopie jest szybsze i bardziej intuicyjne.
Oczywiście, aby skorzystać z tych nowych funkcji w Photoshop CC 2014, musisz być miesięcznym subskrybentem Adobe Creative Cloud.
Jeśli pracujesz w domyślnym obszarze roboczym Essentials programu Photoshop, panel Kolor znajdziesz w jego zwykłym miejscu u góry obszaru panelu po prawej stronie interfejsu (kolorowe zdjęcie modelowe z Shutterstock):

Panel Kolor znajduje się (domyślnie) w górnej części obszaru panelu po prawej stronie.
Jeśli nie widzisz panelu Kolor, możesz go wybrać, przechodząc do menu Okno na pasku menu u góry ekranu i wybierając Kolor z listy paneli. Znacznik wyboru obok nazwy panelu oznacza, że jest on obecnie otwarty gdzieś na ekranie:
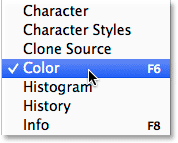
Każdy z paneli Photoshopa można włączać i wyłączać z menu Okno.
Zmiana rozmiaru panelu kolorów
W programie Photoshop CC 2014 możemy teraz zmienić rozmiar panelu Kolor i zmienić go na dowolny. Aby powiększyć, przesuń kursor myszy do lewej krawędzi panelu. Zobaczysz, jak kursor zmienia się w strzałkę w lewo i w prawo . Kliknij i przeciągnij w lewo, aby zmienić rozmiar panelu. Zauważ, że zmienia to w rzeczywistości całą kolumnę panelu, a nie tylko sam panel Kolor, więc wraz z nim wszystkie panele w kolumnie zostaną poszerzone:
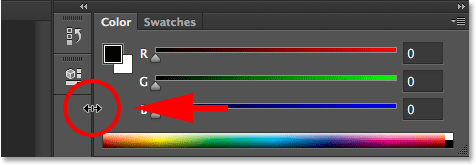
Przeciągnięcie w lewo, aby poszerzyć panel Kolor.
Rozszerzenie panelu w Photoshopie nie jest niczym nowym, ale teraz w CC 2014 możemy również wydłużyć panel Kolor. Przesuń kursor myszy do dolnej krawędzi panelu Kolor. Gdy zobaczysz, że kursor zmienia się w strzałkę skierowaną w górę i w dół, kliknij i przeciągnij w dół, aby zmienić jego rozmiar:
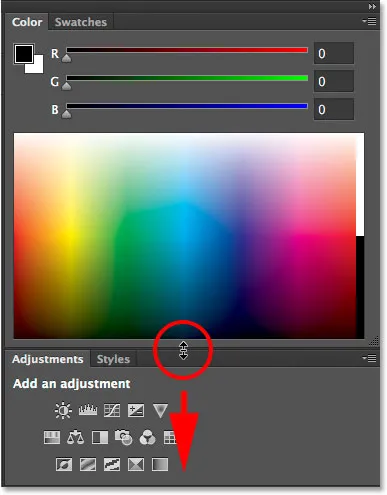
Przeciągnij w dół, aby wydłużyć panel Kolor.
Jeśli chcesz samodzielnie zmienić rozmiar panelu Kolor bez wpływu na rozmiar innych paneli, kliknij kartę nazwy u góry panelu (tam, gdzie jest napisane „Kolor”) i przeciągnij panel od innych paneli do dokumentu powierzchnia:

Odłączanie panelu Kolor od innych paneli w kolumnie.
Po odłączeniu panelu od reszty zmiana rozmiaru staje się jeszcze łatwiejsza. Po prostu kliknij i przeciągnij jeden z dolnych rogów, aby panel Kolor był tak duży, jak potrzebujesz:
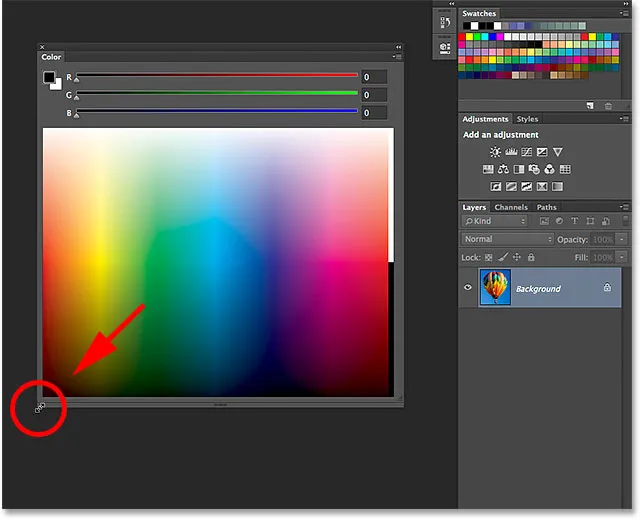
Kliknięcie i przeciągnięcie dolnego rogu.
Teraz możesz myśleć: „Cóż, to trochę fajne, ale o co chodzi? Zwiększyłeś panel kolorów, jasne, ale dlaczego? Jaka jest korzyść?” Doskonałe pytanie, a na pewno przy użyciu panelu Kolor w domyślnym trybie suwaków RGB (z suwakami do mieszania czerwonego (R), zielonego (G) i niebieskiego (B) w celu stworzenia potrzebnych nam kolorów), nie ma wiele powodu, dla którego należy go zmienić. Jednak Photoshop CC 2014 wprowadza dwa nowe sposoby wybierania kolorów, a jak już zobaczymy, to te nowe opcje - Kostka Barwy i Kostka Jasności - sprawiają, że zmiana rozmiaru panelu Kolorów jest tak świetną i przydatną funkcją.
Wtyczka shortcodes, akcji i filtrów: Błąd w shortcode (reklamy-podstawy-środkowe)
Nowe kostki odcienia i jasności
Aby dać Ci wyobrażenie o pochodzeniu kostki odcienia i kostki jasności, przed CC 2014 wybór koloru w Photoshopie zwykle oznaczał podróż do Próbnika kolorów . Na przykład, jeśli chciałbym zmienić kolor pierwszego planu, tradycyjnym sposobem jest kliknięcie próbki koloru pierwszego planu u dołu panelu Narzędzia:
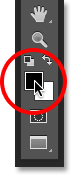
Kliknięcie próbki koloru pierwszego planu.
Otworzy to Próbnik kolorów (i tak przy okazji), w którym mógłbym wybrać kolor, którego potrzebuję:
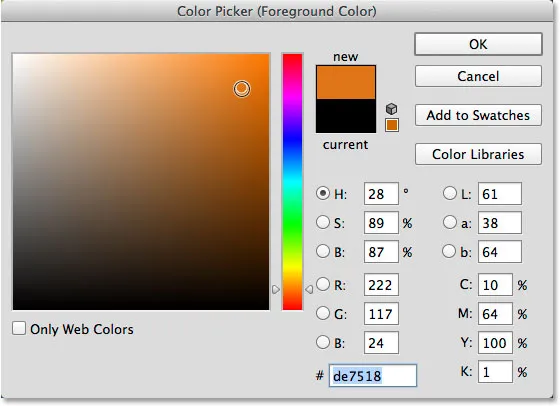
Próbnik kolorów to najczęstszy sposób wybierania kolorów w programie Photoshop.
Próbnik kolorów daje nam wiele różnych sposobów wybierania kolorów, ale zdecydowanie najczęstszym sposobem jest najpierw wybranie głównego odcienia (często uważanego za sam kolor) z wąskiego pionowego paska:
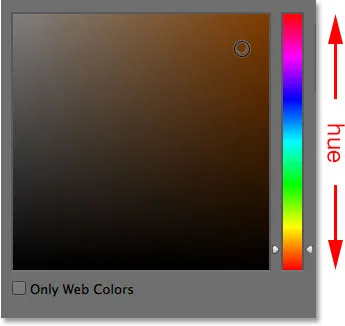
Główny pasek odcienia.
Po wybraniu odcienia wybieramy poziom jasności i nasycenia koloru z większego kwadratu („sześcianu”) po lewej stronie. Poziomy jasności przebiegają od góry do dołu, a poziomy nasycenia od lewej do prawej:

Pole jasności i nasycenia.
Powodem, dla którego próbnik kolorów jest tak skonfigurowany na początku, jest to, że domyślnie opcja H jest wybrana w środku okna dialogowego. H oznacza Hue, co oznacza, że wybieramy kolory głównie na podstawie ich odcienia, a jasność i nasycenie są atrybutami drugorzędnymi:
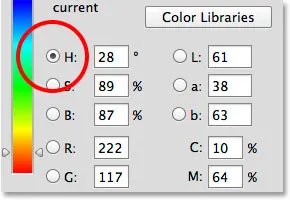
Próbnik kolorów jest domyślnie ustawiony na Barwa.
Zobacz, co się stanie, jeśli zmienimy z H na B :
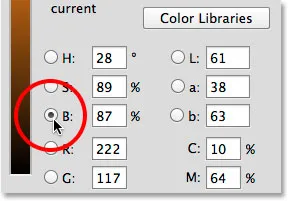
Przełączanie trybu wyboru koloru z H na B.
B oznacza Jasność, a przełączając się z H na B, zmieniliśmy sposób konfiguracji Próbnika kolorów. Teraz wybieramy kolory przede wszystkim na podstawie ich jasności, a odcień i nasycenie są atrybutami wtórnymi. Wąski pionowy pasek po prawej stronie staje się obszarem, w którym wybieramy główny poziom jasności dla koloru:
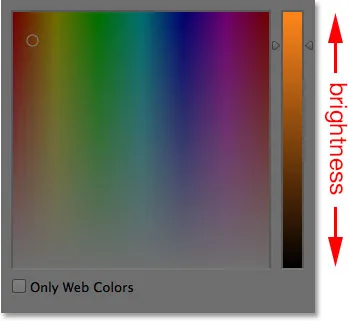
Po wybraniu B wybieramy jasność z paska głównego.
Następnie, po wybraniu potrzebnej nam jasności, wybieramy odcień i nasycenie z kwadratu po lewej stronie. Wartości odcienia są teraz wyświetlane od lewej do prawej, a poziomy nasycenia od góry do dołu:
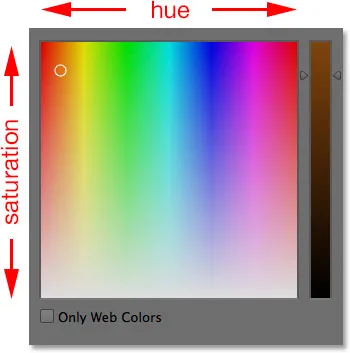
Pole odcienia i nasycenia.
Jedną z dużych niedogodności związanych z próbnikiem kolorów zawsze było to, że przez cały czas, gdy jest on otwarty na ekranie, skutecznie blokuje nam dostęp do reszty Photoshopa, uniemożliwiając nam wykonanie dalszej pracy, dopóki nie klikniemy OK, aby go zamknąć:
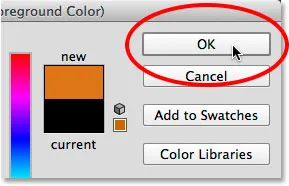
Próbnik kolorów musi zostać zamknięty, zanim będziemy mogli kontynuować pracę.
Ale teraz, dzięki nowym aktualizacjom programu Photoshop CC 2014, możemy wybierać kolory w taki sam sposób, w jaki właśnie patrzyliśmy, bez konieczności otwierania Próbnika kolorów, a to dlatego, że te same opcje są teraz wbudowane bezpośrednio w sam panel Kolor! Aby je znaleźć, wystarczy kliknąć ikonę menu w prawym górnym rogu panelu Kolor:
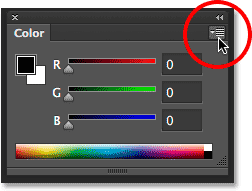
Kliknięcie ikony menu panelu Kolor.
Dwie nowe opcje, Hue Cube i Brightness Cube, są wymienione w górnej części menu. Wybiorę pierwszy, Hue Cube:
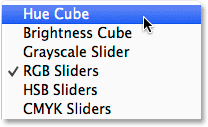
Wybór Hue Cube z menu panelu Kolor.
Po wybraniu Hue Cube panel Kolor pozwala nam teraz wybrać kolor w taki sam sposób, w jaki wybraliśmy go z Próbnika kolorów, gdy wybrano H (odcień). Najpierw wybieramy odcień z wąskiego pionowego paska po prawej, a następnie wybieramy nasycenie i poziom jasności koloru z większego kwadratu po lewej:
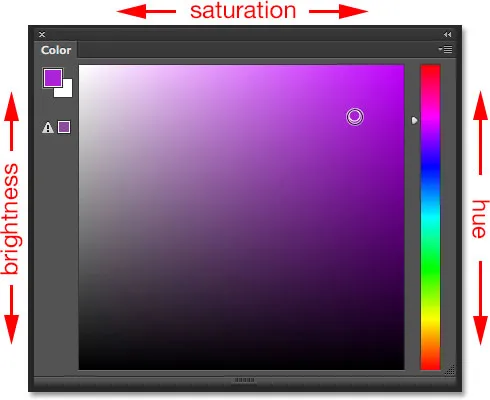
Panel kolorów ustawiony na Hue Cube zachowuje się tak samo, jak próbnik kolorów ustawiony na H (Hue).
Możemy przełączać się między kolorami Pierwszego planu i Tła za pomocą próbek kolorów w lewym górnym rogu panelu Kolor, które są takie same jak próbki kolorów w dolnej części panelu Narzędzia. Pozostaw zaznaczoną lewą górną próbkę, aby wybrać kolor pierwszego planu, lub kliknij prawą dolną próbkę, aby przełączyć na kolor tła:
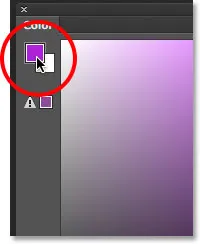
Próbki służą do przełączania między kolorami Pierwszego planu (u góry po lewej) i Tła (u dołu po prawej).
Z menu wybiorę drugą nową opcję, moduł jasności:
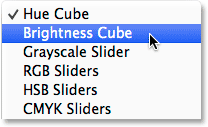
Wybieranie modułu jasności z menu panelu Kolor.
Po wybraniu modułu jasności panel Kolor działa teraz tak samo, jak próbnik kolorów, gdy jest ustawiony na B (jasność). Wybieramy główną jasność koloru z pionowego paska po prawej, a następnie wybieramy odcień i nasycenie z kwadratu po lewej:
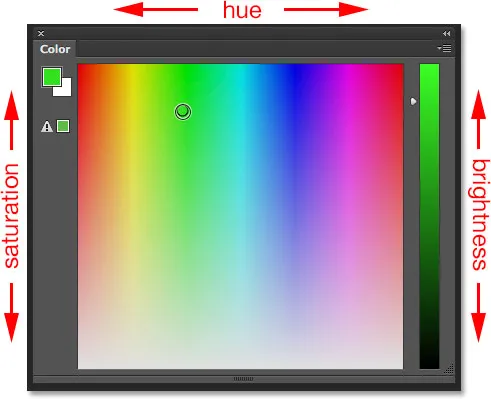
Panel kolorów ustawiony na moduł jasności zachowuje się tak samo, jak próbnik kolorów ustawiony na B (jasność).
Wspaniałą rzeczą w możliwości wyboru takich kolorów z panelu Kolor zamiast z Próbnika kolorów jest to, że możemy pozostawić panel Kolor otwarty na ekranie przez cały czas pracy, co pozwala nam bez wysiłku zmieniać kolory latać bez konieczności otwierania osobnego okna dialogowego (i blokowanie wykonywania jakichkolwiek innych czynności w Photoshopie, gdy okno dialogowe jest otwarte). Tutaj widzimy mój panel Kolor ponownie w prawym górnym rogu interfejsu, gdzie pojawia się domyślnie, ale tym razem jest ustawiony na Barwę Barwy zamiast domyślnego trybu suwaków RGB. Zmieniłem też rozmiar, aby powiększyć, ponieważ nauczyliśmy się, jak to zrobić wcześniej, dzięki czemu, chociaż zajmuje więcej nieruchomości na ekranie, daje mi również szerszą gamę kolorów do wyboru w trakcie pracy:
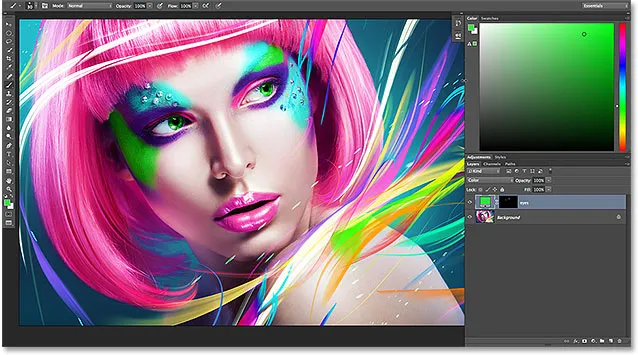
Zmieniony panel kolorów ustawiony na Hue Cube.
Oczywiście kostka odcienia i kostka jasności to tylko dwa z wielu sposobów wyboru kolorów przez Photoshopa przy wybieraniu kolorów, więc te nowe opcje panelu kolorów nie zastąpiły go całkowicie. To, co z pewnością zrobili, znacznie zmniejsza potrzebę tego. Następnym razem, gdy będziesz wykonywać jakąkolwiek pracę nad koloryzacją w Photoshopie, zamiast przeskakiwać do Próbnika kolorów za każdym razem, gdy potrzebujesz zmienić kolory, wypróbuj panel Kolorów o zmiennym rozmiarze, ustaw go na Kostkę odcienia lub Kostkę jasności i przekonaj się sam, jak dużą różnicę to wpływa na proces projektowania lub retuszowania.