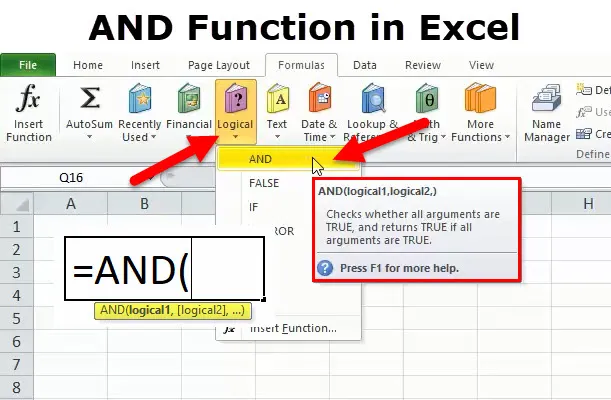
Funkcja AND w programie Excel (spis treści)
- AND Funkcja w programie Excel
- ORAZ Formula w Excelu
- Jak korzystać z funkcji AND w programie Excel?
AND Funkcja w programie Excel
ORAZ funkcja jest wbudowaną funkcją w programie Excel, która jest podzielona na kategorie w ramach funkcji logicznej, funkcja logiczna działa w ramach testu logicznego
Pomaga ocenić lub przetestować wiele warunków
Zwraca wartość PRAWDA, jeśli wszystkie argumenty mają wartość PRAWDA, jeśli którykolwiek z testów jest fałszywy, ORAZ podaje wynik jako FAŁSZ
Jest to najczęściej używana funkcja logiczna sama lub w połączeniu z innymi operatorami, takimi jak
- "GDYBY"
- "LUB"
- "NIE"
- <(mniej niż)
- > (większe niż)
- = (równy)
- <= (mniejszy lub równy)
- > = (większy lub równy)
- (nie równy)
Najczęściej stosuje się go w formatowaniu warunkowym
Funkcja AND w programie Excel służy do testowania wielu warunków, jednocześnie można użyć do 255 warunków logicznych (Uwaga: W wersji Excel 2003 funkcja może obsłużyć do 30 argumentów)
Funkcja AND może działać na tekstach, liczbach lub odwołaniach do komórek
Funkcja AND potrzebuje co najmniej dwóch argumentów, aby zwrócić wartość. Argumenty są oddzielone przecinkiem. Na końcu zapewnia wyjście „prawda” lub „fałsz” na podstawie argumentów wewnątrz funkcji AND.
ORAZ Formula w Excelu
Poniżej znajduje się formuła AND w Excelu.
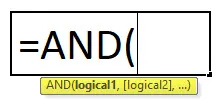
logical1: wartość logiczna do oceny, jest to pierwszy warunek do oceny
logical2: wartość logiczna do oceny, jest to drugi warunek do oceny
Jak korzystać z funkcji AND w programie Excel?
Ta funkcja AND w programie Excel jest bardzo prosta i łatwa w użyciu. Zobaczmy teraz, jak używać funkcji AND w programie Excel za pomocą kilku przykładów.
Możesz pobrać tę funkcję ORAZ w szablonie programu Excel tutaj - ORAZ funkcję w szablonie programu ExcelORAZ w programie Excel - przykład nr 1
Jeśli wprowadzimy = ORAZ (5> 2, 6 = 6) w komórce programu Excel, wynikiem odpowiedzi lub formuły będzie PRAWDA . To prawda, ponieważ 5 jest większe niż 2, a 6 równa się 6.
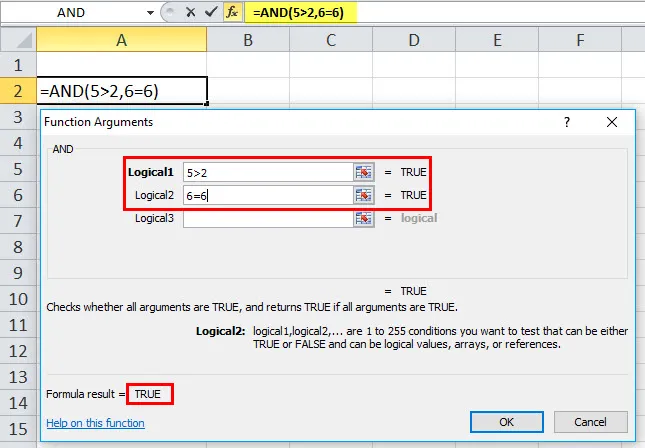
ORAZ w Excelu - Przykład 2
Jeśli wprowadzimy = ORAZ (5> 2, 6 = 8) w komórce programu Excel, wynikiem odpowiedzi lub formuły będzie FALSE . To fałsz, ponieważ 5 jest większe niż 2, ale 6 nie jest większe niż 8

UWAGA:
- W formule funkcji AND każdy termin w nawiasach oddzielony jest przecinkiem, podobnie jak inne funkcje w programie Excel
- Jeśli argument tablicowy lub referencyjny zawiera tekst lub puste komórki, wartości te są ignorowane.
- Jeśli podany zakres nie zawiera wartości logicznych ORAZ zwraca wartość # WARTOŚĆ! wartość błędu.
ORAZ w Excelu - Przykład 3
W tym przykładzie, jeśli student zaliczy cały przedmiot, to zdał egzamin
= ORAZ (B6 = „PASS”, C6 = „PASS”, D6 = „PASS”, E6 = „PASS”)
Ciągi tekstowe przechowywane w kolumnach B, C, D i E muszą mieć wartość „PASS”. Każdy termin w nawiasach musi być oddzielony przecinkiem, podobnie jak inne funkcje w programie Excel, w tym przypadku zwraca wartość PRAWDA, jeśli wszystkie argumenty mają wartość PRAWDA
tzn. jeśli uczniowie zaliczyli wszystkie przedmioty, zwraca wartość PRAWDA,
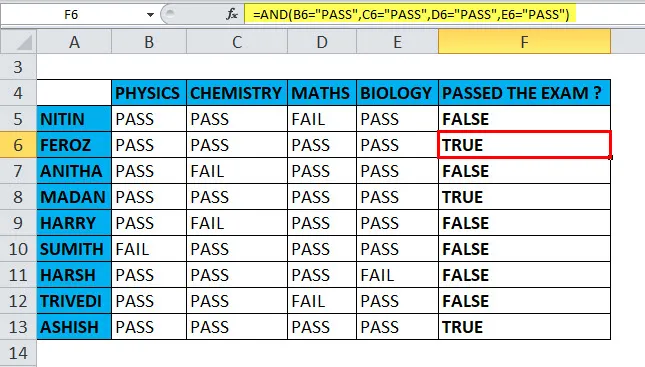
w przeciwnym razie, nawet jeśli uczniowie nie zaliczyli jednego z przedmiotów, zwraca wartość FAŁSZ
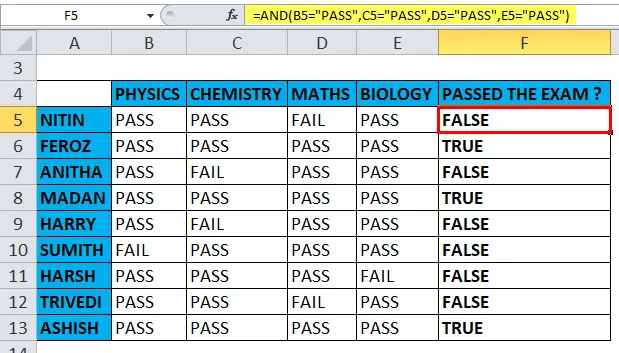
ORAZ w Excelu - Przykład 4
Używanie innych operatorów (> (większe niż) = (równe) wraz z funkcją AND
Funkcja AND zwraca PRAWDA, jeśli pierwszy warunek logiczny, parametr Płeć I12 = MĘŻCZYZNA, a drugi warunek logiczny, parametr wieku powinien być równy lub dłuższy niż 45 lat, tj. H12> = 45. w przeciwnym razie zwraca FAŁSZ. Tutaj w odniesieniu do HARRY zwraca wartość PRAWDA,
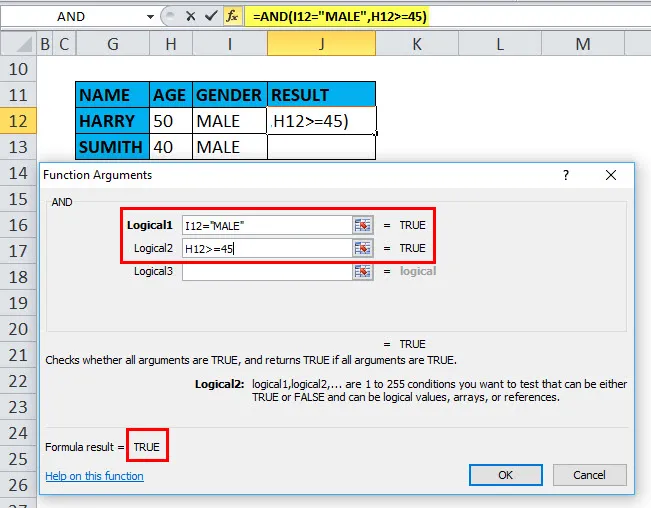
W przypadku innych kandydatów, SUMITH, zwraca wartość FAŁSZ.
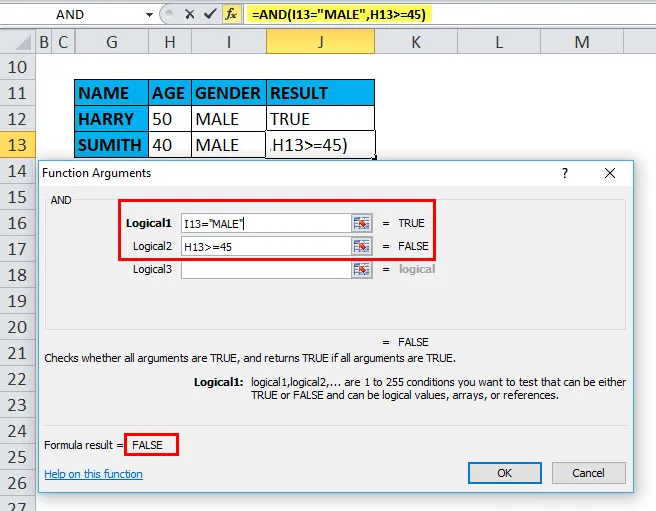
ORAZ w Excelu - Przykład 5
Używanie AND z funkcją „IF” z innymi operatorami
Załóżmy, że masz tabelę z różnym wynikiem przedmiotowym, musisz dowiedzieć się, jakie wyniki egzaminu zdały, czy nie zdały egzaminu
Pierwszy wynik, zapisany w kolumnie B z pierwszym podmiotem, musi być równy lub większy niż 40. Drugi wynik, wymieniony w kolumnie C z drugim podmiotem, musi być równy lub większy niż 40. Podobnie, trzeci i czwarty wynik, z trzecim i czwartym przedmiotem zapisanym w kolumnie D i E, musi być równy lub większy niż 40. Jeśli wszystkie powyższe cztery warunki są spełnione, uczeń zdaje egzamin.
Najprostszym sposobem na stworzenie prawidłowej formuły IF / AND jest najpierw zapisanie warunku, a następnie dodanie go do logicznego argumentu testowego funkcji IF:
Warunek: ORAZ (B18> = 40, C18> = 40, D18> = 40, E18> = 40)
Wzór IF / AND: = IF (AND (B18> = 40, C18> = 40, D18> = 40, E18> = 40), „PASS”, „FAIL”)
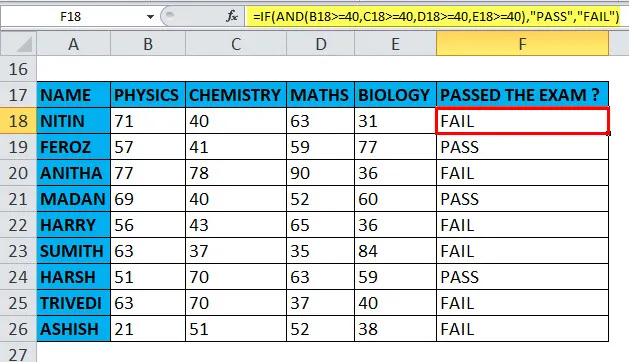
ORAZ w Excelu - Przykład 6
Używanie funkcji AND z FUNKCJĄ „LUB”
Używanie IF i AND razem jest w rzeczywistości dość proste. W poniższym przykładzie, niezależnie od marki, w tablicy tabel, musisz dowiedzieć się o sprzedaży butów w kolorze czerwonym, które są ponad 50 liczb, używając funkcji AND z „OR” funkcjonować.
Pierwsza kolumna zawiera liczbę sprzedanych butów, druga kolumna zawiera markę butów, trzecia kolumna zawiera kolor butów, tutaj warunek jest taki, że dane w kolumnie I powinny być równe lub większe niż 50 i jednocześnie kolor butów powinien być czerwony. Jeśli oba powyższe warunki są spełnione, zwraca wartość „PRAWDA”, w przeciwnym razie „FAŁSZ”
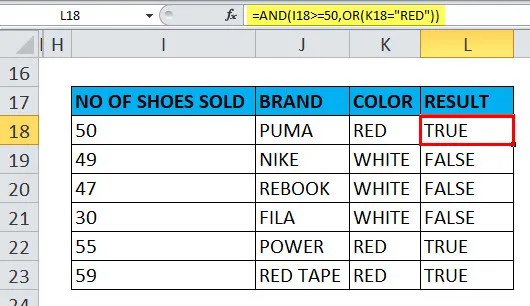
Polecane artykuły
Jest to przewodnik po funkcji AND w programie Excel. Tutaj omawiamy formułę AND w Excelu i jak używać AND w Excelu wraz z praktycznymi przykładami i szablonami Excel do pobrania. Możesz także przejrzeć nasze inne sugerowane artykuły -
- Jak korzystać z funkcji FV w programie Excel?
- Funkcja Excel LOOKUP
- Najważniejsze skróty Microsoft Excel (Advance)
- Formuły i funkcje programu Excel