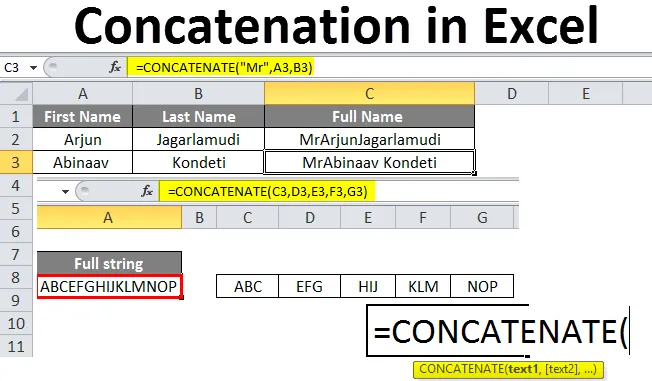
Łączenie w programie Excel (spis treści)
- Łączenie w programie Excel
- Jak korzystać z konkatenacji w programie Excel?
Łączenie w programie Excel
Łączenie to operacja wykonywana w programie Excel w celu dodawania lub scalania danych z dwóch lub więcej komórek i umieszczenia ich w jednej komórce. Dla jasności dodawanie oznacza, że nie operacja matematyczna to tylko fizyczne dodawanie danych. Załóżmy, że jeśli dodamy 1 i 2, da to wynik jako 12, ale nie 3. Zobaczymy kilka przykładów dla lepszego zrozumienia.
Składnia konkatenacji:
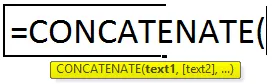
Jak korzystać z konkatenacji w programie Excel?
Aby zrozumieć konkatenat w programie Excel, mamy kilka przykładów, jak wyjaśniono poniżej.
Możesz pobrać tę konkatenację w szablonie Excel tutaj - konkatenację w szablonie ExcelPrzykład 1
Zastanów się nad portalem pracy, większość z nas wypełniła szczegóły w portalu pracy. Podczas aktualizacji istnieją dwa pola dla nazwy takiej jak imię i nazwisko. Tak więc, gdy dane są eksportowane z portalu, aby je wyróżnić, pojawia się tak, jakby każda nazwa była wypełniona osobnymi komórkami, jak poniżej.
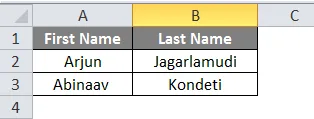
Teraz musimy dodać te dwie nazwy i powinny się wypełnić pod nazwą kolumny „Pełna nazwa”.
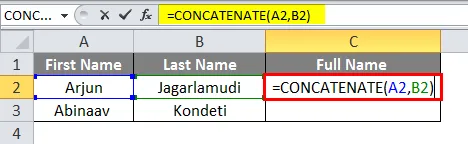
Przestrzegaj wzoru łączącego A2 i B2, dlatego wynikiem jest połączenie imienia i nazwiska.
Ale jeśli obserwujemy wyniki, nie ma spacji między imieniem i nazwiskiem. W bardzo prosty sposób możemy osiągnąć odstęp między imieniem i nazwiskiem. Musimy tylko dodać puste miejsce z podwójnymi cudzysłowami, które utworzą spację między dwiema nazwami, jak pokazano poniżej.
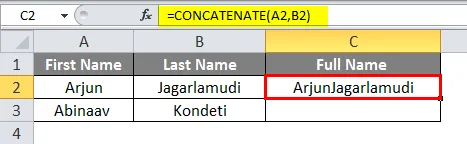
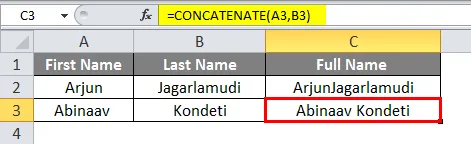
Załóżmy, że jeśli chcemy dodać „Mr” przed tymi nazwiskami, możemy to zrobić również. Dodaj „Mr” przed C2 we wzorze.
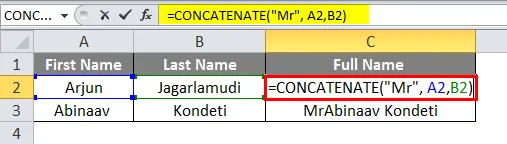
wtedy poda wyniki, w tym „Mr” na początku nazwy.
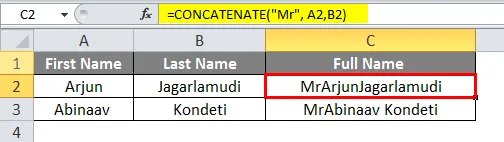
Obserwuj, w jaki sposób uzyskaliśmy wymagane wyniki. Jeśli obserwujemy formułę, po „Mr” jest spacja, aby w wynikach utworzyć spację między „Mr” a imieniem. Jeśli nie damy miejsca, połączy się ono z imieniem.
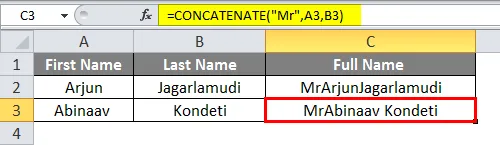
Przykład nr 2
W przypadku, gdy chcemy połączyć wiele komórek, możemy podać zakres tych komórek. Rozważmy, że mamy dane w sąsiadujących komórkach i chcemy połączyć.
Poniżej znajdują się dane dostępne z komórek C3 do G3.
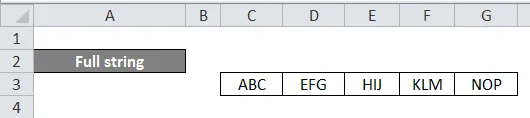
Teraz pod „pełnym ciągiem” musimy połączyć dane wszystkich tych komórek.
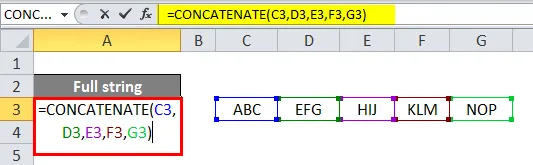
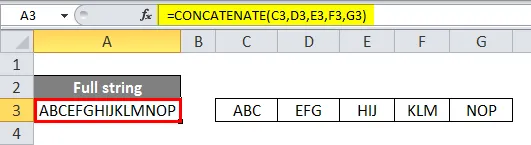
Przestrzegaj wzoru zamiast wymieniać każdy adres komórki, który możemy podać zakresowi komórek od C3 do G3. Ale w tego rodzaju konkatenacji nie możemy dać żadnej dodatkowej przestrzeni w formule, aby utworzyć przestrzeń między elementami danych.
Do tej pory widzieliśmy, jak konkatenować dane wierszy, teraz zobaczymy, jak konkatenować dane kolumn. Poniżej znajduje się przykładowa tabela, której możemy użyć do konkatenacji kolumn.
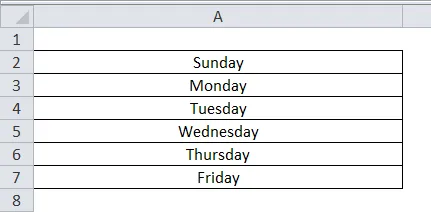
Możemy zastosować formułę tak prosto, jak w przypadku danych wierszy.
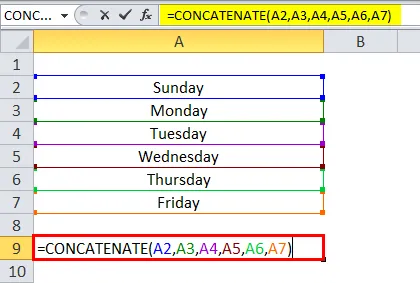
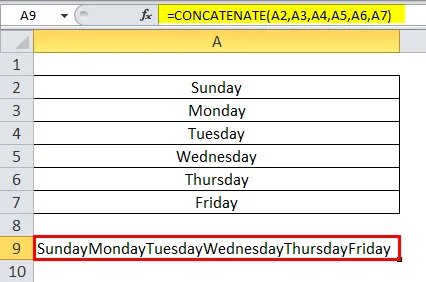
Jeśli chcemy dodać spację między każdym słowem, użyj spacji z podwójnymi cudzysłowami między adresem każdej komórki.
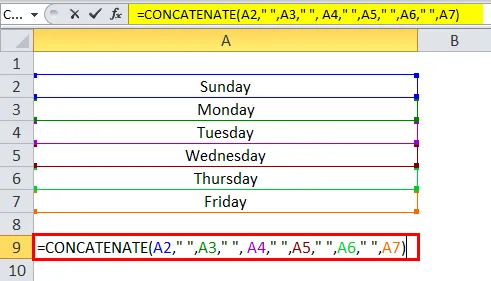
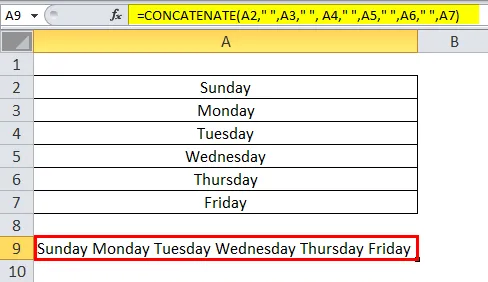
Drukowanie roku, miesiąca i daty za pomocą formuły konkatenatu
Zobaczymy jeden po drugim, zacznijmy od roku. Załóżmy, że jeśli chcesz wydrukować bieżący rok z konkatenacją danych innych komórek, podaj formułę jak poniżej.

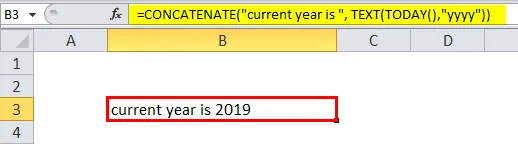
Bieżący rok jest ciągiem, dlatego jest utrzymywany w podwójnym cudzysłowie. Dzisiejsza funkcja poda bieżącą datę, ale potrzebujemy tylko samego roku, dlatego podaliśmy format roku w podwójnych cudzysłowach, a następnie przekonwertowaliśmy rok na format tekstowy za pomocą funkcji tekstowej. W ten sposób możemy wydrukować rok w funkcji konkatenacji. Podobnie możemy wydrukować miesiąc i datę.
Aby wydrukować miesiąc w formacie tekstowym, podaj format jako „mmm”.
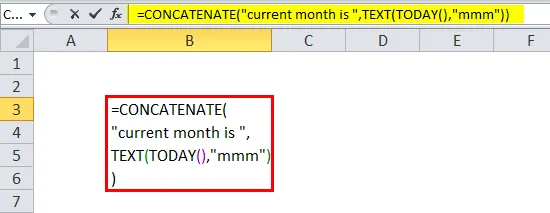
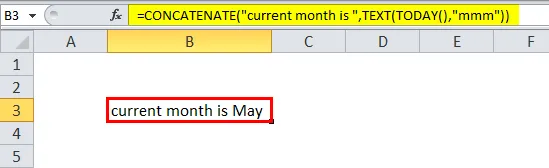
Jeśli chcemy wydrukować miesiąc w formacie liczbowym.
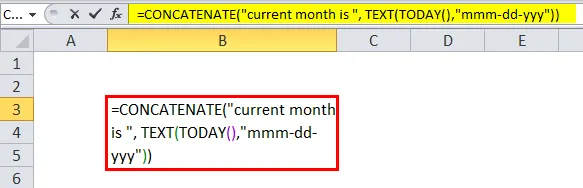
Jeśli chcemy wydrukować pełną datę, wprowadź poniższy wzór. Format danych jest całkowicie naszym życzeniem, jeśli chcemy wydrukować pierwszy rok, w którym będziemy mogli go wydrukować.
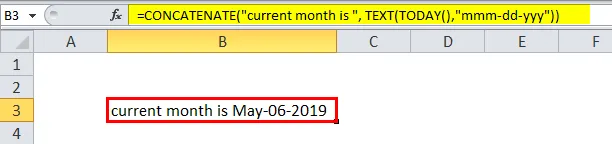
Łączenie za pomocą operatora „&”
Zamiast funkcji Concat możemy użyć operatora „&” również do konkatenacji. Teraz zobaczymy kilka przykładów wykonywania konkatenacji za pomocą „&”.
Rozważ poniższy przykład. Rajesh i Kumar są dostępne w dwóch różnych komórkach, używając teraz i połączymy się.
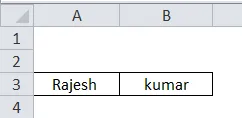
Musimy użyć znaku & przed i po adresie komórki.
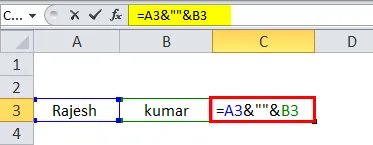

Tutaj możemy zaobserwować, że po adresie C3 znajduje się symbol & i zachować odstęp między dwiema nazwami, które podaliśmy spacja między podwójnymi cudzysłowami, podobnie jak w funkcji konkatenacji. Po spacji jeszcze raz użyliśmy symbolu & .
Jeśli chcemy dodać „-” pomiędzy dwiema nazwami, możemy użyć symbolu „-” w miejscu spacji.
Poniżej znajdują się zrzuty ekranu w celach informacyjnych.
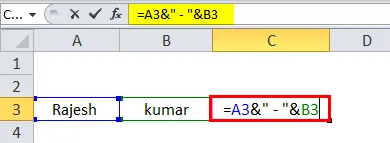
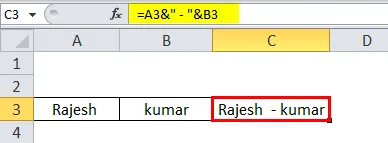
Format daty za pomocą symbolu „&”
Jest podobny do funkcji konkatenacji. Jeśli chcemy wydrukować bieżący dzień, co do tego, jak używamy funkcji dzisiaj, podobnie pobiera funkcję dnia, a następnie bierze dzień w formacie tekstowym i łączy z dowolnym adresem tekstowym lub komórkowym.
DOŁĄCZ TEKST ()
Łączenie tekstu to kolejna funkcja, której możemy używać do łączenia tekstów.
Składnia TEXTJOIN jest następująca:
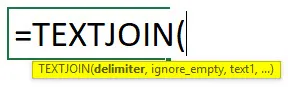
Łączenie tekstu ma jeszcze kilka innych funkcji, które pozwalają łączyć ze sobą ogranicznik i możemy ignorować puste spacje po wybraniu zakresu komórek.
Zobaczymy jeden przykład lepszego zrozumienia tej funkcji TEXTJOIN (). Znajdź poniższy zrzut ekranu, który musimy połączyć lub połączyć te teksty za pomocą TEXTJOIN.
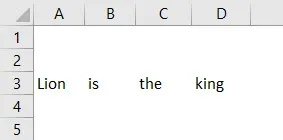
Najpierw musimy podać separator, co oznacza, w jaki sposób chcemy oddzielić każdy tekst, czy spację, przecinek, średnik itp. Tutaj chcemy spacji między każdym słowem, dlatego w miejsce separatora damy spację między dwoma podwójnymi cudzysłowami. Drugi dotyczy ignorancji pustych przestrzeni, jeśli nie chcemy, aby puste komórki zawierały nasz tekst, daje „Prawda”, w przeciwnym razie „fałsz” i wreszcie podaje zakres komórek, do których chcemy się przyłączyć.
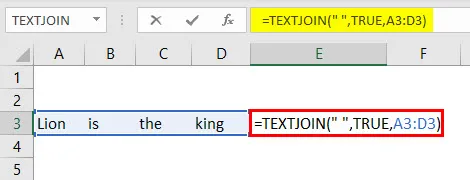
Wynik jest jak poniżej.
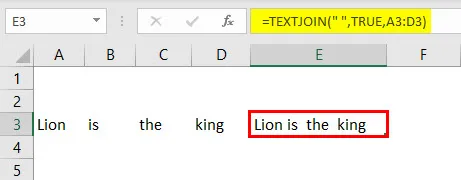
W poniższym przykładzie podamy separator jako przecinek.
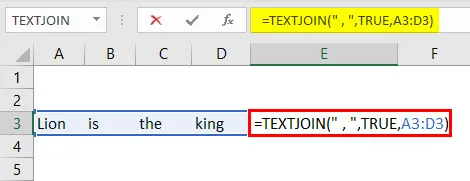
Jeśli podamy separator jako przecinek, wynik będzie następujący.
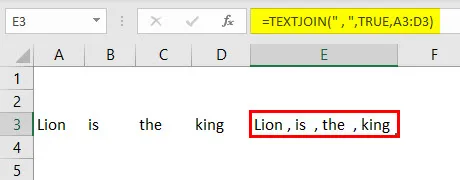
O czym należy pamiętać o konkatenacji w programie Excel
- CONCAT i TEXTJOIN to najnowsze funkcje, które rozpoczęły się po EXCEL w 2016 roku.
- Funkcja CONCATENATION służy także do łączenia ciągów, ale daje wyniki tylko w formacie tekstowym.
- Funkcja CONCATENATION nie pozwoli na zasięg komórek takich jak A1: A3, zamiast tego powinniśmy podać jako A1, A2, A3.
Polecane artykuły
Jest to przewodnik po konkatenacji w programie Excel. Tutaj omówiliśmy, jak używać Concatenation w Excelu, wraz z praktycznymi przykładami i szablonem Excel do pobrania. Możesz także przejrzeć nasze inne sugerowane artykuły -
- Zastosowanie formuły podziału w programie Excel
- Jak korzystać z formuły Excel Count?
- Tworzenie prostej formuły w programie Excel
- Formuła częstotliwości | Samouczki Excela
- Przeciwieństwo konkatenatu w programie Excel (przykłady)