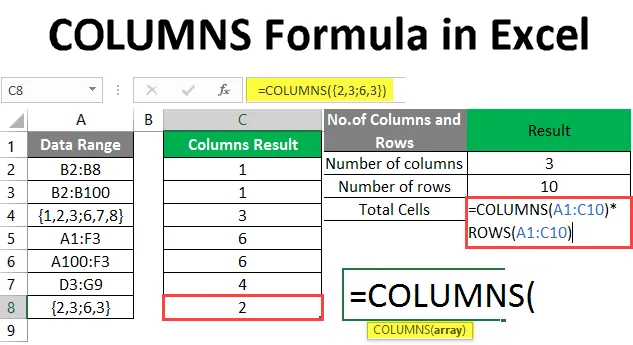
Formuła COLUMNS w programie Excel (spis treści)
- Wprowadzenie do formuły COLUMNS
- Jak korzystać z formuły COLUMNS w programie Excel?
Wprowadzenie do formuły COLUMNS
Formuła COLUMNS służy do ustalenia liczby kolumn dostępnych w danej tablicy lub odwołania w tablicy wejściowej. Jest to wbudowana funkcja, która jest objęta funkcją wyszukiwania i referencji. Jest to przydatne w poszukiwaniu liczby kolumn w tablicy.
Jako przykład załóżmy, że istnieje tablica „B2: F7”, a następnie funkcja COLUMNS (= COLUMNS (B2: F7)) zwróci 5. Oznacza to, że istnieje 5 kolumn w zakresie od B2 do F7.
Składnia
COLUMNS () - Zwraca całkowitą liczbę kolumn dostępnych w danych wejściowych. Jest tylko jeden argument - tablica.
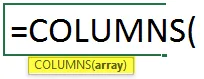
Argument w funkcji COLUMNS:
- tablica: Jest to parametr obowiązkowy, dla którego użytkownik chce policzyć liczbę kolumn w zakresie komórek.
Jak korzystać z formuły COLUMNS w programie Excel?
Formuła COLUMNS w programie Excel jest bardzo prosta i łatwa. Zobaczmy, jak używać formuły COLUMNS w programie Excel z kilkoma przykładami.
Możesz pobrać ten szablon COLUMNS -Formula -Excel- tutaj - COLUMNS -Formula -Excel- SzablonPrzykład 1 - Jak korzystać z funkcji KOLUMNY w programie Excel
Niektóre dane podane są w tabeli w Arkuszu1, więc użytkownik chce policzyć, ile kolumn jest w tabeli.
Zobaczmy, jak funkcja COLUMNS może rozwiązać ten problem.
Otwórz MS Excel, przejdź do arkusza 1, w którym użytkownik chce znaleźć liczby kolumn w tabeli.
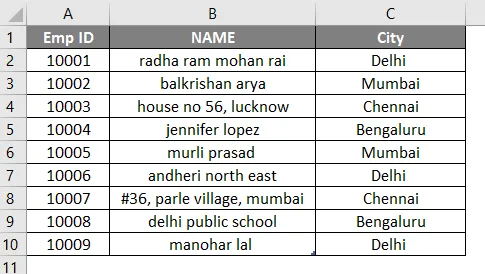
Utwórz jeden nagłówek wyników COLUMNS, aby wyświetlić wynik funkcji w kolumnie D.
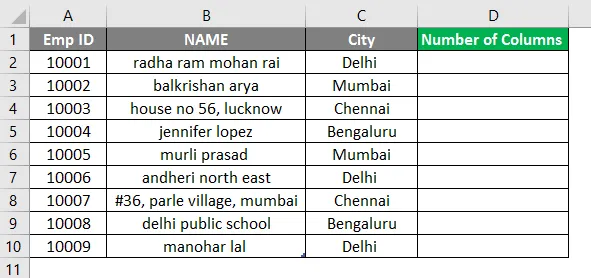
Kliknij komórkę D2 i zastosuj formułę COLUMNS.
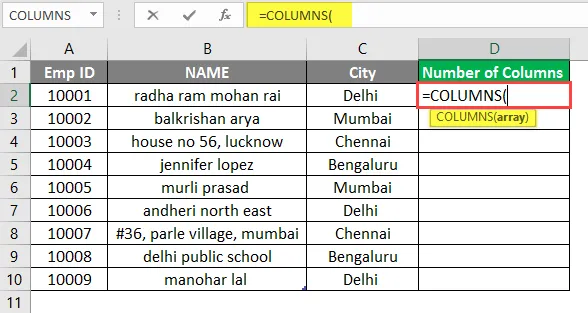
Teraz zapyta o tablicę, która jest zakresem tabeli oznacza całkowitą liczbę komórek.
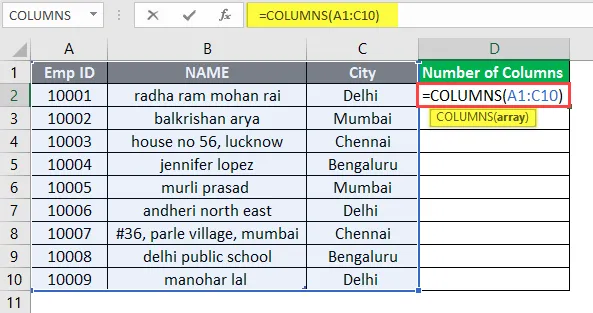
Naciśnij klawisz Enter.

Teraz scal komórki z D2 do D10.
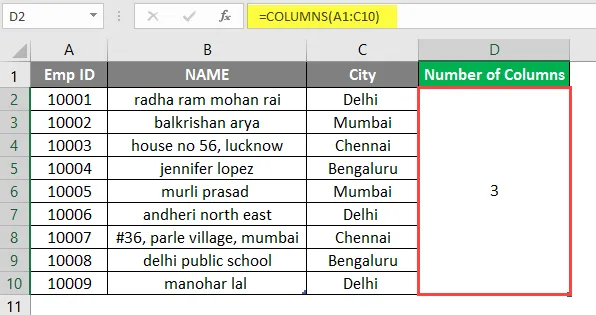
Podsumowanie przykładu 1:
Gdy użytkownik chce znaleźć liczby kolumn w tabeli. Wynik funkcji jest dostępny w kolumnie D, która ma wartość 3, co oznacza, że w sumie są 3 liczby kolumn w zakresie od A1 do C10.
Przykład 2 - Różne typy tablic i referencje
Istnieje pewien zakres danych podany w tabeli w Arkuszu 2, więc użytkownik chce policzyć, ile kolumn znajduje się w zakresie danych.
Zobaczmy, jak funkcja COLUMNS może rozwiązać ten problem.
Otwórz MS Excel, przejdź do arkusza 2, w którym użytkownik chce znaleźć liczby kolumn w zakresie.
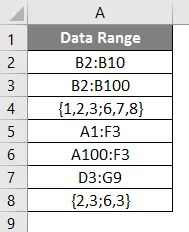
Utwórz jeden nagłówek wyników COLUMNS, aby wyświetlić wynik funkcji w kolumnie C.
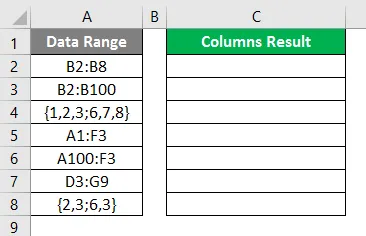
Kliknij komórkę C2 i zastosuj formułę COLUMNS.
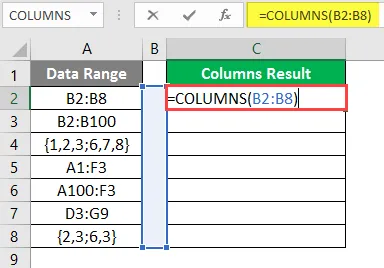
Wynik pokazano poniżej po zastosowaniu powyższej formuły.
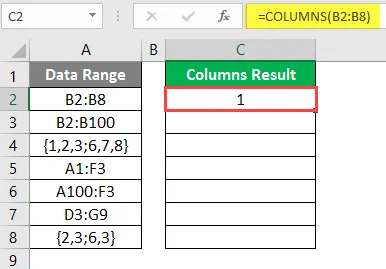
Użyj formuły kolumn w następnej komórce.
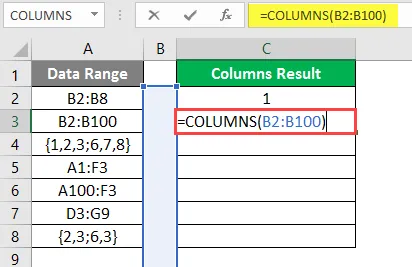
Wynik pokazano poniżej po zastosowaniu powyższej formuły.

Użyj formuły kolumn w następnej komórce.
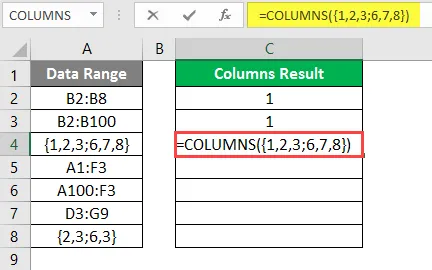
Wynik pokazano poniżej po zastosowaniu tej formuły.
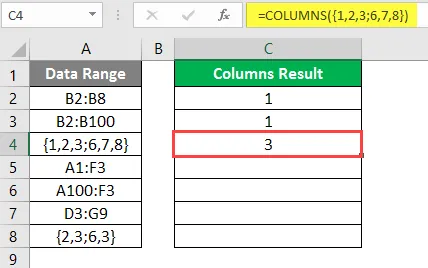
Użyj formuły kolumn w następnej komórce.
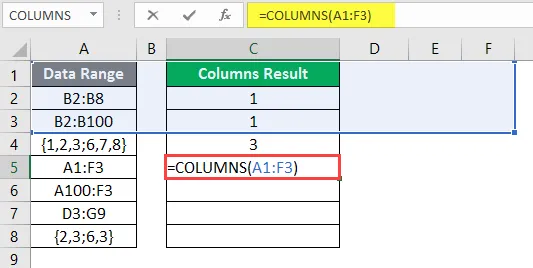
Wynik pokazano poniżej po zastosowaniu powyższej formuły.
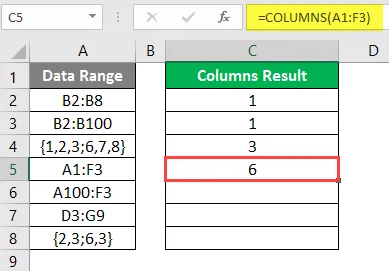
Użyj formuły kolumn w następnej komórce.
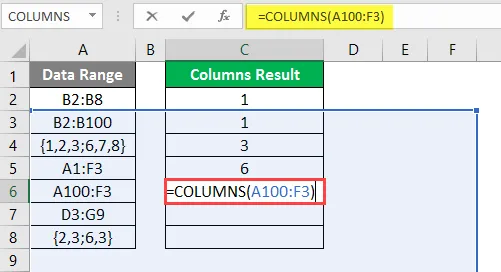
Wynik pokazano poniżej po zastosowaniu tej formuły.
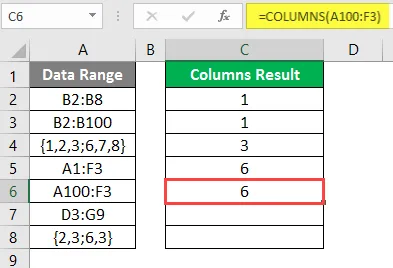
Użyj formuły kolumn w następnej komórce.
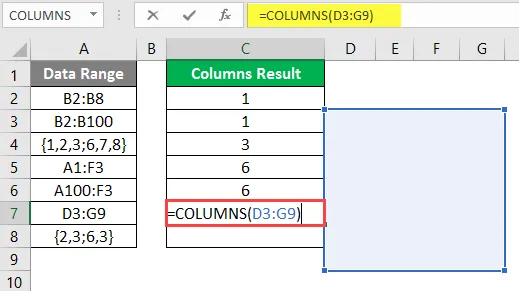
Wynik pokazano poniżej po zastosowaniu formuły kolumnowej.
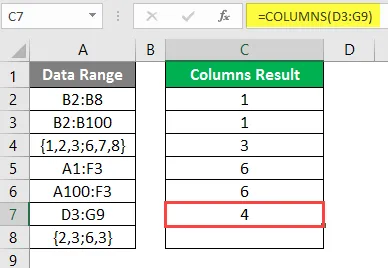
Użyj formuły kolumn w następnej komórce.
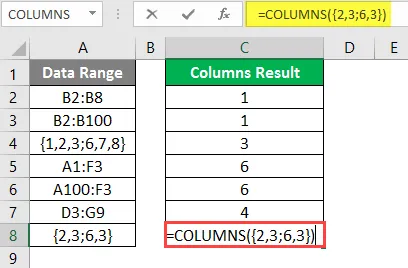
Wynik pokazano poniżej po zastosowaniu formuły kolumnowej.
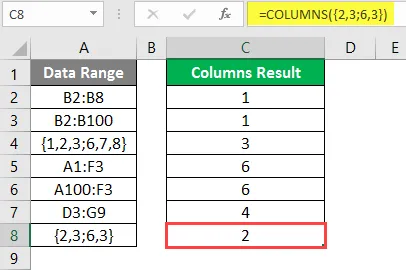
Podsumowanie przykładu 2:
Ponieważ użytkownik chce sprawdzić liczbę kolumn w tabeli. Wynik funkcji jest dostępny w kolumnie C, która nadchodzi dla każdego danych.
Przykład 3 - Znajdź całkowitą liczbę komórek w tablicy lub referencjach
Niektóre dane podane są w tabeli w Arkuszu 3, które mają Emp ID, nazwę i miasto. Tak więc użytkownik chce policzyć, ile komórek znajduje się w tabeli.
Zobaczmy, jak funkcja COLUMNS może rozwiązać ten problem z funkcją wierszy.
Otwórz MS Excel, przejdź do Arkusza 3, gdzie użytkownik chce sprawdzić całkowitą liczbę komórek w tabeli.
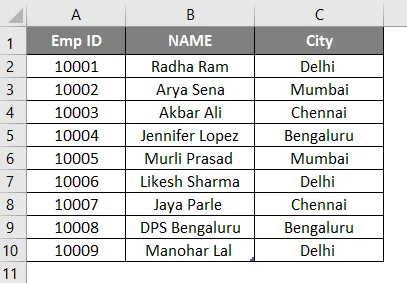
Utwórz trzy nagłówki dla wyniku COLUMNS, wyniku wierszy i pokazania łącznej liczby komórek, aby pokazać wynik funkcji w kolumnie D.
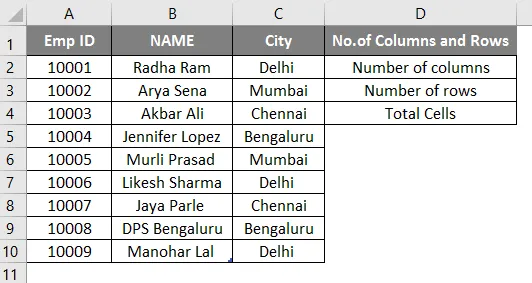
Kliknij komórkę E2 i zastosuj formułę COLUMNS.
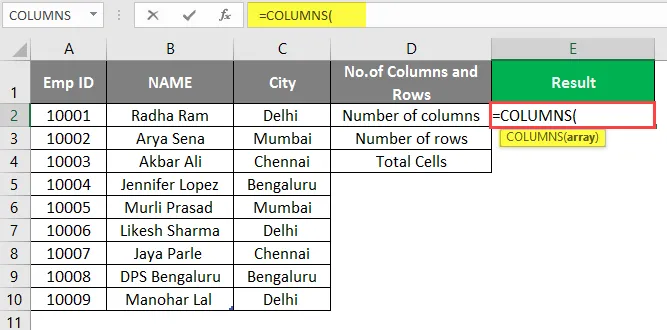
Teraz poprosi o tablicę, która jest zakresem tabeli oznacza całkowitą liczbę komórek, wybierz komórki od A1 do C10.
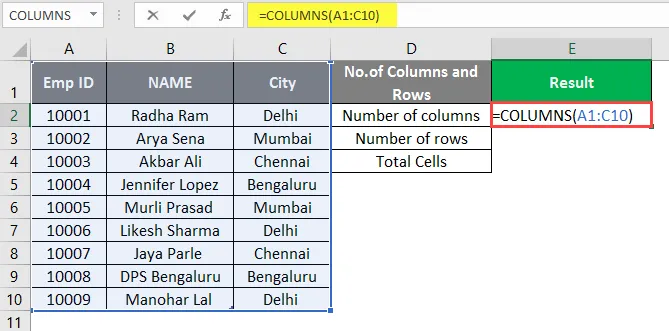
Naciśnij klawisz Enter.
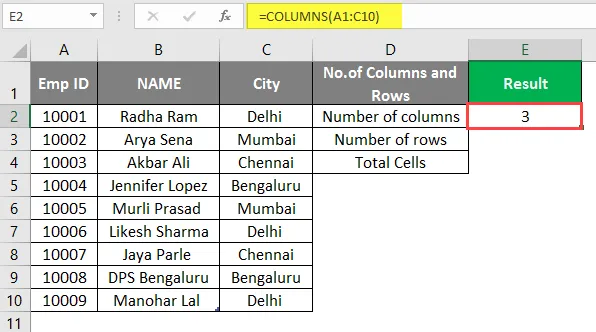
Kliknij komórkę E3 i zastosuj funkcję ROWS, aby policzyć całkowitą liczbę wierszy w tabeli.
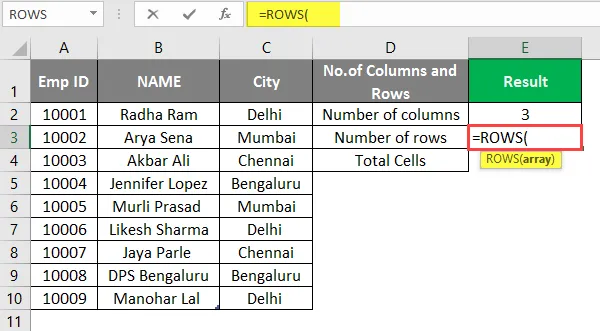
Teraz poprosi o tablicę, która jest zakresem tabeli oznacza całkowitą liczbę komórek w tabeli, wybierz komórki od A1 do C10.
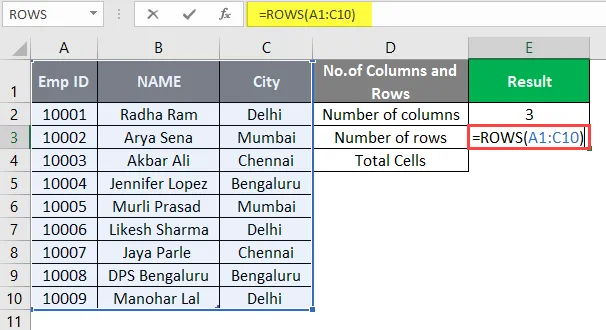
Naciśnij klawisz Enter.
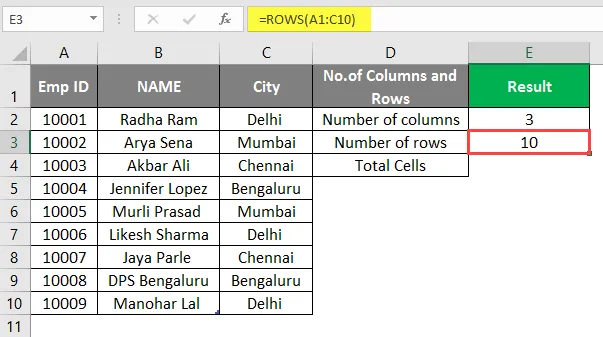
Teraz wystarczy pomnożyć dane komórek z całkowitej liczby kolumn i całkowitej liczby wierszy w E4, aby znaleźć całkowitą liczbę komórek w tabeli.
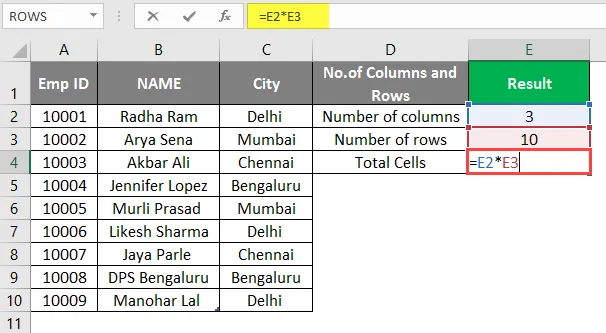
'LUB'
Obliczyć całkowitą liczbę kolumn i całkowitą liczbę wierszy w komórce E4 i pomnożyć tylko tam.
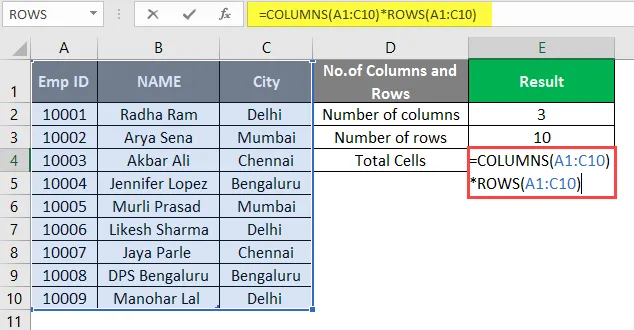
Naciśnij klawisz Enter.
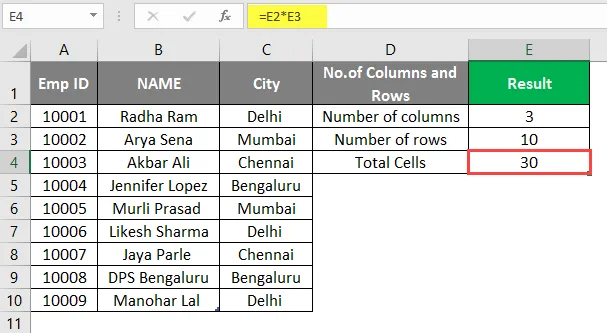
Podsumowanie przykładu 3:
Gdy użytkownik chce sprawdzić całkowitą liczbę komórek w tabeli. Wynik funkcji jest dostępny w komórce F4, która nadchodzi 30 po obliczeniach.
Rzeczy do zapamiętania
- Funkcja COLUMNS zwróci liczbę kolumn dostępnych w danej tablicy lub odwołanie w tablicy wejściowej.
- Można go użyć w formule, gdy użytkownik chce sprawdzić całkowitą liczbę kolumn dostępnych w tablicy.
- Argument tablicowy jest dozwolony nawet dla pojedynczej komórki lub zgodnie z odwołaniem w tablicy, która ma pojedynczą komórkę. Ale nie będzie obsługiwał wielu komórek ani referencji w funkcji kolumn, użytkownik może przekazać pojedynczy zakres naraz.
Polecane artykuły
To był przewodnik po formule COLUMNS w programie Excel. Tutaj omawiamy, jak używać formuły COLUMNS w programie Excel wraz z praktycznymi przykładami i szablonem Excel do pobrania. Możesz także przejrzeć nasze inne sugerowane artykuły -
- SUBTOTAL Formula w Excelu
- Tworzenie tabeli odnośników w programie Excel
- Co to jest Kreator wykresów w programie Excel?
- Różnica czasu w programie Excel