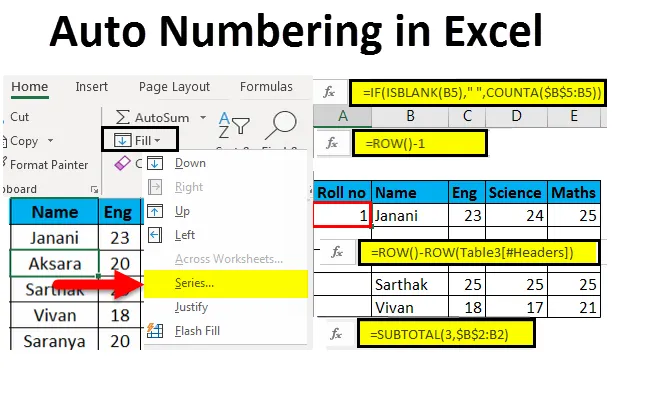
Automatyczna numeracja Excel (spis treści)
- Automatyczna numeracja w programie Excel
- Metody numerowania wierszy w programie Excel
- Za pomocą uchwytu napełniania
- Korzystając z serii Fill
- Korzystając z funkcji CountA
- Za pomocą funkcji wiersza
- Przy użyciu sumy częściowej dla przefiltrowanych danych
- Tworząc tabelę programu Excel
- Dodając jeden do poprzedniego numeru wiersza
Automatyczna numeracja w programie Excel
Automatyczna numeracja w programie Excel oznacza nadawanie numerów seryjnych lub liczb do listy lub danych. Niektóre zadania w programie Excel są dość często używane. Wykonanie automatycznego numerowania w programie Excel we właściwy sposób może zaoszczędzić sporo czasu. Ręczne wprowadzanie numerów seryjnych dla setek i tysięcy wierszy jest żmudnym i czasochłonnym zadaniem, dlatego łatwą metodą jest automatyczne numerowanie w programie Excel.
Metody numerowania wierszy w programie Excel
Automatyczne numerowanie wierszy w programie Excel będzie zależeć od rodzaju danych używanych w programie Excel. Na przykład -
- Ciągły zestaw danych rozpoczynający się od innego wiersza.
- Zestaw danych, który ma kilka pustych wierszy i tylko wypełnione wiersze do numerowania.
Metody są następujące:
- Za pomocą uchwytu napełniania
- Korzystając z serii Fill
- Korzystając z funkcji CountA
- Za pomocą funkcji wiersza
- Przy użyciu sumy częściowej dla filtrowanych danych
- Tworząc tabelę programu Excel
- Dodając jeden do poprzedniego numeru wiersza
1. Metoda napełniania uchwytu -
Pomaga w automatycznym wypełnianiu zakresu komórek w kolumnie w kolejności sekwencyjnej, dzięki czemu zadanie jest łatwe.

Kroki, które należy wykonać:
- Wpisz 1 w komórce A2 i 2 w komórce A3, aby wzór był logiczny.

- W prawym dolnym rogu wybranej komórki znajduje się małe czarne pudełko.
- Gdy kursor zostanie zachowany w komórce, zmieni się w ikonę plusa.
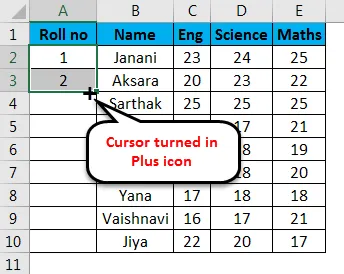
- Przeciągnij ręcznie symbol + do ostatniej komórki zakresu lub dwukrotnie kliknij ikonę plusa, tj. Uchwyt wypełniania, liczba pojawi się automatycznie w kolejności szeregowej.
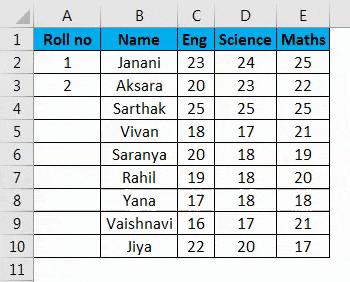
Uwaga:-
- Numer wiersza zostanie zaktualizowany w przypadku dodania / usunięcia wiersza (ów)
- Identyfikuje wzór serii na podstawie dwóch wypełnionych komórek i wypełnia resztę komórek.
- Ta metoda nie działa w pustym wierszu.
- Liczby są wymienione szeregowo, jednak format liczb rzymskich i wykaz alfabetów nie są uwzględniane.
- Wstawiony numer seryjny jest wartością statyczną.
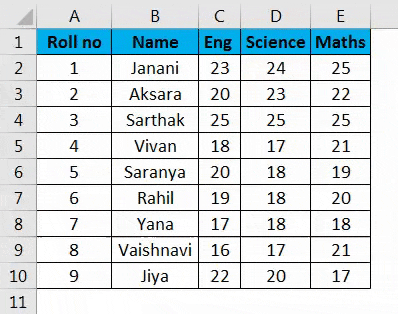
2. Metoda serii wypełnienia -
Ta metoda jest bardziej kontrolowana i systematyczna w numerowaniu wierszy.
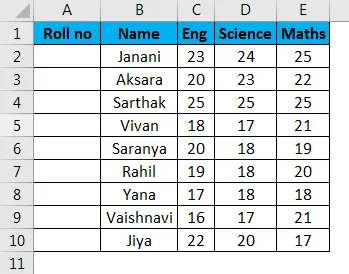
Kroki, które należy wykonać:
- Wpisz 1 w komórce A2 -> przejdź do zakładki „ Strona główna ” wstążki.
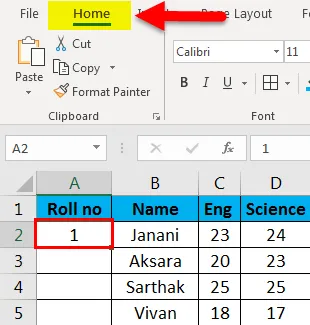
- Wybierz menu rozwijane „ Wypełnij ” -> Seria
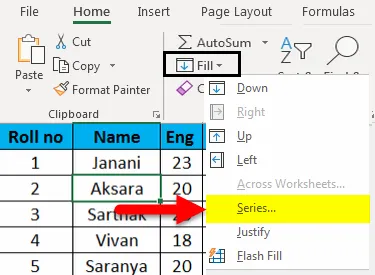
- Wyświetlone zostanie okno dialogowe Seria .
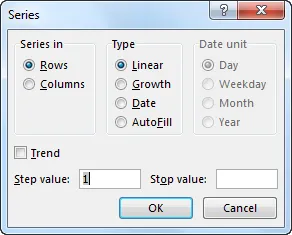
- Kliknij przycisk Kolumny pod Serią i wstaw cyfrę 9 w polu Stop value: input. Naciśnij OK . Pojawi się seria liczb.
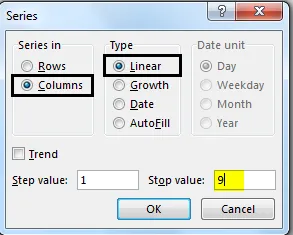
Wypełnij pierwszą komórkę i zastosuj poniższe kroki.
- Ta metoda działa również w pustym wierszu.
- Liczby są wymienione szeregowo, ale liczby rzymskie i alfabety nie są brane pod uwagę.
- Wstawiony numer seryjny jest wartością statyczną. Numer seryjny nie zmienia się automatycznie.
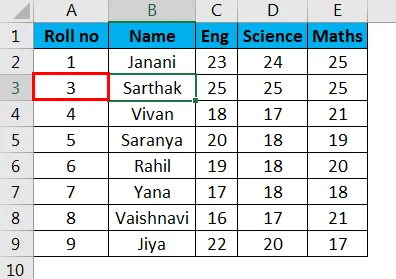
3. Metoda funkcji CountA -
Funkcja CountA służy do numerowania tylko tych wierszy, które nie są puste w zakresie.
Kroki, które należy wykonać:
Wybierz komórkę A5 odpowiadającą pierwszemu niepustemu wierszowi w zakresie i wklej następującą formułę -
= JEŻELI (ISBLANK (B5), ”„, COUNTA (5 $ B $: B5))
Następnie komórka zostaje zapełniona numerem 1 . Następnie przeciągnij uchwyt wypełniania (+) do ostatniej komórki w zakresie kolumn.
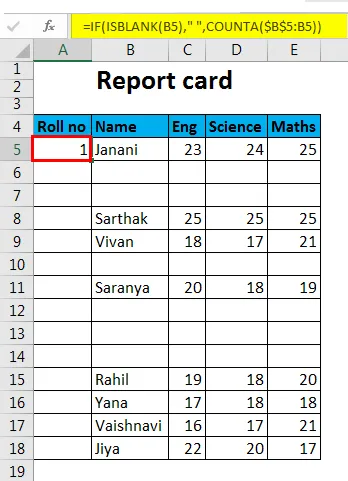
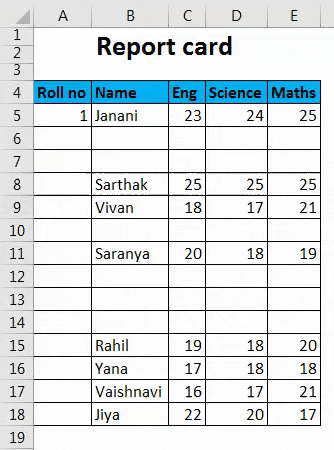
- Liczba w komórce ma charakter dynamiczny. Po usunięciu wiersza istniejące numery seryjne są automatycznie aktualizowane szeregowo.
- Puste wiersze nie są uwzględniane.
4. Metoda funkcji rzędu -
Do uzyskania numeracji wierszy można użyć funkcji Wiersz.
Wykonaj poniższy proces -
Wejdź do funkcji ROW () i odejmij od niej 1, aby przypisać poprawny numer wiersza. ROW () oblicza na 2, jednak chcemy ustawić wartość komórki na 1, będąc pierwszym wierszem zakresu, stąd 1 jest odejmowane. Stąd formuła będzie:
= WIERSZ () - 1
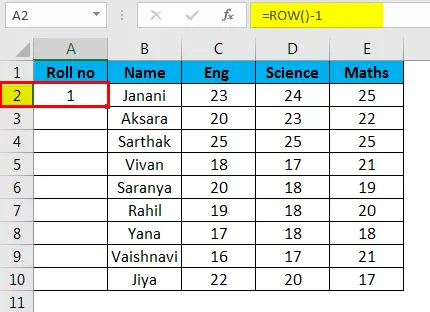
Jeśli wiersz zaczyna się od 5, formuła odpowiednio się zmieni, tj. = ROW () - 4

- Numer wiersza zostanie zaktualizowany w przypadku dodania / usunięcia wiersza (ów).
- Nie odwołuje się do żadnej komórki w formule i automatycznie dostosowuje numer wiersza.
- Wyświetli numer wiersza, nawet jeśli wiersz jest pusty.
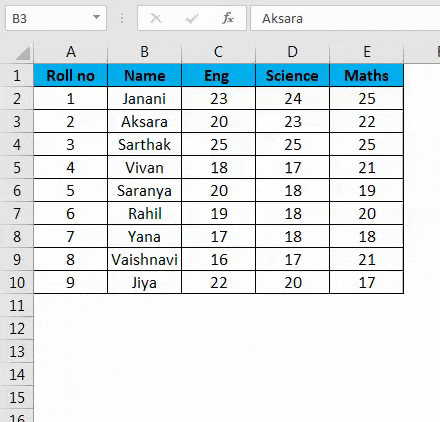
5. SUBTOTALNE dla przefiltrowanych danych -
Funkcja SUBTOTAL w programie Excel pomaga w numeracji seryjnej filtrowanego zestawu danych skopiowanego do innego arkusza danych.
Kroki, które należy wykonać:
Oto zestaw danych, który zamierzamy filtrować pod kątem znaków w matematyce większych lub równych 20.
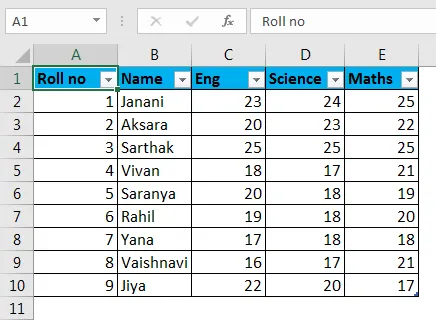
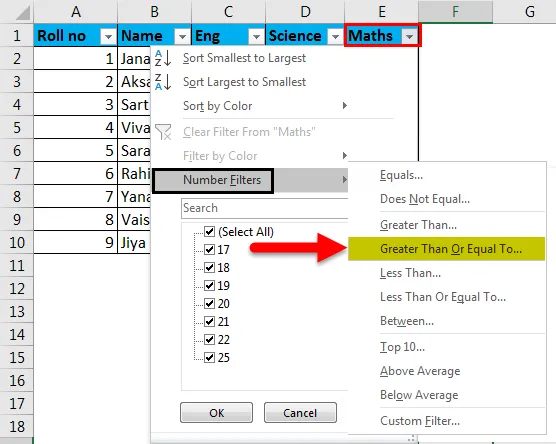
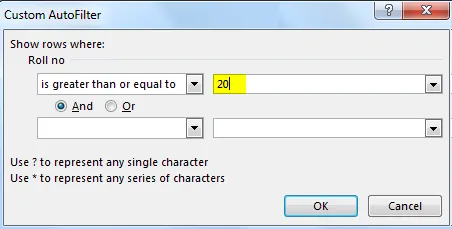
Teraz skopiujemy przefiltrowane dane do innego arkusza i usuniemy wartości seryjne „ Roll no ”.
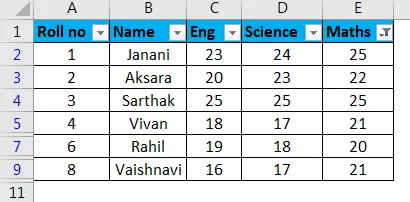
Następnie wybierz pierwszą komórkę zakresu kolumn i użyj funkcji „ SUBTOTAL ”, w której pierwszym argumentem jest 3 oznaczające „ COUNT A ”.
= SUBTOTALNY (3, $ B 2 $: B2 )
Spowoduje to zapełnienie komórki wartością 1.
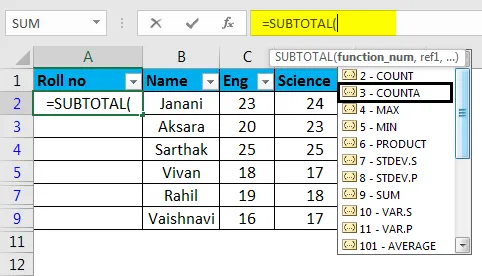
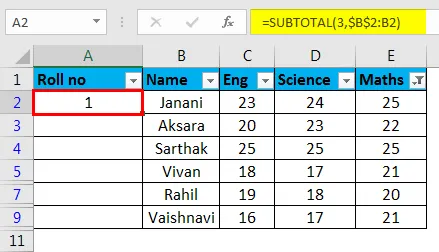
Teraz z wybraną komórką przeciągnij uchwyt wypełniania (+) w dół wzdłuż kolumny. Spowoduje to zapełnienie reszty komórek, szeregowo.
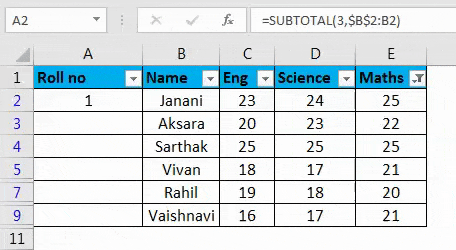
- Funkcja SUBTOTAL jest przydatna przy przestawianiu liczby wierszy, szeregowo skopiowanego przefiltrowanego zestawu danych w innym arkuszu.
- Numery seryjne są automatycznie dostosowywane po dodaniu / usunięciu wierszy.
6) Tworząc tabelę programu Excel -
Tutaj dane tabelaryczne są konwertowane w tabeli Excel.
Kroki, które należy wykonać:
Najpierw wybierz cały zestaw danych -> przejdź do Wstaw kartę -> Kliknij ikonę Tabela (CTRL + T) w grupie Tabela
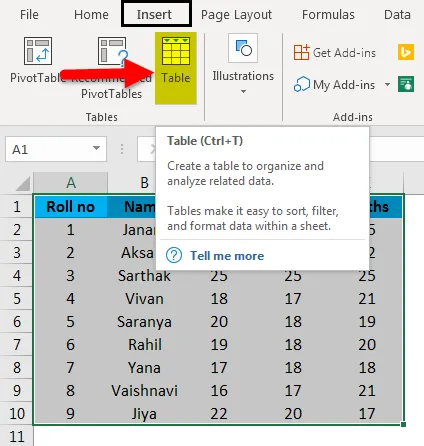
Pojawi się okno dialogowe Utwórz tabelę . Podaj nazwę zakresu lub tabeli
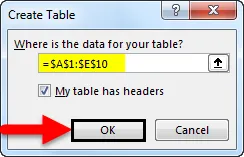
lub
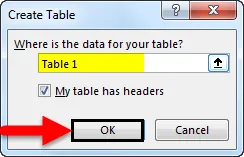
Kliknij OK .
Dane tabelaryczne są konwertowane na tabelę programu Excel (o nazwie jako tabela 3).
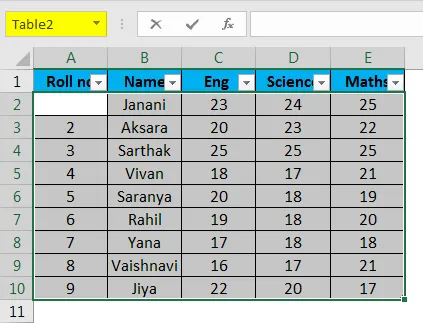
W komórce A2 wprowadź formułę.
Formula -
= Row () - Row (Table (#Header))
Spowoduje to automatyczne wypełnienie formuły we wszystkich komórkach.
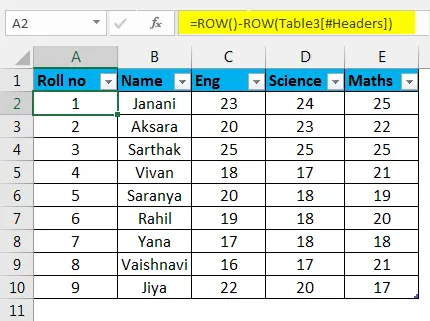
- Numeracja wierszy zostanie automatycznie dostosowana i zaktualizowana po dodaniu / usunięciu wierszy.
7) Dodając jeden do poprzedniego numeru wiersza -
Kolejne wiersze są zwiększane o 1.
Kroki, które należy wykonać:
Jak widać na załączonym zrzucie ekranu, wpisz 1 w komórce A2 pierwszego rzędu.
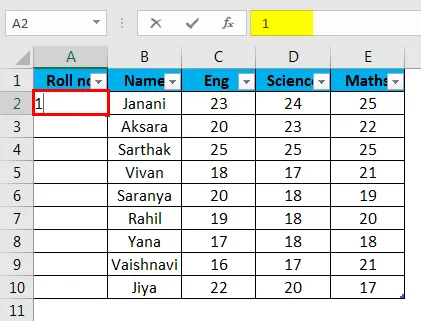
- Wpisz = A2 + 1 w komórce A3
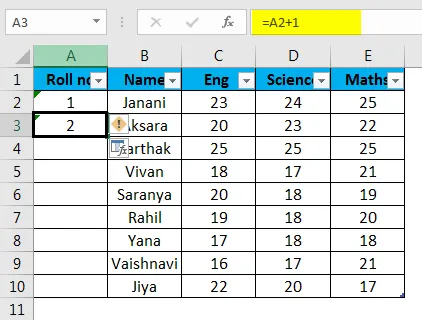
- Wybierz A3 i przeciągnij uchwyt wypełniania (+) do ostatniej komórki w zakresie. Spowoduje to automatyczne wypełnienie pozostałych komórek.
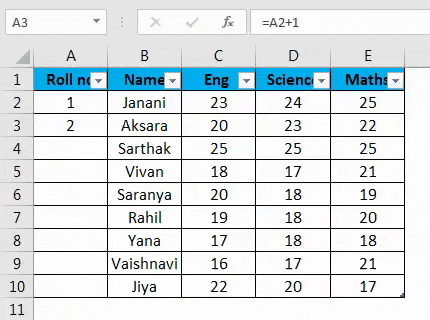
- Wartość komórki jest względem poprzedniej wartości komórki.
- Nie aktualizuje automatycznie numeru seryjnego po dodaniu / usunięciu wierszy.
Rzeczy, o których należy pamiętać o automatycznej numeracji w programie Excel
- Najlepszy sposób automatycznego numerowania w programie Excel zależy od typu zestawu danych, który należy włączyć.
- Automatyczna numeracja w programie Excel nie jest wbudowaną funkcją.
- Upewnij się, aby sprawdzić, czy włączona jest opcja Wypełnij dla automatycznego numerowania w programie Excel.
Wniosek
Istnieją różne sposoby automatycznego numerowania w programie Excel i numerowania wierszy w kolejności szeregowej w programie Excel. Niektóre metody przeprowadzają numerację statyczną, podczas gdy inne wykonują dynamiczne aktualizacje dodawania / usuwania wierszy.
Możesz pobrać ten szablon Excela z automatyczną numeracją tutaj - Szablon Excel z automatyczną numeracją
Polecane artykuły
To był przewodnik po automatycznej numeracji w Excelu. Tutaj omawiamy sposób korzystania z automatycznego numerowania w programie Excel i metod do numerowania wierszy w programie Excel wraz z praktycznymi przykładami i szablonem Excel do pobrania. Możesz także przejrzeć nasze inne sugerowane artykuły -
- Przewodnik po numerach stron w programie Excel
- Jak korzystać z automatycznego dopasowania w programie Excel
- Przewodnik po formacie liczb w programie Excel w programie Excel
- Jak korzystać z automatycznego formatowania w programie Excel